Każdy ma ważne dane na swoich komputerach i bez względu na to, jakiego dysku twardego lub dysku SSD używasz, są szanse na awarię dysku, która spowoduje utratę danych; właśnie dlatego tworzymy kopie zapasowe. Problem z kopiami zapasowymi polega jednak na tym, że musisz przywrócić z nich dane z powrotem do komputera. Dlaczego zamiast tego nie zastosować konfiguracji odpornej na uszkodzenia? RAID to połączenie wielu dysków, które można skonfigurować tak, aby były w pewnym sensie odporne na uszkodzenia. Jeśli więc jeden lub więcej dysków w wolumenie RAID ulegnie awarii, Twoje dane są nadal dostępne.
W tym artykule dowiesz się, czym właściwie jest RAID i jak możesz go używać do bezpiecznego tworzenia kopii zapasowych danych lub do zwiększania prędkości odczytu / zapisu na dyskach wewnętrznych i zewnętrznych..
Co to jest RAID?
RAID oznacza Nadmiarowa Macierz Niezależnych Dysków. Wcześniej oznaczało to nadmiarową macierz niedrogich dysków, ponieważ pierwotnie miało pokazać, że wiele niedrogich dysków w trybie RAID może działać tak samo (jeśli nie lepiej) jak wysokiej klasy, duże dyski korporacyjne, ale odchodzę od tematu.
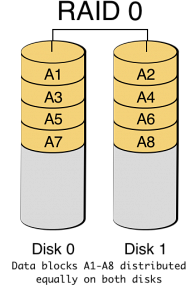
Zasadniczo RAID umożliwia łączenie dwóch lub więcej dysków (stąd „macierz”) do takich celów, jak tworzenie kopii zapasowych w razie awarii, zwiększanie szybkości odczytu / zapisu i podobne.
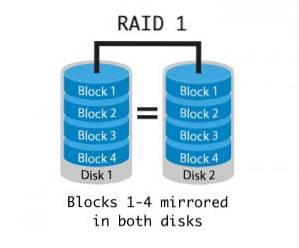
Poziomy RAID
RAID ma różne typy (lub „poziomy”, jak się je nazywa). Jest ich sześć, ale Mac pozwala tylko na dwa (jest trzecia opcja, ale tak naprawdę nie jest to konfiguracja RAID). Są one opisane poniżej:
- RAID 1 : Ten poziom nazywa się „Lustrzany” RAID, i robi dokładnie to, na co wygląda. To odzwierciedla zawartość jednego dysku na każdym dysku w macierzy. Oznacza to, że jeśli jeden lub więcej dysków ulegnie awarii, nadal można odzyskać wszystkie dane, o ile co najmniej jeden dysk w macierzy działa poprawnie. Jest to możliwe, ponieważ dane są kopiowane na każdy dysk w macierzy.
- RAID 0 : Znany również jako RAID „rozłożony”, co to robi, to jest to łączy wiele dysków w jeden, większy wolumin. Dane przechowywane w takiej tablicy to prawie równomiernie rozłożone na wszystkie dyski w tablicy. To pozwala na szybsze czytanie i pisanie. Istnieje jednak problem, jeśli którykolwiek z dysków w macierzy RAID poziomu 0 ulegnie awarii, odzyskanie tych danych z macierzy stanie się prawie niemożliwe, ponieważ żaden dysk nie zawiera wszystkich danych. Ten poziom jest szczególnie przydatny dla osób pracujących z dużymi plikami.
- CDS / JBOD: Zestaw dysków połączonych, znany również jako Tylko kilka dysków tak naprawdę nie jest konfiguracją RAID. Po prostu na to pozwala połączyć kilka dysków w jeden duży wolumin logiczny. Załóżmy na przykład, że masz cztery dyski o pojemności 256 GB. CDS pozwoliłoby na połączenie ich w jeden wolumin o pojemności 1 TB. Oznacza to, że będziesz mógł zapisywać pliki na tych dyskach tak, jakby był to pojedynczy wolumin 1 TB zamiast czterech dysków 256 GB.
Teraz, gdy przedstawiliśmy Ci podstawowe pojęcie o różnych poziomach, przejdźmy do zabawy w RAID.
Jak skonfigurować RAID na komputerze Mac
Zanim Apple wypuściło OS X El Capitan, proces konfiguracji woluminów RAID był bardzo prosty. Graficzna aplikacja „Disk Utility” na Macu miała prostą opcję RAID dla wielu dysków na poziomie 0,1 lub łączenia dysków (CDS / JBOD). Kiedy Apple przeprojektowało narzędzie dyskowe w OS X El Capitan, po cichu usunęło opcję RAID. Dlaczego to zrobili, to nie jest to, o czym tu dyskutujemy. Zamiast tego przedstawiamy rozwiązanie problemów z RAID w El Capitan.
Zanurzmy się w naszej zaufanej aplikacji Terminal. Okazuje się, że „Diskutil” polecenie ma „AppleRAID” polecenie podrzędne do tworzenia macierzy RAID.
Składnia polecenia:
diskutil appleRAID create stripe | mirror | concat setName fileSystemType memberDisks
Zanim zaczniemy łamać polecenie, musisz dowiedzieć się, które dyski chcesz ustawić w macierzy RAID.
1. Podłącz dyski do komputera i uruchom Narzędzie dyskowe.
2. Z lewego okienka, wybierz swoje dyski i zanotuj wartość właściwości „urządzenie”. Będziesz musiał wprowadzić to w terminalu.
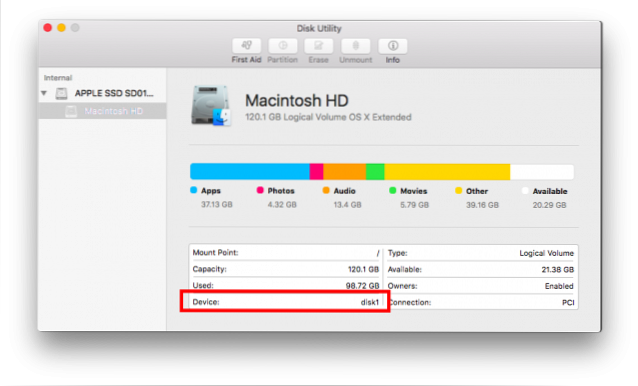
3. Przejdź do terminala i wpisz diskutil appleRAID create .

4. Zastąp słowa kluczowe z pasek (dla RAID0), lustro (dla RAID 1) i concat (dla CDS / JBOD).
- Zastąpić „SetName” z nazwą, którą chcesz dla swojego woluminu RAID.
- Ustaw „FileSystemType” na coś takiego JHFS+, i Zamiast „memberDisks” wpisz zanotowane wartości w kroku 2, pozostawiając spacje między nazwami każdego dysku.
- Na przykład, jeśli chcesz utworzyć lustrzaną macierz RAID o nazwie „Kopie zapasowe” a identyfikatory urządzeń dla twoich dysków były „Dysk2”, „dysk3”, „dysk4”, polecenie, które będziesz musiał wpisać, będzie wyglądać następująco:
diskutil appleRAID tworzy lustrzane kopie zapasowe JHFS + disk2 disk3 disk4.
5. Pozwól komendzie działać i po zakończeniu, OS X automatycznie zamontuje wolumin RAID i możesz go znaleźć w Narzędziu dyskowym.
ZOBACZ TAKŻE: 8 przydatnych poleceń FFmpeg, których powinieneś używać na komputerze Mac
Gotowy do tworzenia woluminów RAID na komputerze Mac?
Uważamy, że woluminy RAID mogą być przydatne dla wielu osób, ponieważ można je skonfigurować nie tylko do automatycznego tworzenia kopii zapasowych, ale także do zwiększania prędkości odczytu i zapisu dysków. Tak więc, jeśli masz kilka dysków leżących nieużywanych, powinieneś spróbować przekształcić je w wolumen RAID, pobawić się nimi i sprawdzić, czy to robi różnicę. Nie zapomnij poinformować nas o swoich doświadczeniach w sekcji komentarzy poniżej.
 Gadgetshowto
Gadgetshowto



