Prywatność w Internecie jest kluczową rzeczą w dzisiejszym świecie, a Cloudflare to firma, która jest zdeterminowana, aby zapewnić swoim użytkownikom najlepsze funkcje ochrony prywatności. Cloudflare niedawno ogłosił, że ich konsumencki DNS zorientowany na prywatność, 1.1.1.1, który twierdzi, że uniemożliwia dostawcom usług internetowych śledzenie historii online użytkowników i obiecuje pomóc stronom ładować się szybciej. Jeśli więc zastanawiasz się, jak korzystać z nowego DNS Cloudflare na swoim urządzeniu, czytaj dalej, ponieważ pokażemy Ci, jak to zrobić. Ponadto dla Twojej wygody podzieliliśmy poniższą listę na sekcje według urządzeń:
-
- Jak przełączyć się na DNS 1.1.1.1 Cloudflare w systemie Windows
- Jak przełączyć się na DNS 1.1.1.1 Cloudflare na macOS
- Jak przełączyć się na DNS 1.1.1.1 Cloudflare na Androida
- Jak przełączyć się na DNS 1.1.1.1 Cloudflare na iOS
Jak przełączyć się na DNS 1.1.1.1 Cloudflare na komputerze z systemem Windows
1. Po pierwsze, przejdź do Panel sterowania -> Sieć i Internet -> Wyświetl stan sieci i zadania.
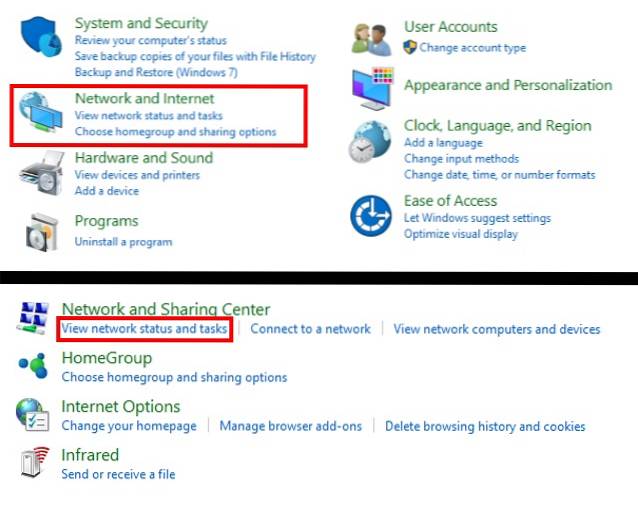
2. Teraz na lewym pasku bocznym kliknij "Zmień ustawienia adaptera". Otworzy się nowe okno.
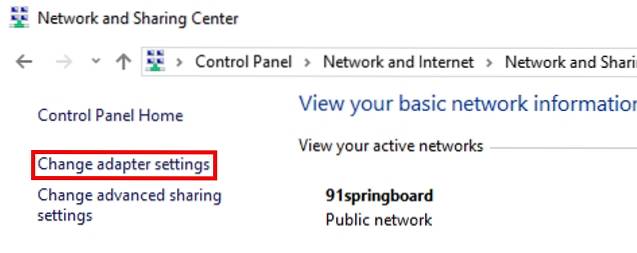
3. Teraz, kliknij prawym przyciskiem połączenie internetowe chcesz przełączyć się na DNS Cloudflare. Na tej ilustracji zmodyfikuję połączenie Wi-Fi. Wybierz "Nieruchomości".
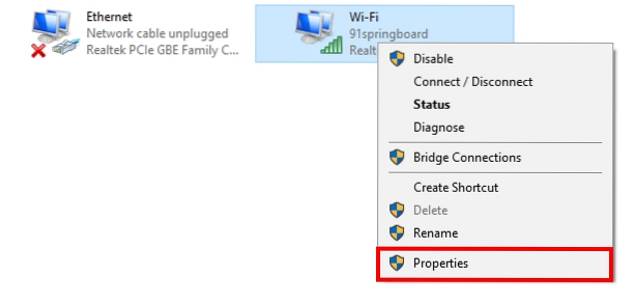
4. W oknie Właściwości przewiń w dół i wybierz „Protokół internetowy w wersji 4 (TCP / IPv4)”. Teraz kliknij "Nieruchomości".
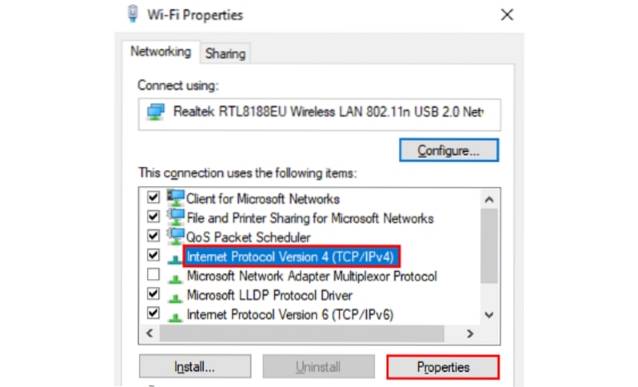
5. W nowym oknie, które zostanie otwarte, zaznacz pole obok „Użyj następujących adresów serwerów DNS:”, a następnie wejdź „1.1.1.1” w „Preferowany serwer DNS” sekcję, jak pokazano poniżej. Po zakończeniu kliknij "Dobrze".
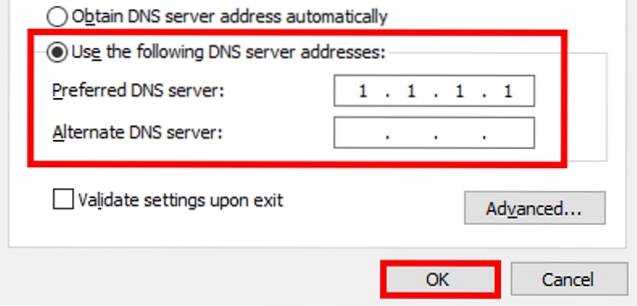
6. I to wszystko. Teraz przełączyłeś się na DNS 1.1.1.1 Cloudflare w systemie Windows.
Jak przełączyć się na DNS 1.1.1.1 Cloudflare na macOS
1. Udaj się do Menu Apple -> Preferencje systemowe -> Sieć.
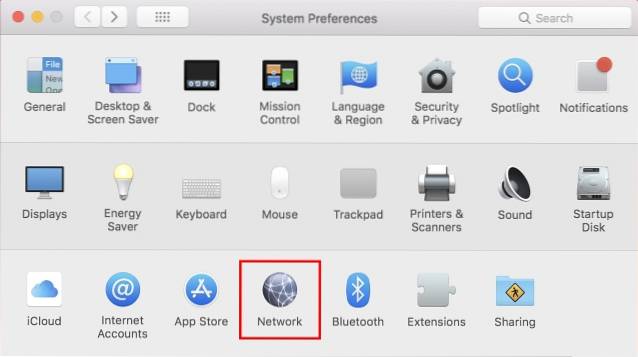
2. Na liście po lewej stronie, wybierz usługę połączeń sieciowych chcesz użyć (na przykład Wi-Fi lub Ethernet), a następnie kliknij "Zaawansowane".
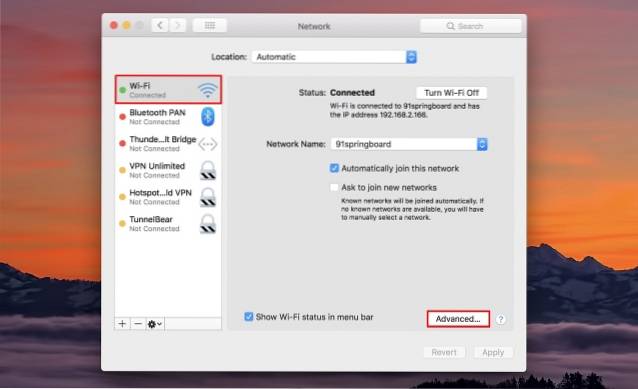
3. Kliknij DNS, następnie kliknij „+” ikonę u dołu listy serwerów DNS.
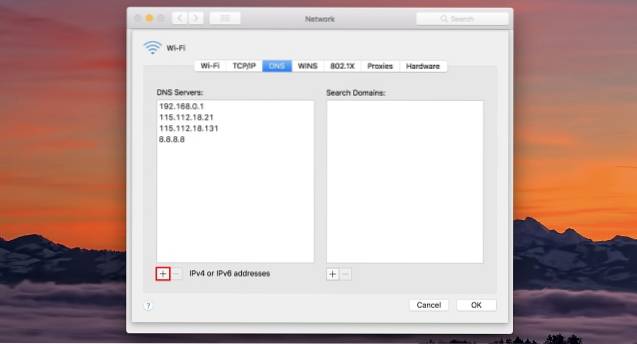
4. Wejdź „1.1.1.1” w sekcji adresu IP i kliknij "Dobrze".
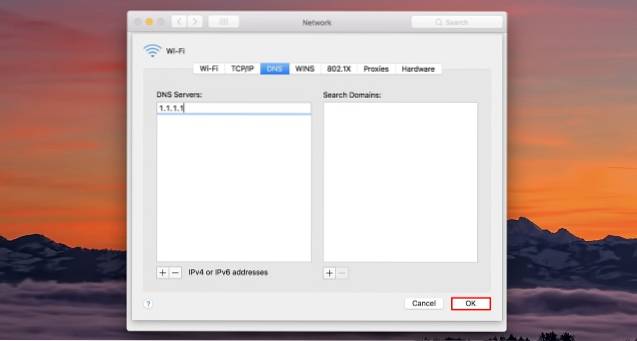
5. I to wszystko. Teraz przełączyłeś się na DNS 1.1.1.1 Cloudflare w systemie macOS.
Jak przełączyć się na DNS 1.1.1.1 Cloudflare na Androida
1. Po pierwsze, pobierz narzędzie DNS Changer (bezpłatnie) na urządzenie z systemem Android i otwórz je.
2. Teraz, wpisz „1.1.1.1” w pierwszej i drugiej sekcji DNS. Po zakończeniu dotknij „DNS” przycisk w prawym dolnym rogu.
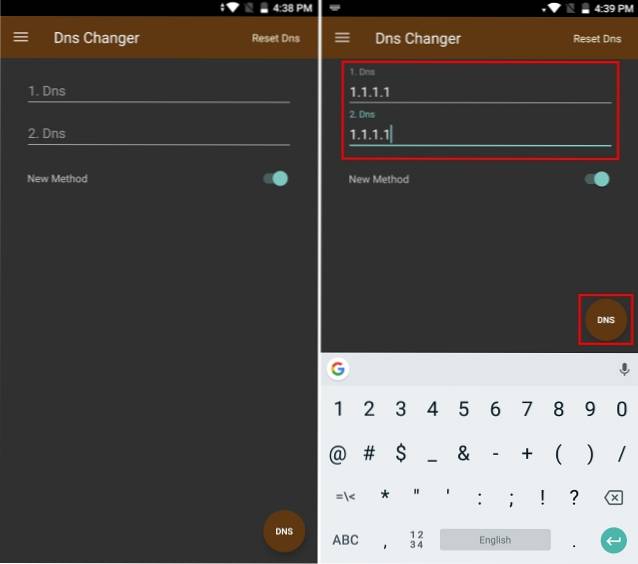
3. Aplikacja wyświetli teraz żądanie połączenia. Po prostu dotknij "dobrze" kontynuować.
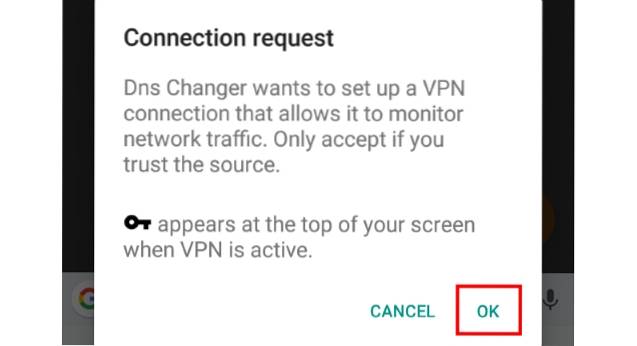
4. I to wszystko. Teraz przełączyłeś się na DNS 1.1.1.1 Cloudflare na swoim urządzeniu z Androidem.
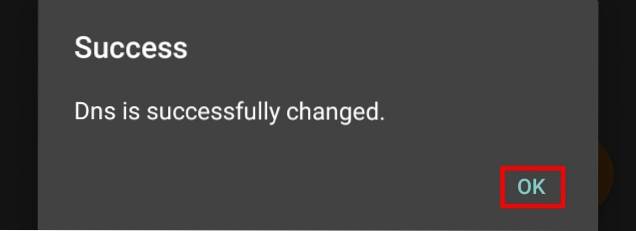
Jak przejść na DNS 1.1.1.1 Cloudflare na iOS
1. Aby rozpocząć, udaj się do Ustawienia -> Wi-Fi, i dotknij "ja" ikona obok połączenia Wi-Fi.
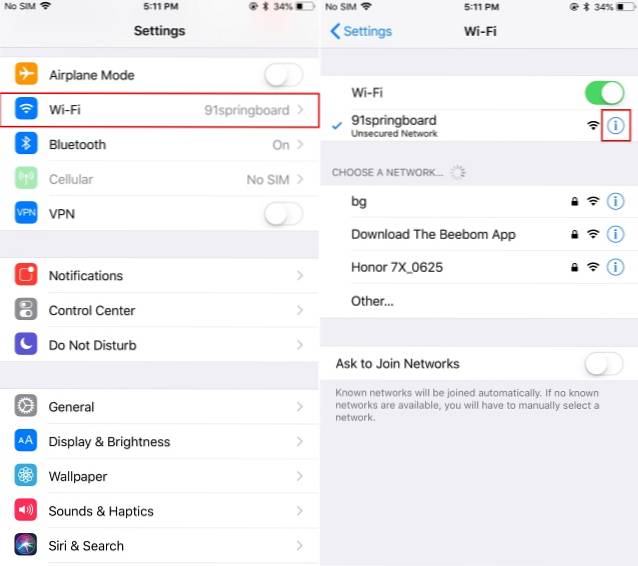
2. Przewiń w dół i stuknij w „Konfiguruj DNS”. Teraz zmień metodę na "Podręcznik".
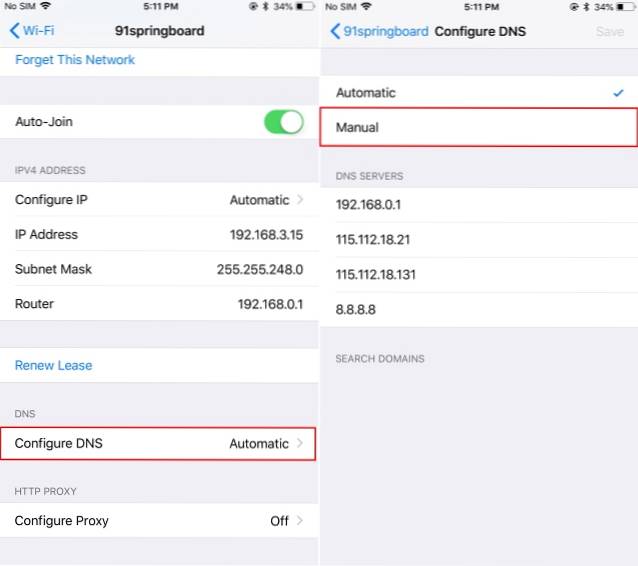
3. Stuknij w "Dodaj serwer" i wejdź „1.1.1.1”.
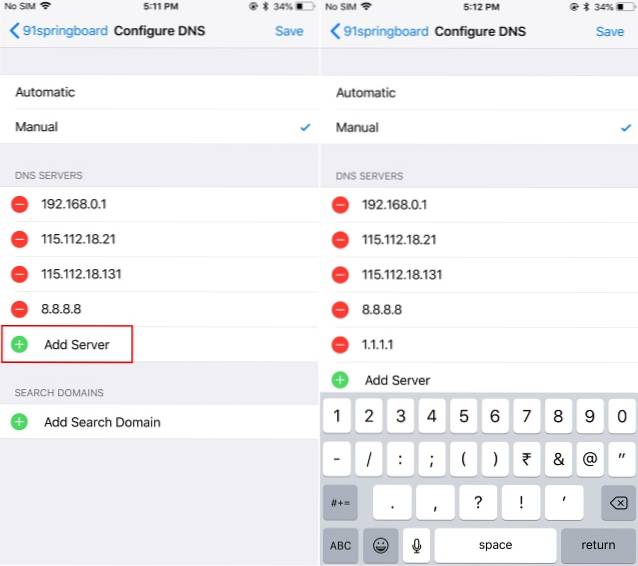
4. Teraz, usuń wszystkie dotychczas istniejące serwery DNS (Jeśli w ogóle).
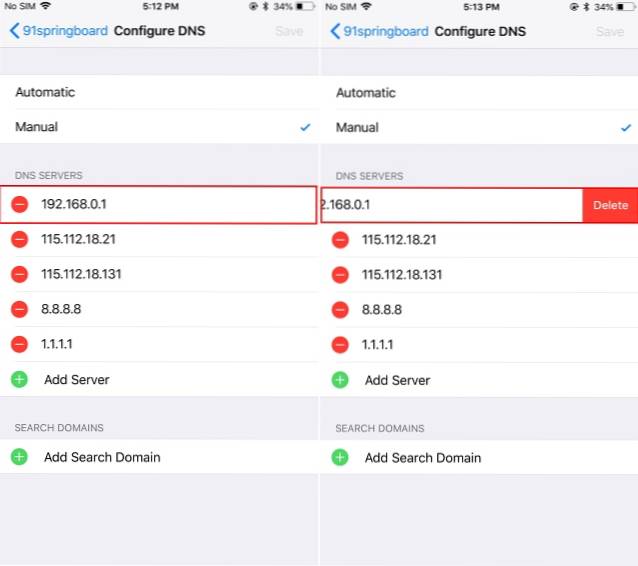
5. Gdy to zrobisz, po prostu dotknij "Zapisać" w prawym górnym rogu. I to wszystko. Teraz przełączyłeś się na DNS 1.1.1.1 Cloudflare na swoim urządzeniu z systemem iOS.
ZOBACZ TEŻ: Jak sprawdzić, co Google o Tobie wie
Skorzystaj z DNS zorientowanego na prywatność Cloudflare 1.1.1.1
Cóż, jeśli prywatność jest Twoim głównym zmartwieniem, przejście na publiczny DNS Cloudflare 1.1.1.1 z pewnością ma sens. Oprócz prywatności firma twierdzi również, że ich DNS jest szybszy niż Google DNS i OpenDNS. Chociaż nasze wstępne testy wykazały prawie takie same czasy ładowania, Twój przebieg może się różnić.
Czy będziesz więc wypróbowywać nowy Cloudflare DNS na swoim urządzeniu? Jeśli tak, podziel się z nami swoimi doświadczeniami w komentarzach poniżej.
 Gadgetshowto
Gadgetshowto



