Komputery Mac i komputery z systemem Windows są z natury różne pod względem sposobu działania, mimo że istnieją, aby służyć zasadniczo temu samemu celowi. Na przykład, gdy zaczynasz korzystać z komputera Mac, od razu zdajesz sobie sprawę, że nie ma opcji Wytnij, a jedynie Kopiuj, a jeśli chcesz przenieść coś w inne miejsce, musisz wykonać nieco inny proces. Jedną z takich różnic jest ochrona Twoich danych osobowych. Chociaż komputery Mac są domyślnie bezpieczniejsze niż komputery z systemem Windows, mogą istnieć scenariusze, w których nie martwisz się o ochronę przed złośliwym oprogramowaniem, ale zamiast tego chronisz hasłem (lub szyfrujesz) swoje pliki osobiste, przez co są one niedostępne dla wszystkich oprócz Ciebie. Mogą to być dane, takie jak sprawozdania finansowe, informacje o karcie kredytowej, zdjęcia lub prawie wszystko. Cóż, możesz to łatwo zrobić na komputerze Mac.
Ma to związek ze sposobem, w jaki OS X obsługuje przechowywanie plików w porównaniu z systemem Windows. W systemie Windows masz oczywiście opcje szyfrowania, ale jeśli chcesz po prostu zabezpieczyć folder hasłem, nie ma na to łatwego sposobu. Będziesz musiał zatrudnić oprogramowanie innej firmy, aby utworzyć bezpieczny skarbiec. OS X pozwala jednak to zrobić domyślnie, chociaż proces nie jest taki prosty. O to właśnie chodzi w tym przewodniku - aby pokazać, jak zabezpieczyć folder na komputerze Mac bez użycia zewnętrznego narzędzia.
Zajmiemy się tym na dwa różne sposoby. Pierwsza metoda zakłada, że masz wszystkie dane, które muszą być chronione, już w jednym folderze i będzie działać tylko z tym. Druga metoda doprowadzi Cię do utworzenia bezpiecznego skarbca (konkretnie obrazu dysku), w którym możesz umieścić swoje dane osobowe w razie potrzeby. Obie te metody będą korzystać z wbudowanego systemu OS X. Narzędzie dyskowe.
Jak zabezpieczyć hasłem dowolny folder na komputerze Mac
Na potrzeby tego przewodnika utworzyłem na moim pulpicie folder o nazwie Moje osobiste rzeczy na moim pulpicie. Z tym będziemy pracować.
Aby rozpocząć, uruchom Narzędzie dyskowe. Możesz to zrobić za pomocą Reflektor skrót (hit Command + Space i wpisz Narzędzie dyskowe, i uderz Wchodzić) lub możesz znaleźć narzędzie w Inni folder na komputerze Mac Wyrzutnia.
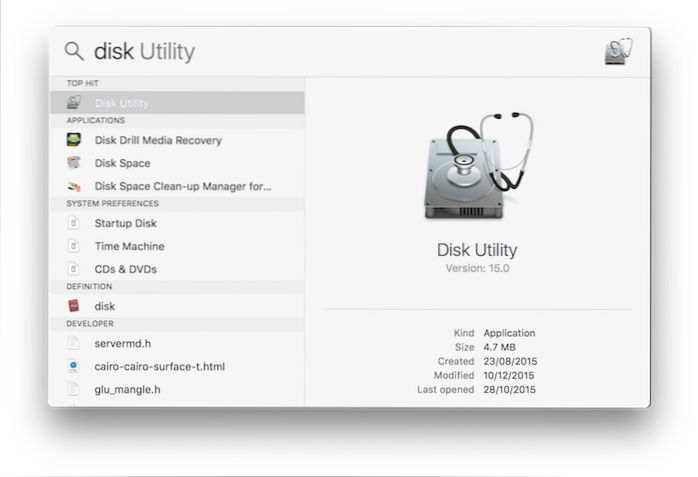
W ramach Narzędzie dyskowe, przejdź do Plik menu z paska menu i wybierz Nowy obraz> Obraz z folderu.
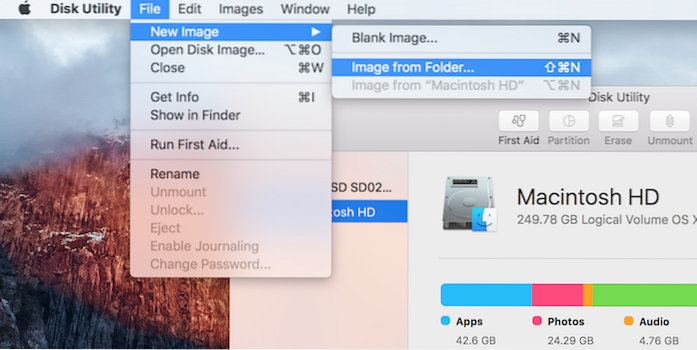
Zostaniesz poproszony o wybranie folderu, z którego chcesz utworzyć obraz dysku. Wybierz żądany folder.
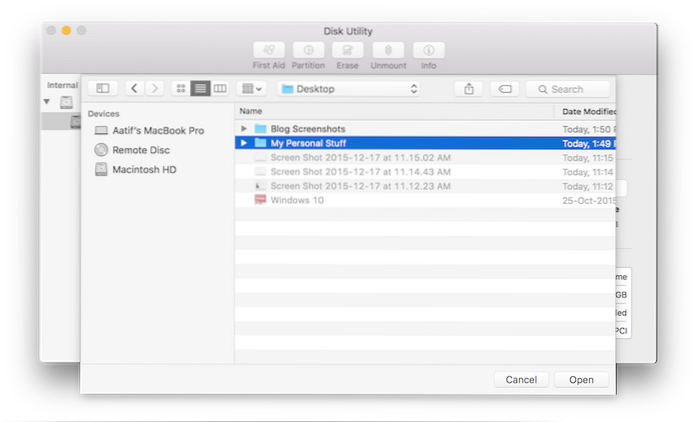
Na następnym ekranie zostaniesz poproszony o wybranie nazwy obrazu dysku, lokalizacji, w której chcesz go zapisać, oraz wszystkich zwykłych parametrów. Na dole tego okna dialogowego znajdują się dwie opcje, które mają największe znaczenie: Szyfrowanie i Format obrazu. Na to musisz zwrócić największą uwagę. Wybierz opcję Szyfrowanie 128-bitowe szyfrowanie AES (zalecane), a dla formatu obrazu wybierz czytać / pisać.
Proszę zanotować że po wybraniu opcji szyfrowania zostaniesz poproszony o podanie hasła i zweryfikowanie go. Pamiętaj o tym, ponieważ jeśli zapomnisz hasła, nie będzie możliwości ponownego uzyskania dostępu do tych plików.
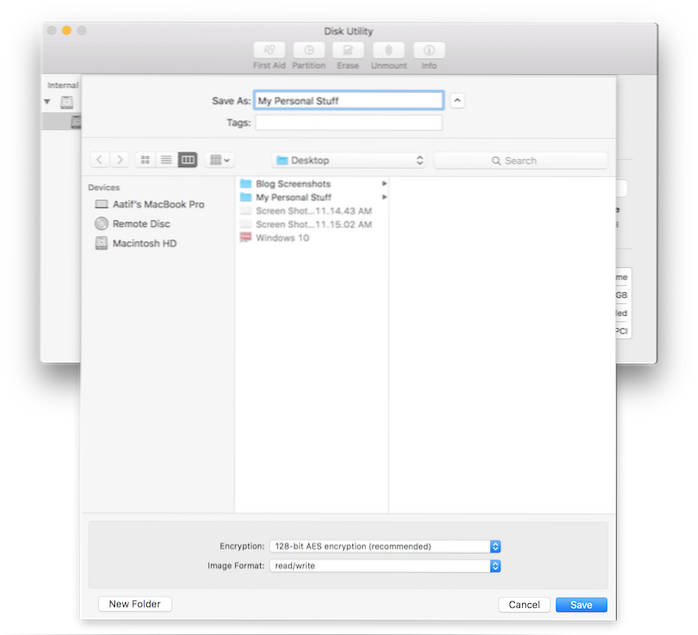
Kiedy uderzysz Zapisać, rozpocznie się proces tworzenia. W zależności od rozmiaru folderu może to zająć trochę czasu, więc bądź cierpliwy.
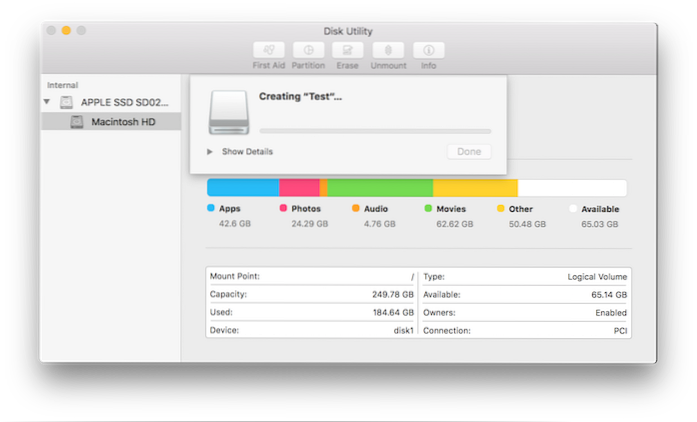
Gdy otrzymasz pomyślnie ukończoną wiadomość na Narzędzie dyskowe, proces jest w zasadzie zakończony. Zauważysz nowy .dmg plik w wybranej lokalizacji, która jest Twoim zaszyfrowanym folderem. Spróbuj go zamontować, a zostaniesz poproszony o podanie hasła.
Upewnij się, że ty nie zezwalaj na zapamiętanie tego hasła Brelok do kluczy, ponieważ to pokona cały sens posiadania tego folderu na pierwszym miejscu. Gdy będziesz zadowolony, możesz nawet usunąć oryginalny folder i kontynuować pracę z chronionym obrazem dysku. Cokolwiek masz na tym obrazie dysku, nie jest chronione hasłem, a nawet możesz dodać do niego więcej danych, jak chcesz.
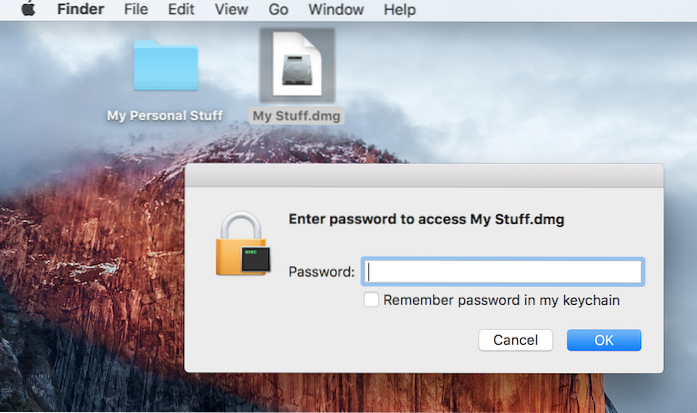
Po zakończeniu korzystania z folderu chronionego hasłem, nie zapomnij odmontować, aby ograniczyć dostęp. To wszystko.
Jak utworzyć nowy folder chroniony hasłem na komputerze Mac
Zasadniczo ta metoda jest zgodna z tą samą praktyką, co pierwsza, ale różni się szeregiem parametrów tworzenia, głównie w odniesieniu do podejścia do folderu chronionego hasłem. W pierwszej metodzie używałeś istniejącego folderu i szyfrowałeś go; tutaj pokażemy, jak utworzyć nowy, pusty magazyn (folder) z określonym plikiem do przechowywania prawie wszystkiego.
Aby rozpocząć, uruchom Narzędzie dyskowe. Możesz to zrobić za pomocą Reflektor skrót (hit Command + Space i wpisz Narzędzie dyskowe, i uderz Wchodzić) lub możesz znaleźć narzędzie w Inni folder na komputerze Mac Wyrzutnia.
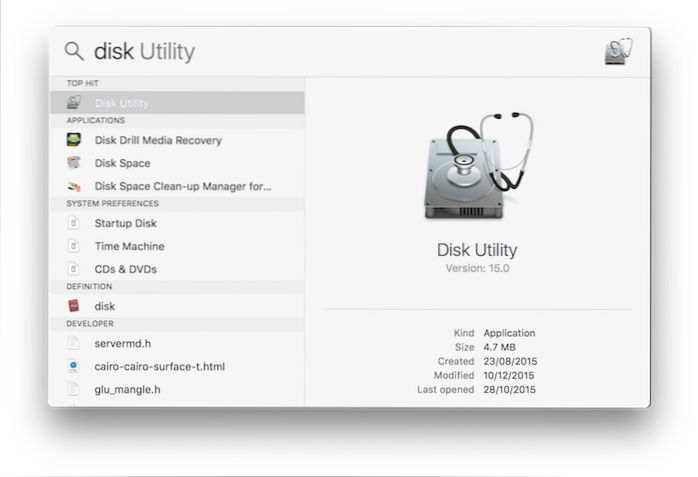
W ramach Narzędzie dyskowe, przejdź do Plik menu z paska menu i wybierz Nowy obraz> Pusty obraz.
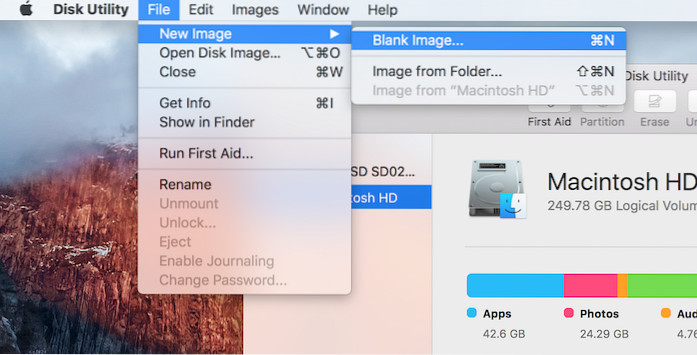
Zostanie wyświetlone okno dialogowe z wieloma opcjami. Podaj nazwę swojego sejfu, rozmiar (zwróć na to uwagę; później nie będziesz mógł go zmienić), format obrazu, szyfrowanie, partycje itp. Pamiętaj, że format powinien być OS X Extended (Journaled), posługiwać się 128-bitowe szyfrowanie AES, partycja jest Pojedyncza partycja - mapa partycji Apple a format obrazu to odczyt / zapis obrazu dysku. Tak jak poprzednio, wybranie opcji szyfrowania poprosi Cię o podanie hasła wraz ze wszystkimi powiązanymi opcjami.
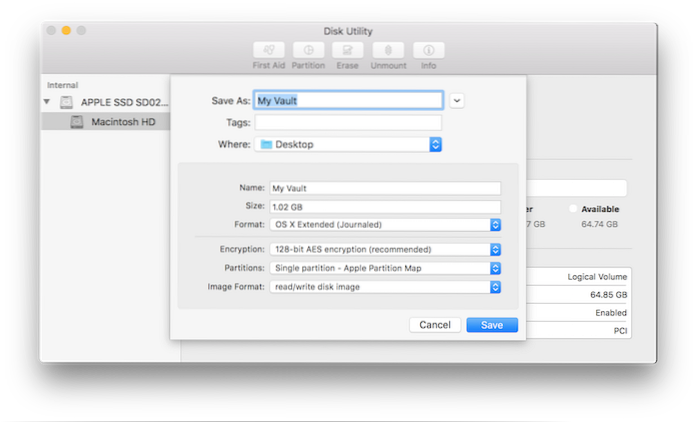
Po trafieniu Zapisać, zaszyfrowany obraz dysku w określonym rozmiarze, a inne parametry zostaną utworzone w wybranej lokalizacji. Zauważ, że po raz pierwszy ten obraz dysku zostanie automatycznie zamontowany. W tym momencie możesz przenieść wszystkie dane, które chcesz chronić, na ten obraz dysku.
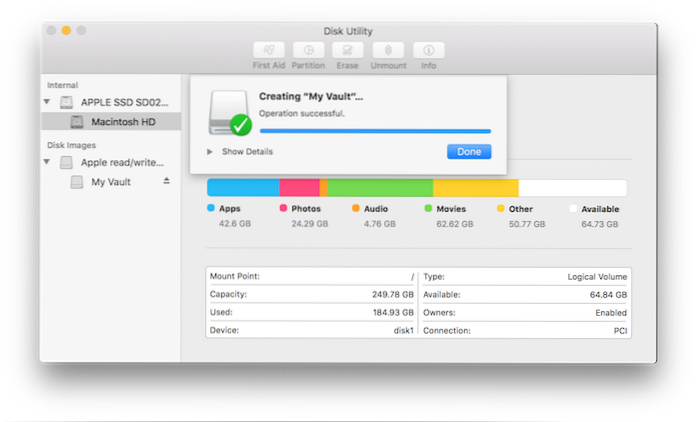
Po odmontowaniu tego obrazu następna próba jego zamontowania spowoduje wyświetlenie monitu o hasło. Upewnij się, że nie zezwalaj na zapamiętanie hasła w Brelok do kluczy, i gotowe.

Teraz masz chroniony hasłem skarbiec, którego możesz użyć do przechowywania osobistych / poufnych danych do rozmiaru określonego podczas tworzenia tego pliku .dmg. Przechowywanie danych lub uzyskiwanie do nich dostępu, zamontuj obraz dysku, podaj określone hasło, a pojawi się ono w Finderze jako zamontowany dysk. Skopiuj, co chcesz, do tej lokalizacji i kiedy będziesz zadowolony, odmontuj go, aby ograniczyć dostęp jeszcze raz.
ZOBACZ RÓWNIEŻ: Jak odinstalować programy i aplikacje na komputerze Mac
To wszystko. Istnieją rozwiązania innych firm, które pozwolą ci zrobić to samo, ale jeśli masz wbudowaną funkcję, zalecałbym używanie jej każdego dnia w oprogramowaniu zewnętrznym. Co więcej, metoda jest dość prosta, a nawet początkujący użytkownik może z łatwością chronić swoje cenne pliki i foldery na komputerze Mac, wykonując następujące kroki. Należy pamiętać, że obrazy dysków utworzone w ten sposób będą rozpoznawane tylko przez komputery Mac; inny system operacyjny albo w ogóle ich nie odczyta (jak Windows), albo poprosi o hasło, jeśli spróbujesz na innym systemie Unix.
 Gadgetshowto
Gadgetshowto


