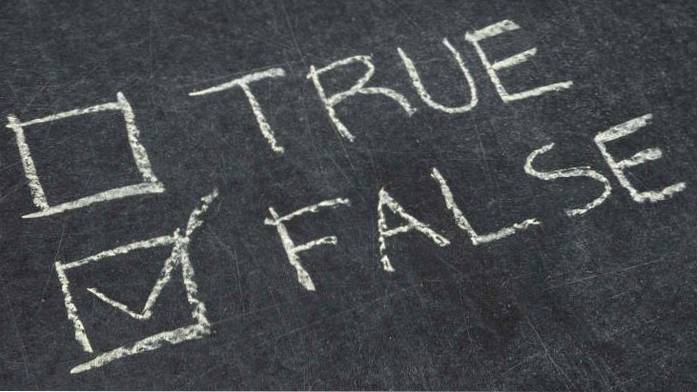Windows i Mac OS X to z natury różne systemy operacyjne, nawet jeśli oba służą temu samemu celowi związanemu z komputerami osobistymi. Nie można również zaprzeczyć, że oferta Microsoftu jest zdecydowanie bardziej popularna, z wieloma aplikacjami dostępnymi tylko dla systemu Windows, dla których można znaleźć alternatywy dla systemu OS X, ale one same są niedostępne. To samo dotyczy ogromnej liczby gier, które są uważane głównie za mocne strony systemu Windows. Staje się to wyzwaniem, gdy posiadasz system, który zasadniczo jest przeznaczony do uruchamiania komputerów Mac i / lub pracujesz w środowisku, które wymaga do działania programów opartych na systemie Windows.
Kiedy kilka lat temu migrowałem na Maca, nigdy tak naprawdę nie oglądałem się za siebie, ale pomimo mojego nastawienia do OS X jako lepszego systemu operacyjnego, potrzeba uruchamiania aplikacji Windows była nieunikniona. W pełni zdaję sobie sprawę, że nie jestem jedyną osobą stojącą przed tym dylematem, dlatego ten artykuł przedstawia najlepsze sposoby uruchamiania pełnej wersji systemu Windows na komputerze Mac lub uruchamiania programów systemu Windows, pozostając w systemie OS X.
Uwaga: Wymagania dotyczące uruchamiania systemu Windows na komputerze Mac różnią się w zależności od różnych systemów i wersji systemu operacyjnego Windows, które próbujesz zastosować. Na potrzeby tego artykułu będziemy mówić o 64-bitowym systemie Windows 10 Professional działającym na 13-calowym Macbooku Pro z wyświetlaczem Retina, wyposażonym w procesor Core i5, 8 GB pamięci RAM i 256 GB SSD.
Oto jak uruchomić system Windows na komputerze Mac
Parallels Desktop
Parallels zyskało sławę jako (prawdopodobnie) najlepszy sposób na uruchamianie systemu Windows na komputerze Mac. U podstaw tego Parallels tworzy maszynę wirtualną, która może działać jako oddzielny interfejs obsługujący instalację systemu Windows lub może nawet bezproblemowo zintegrować się z komputerem Mac dzięki trybowi „Koherencji”, który jest doskonałym rozwiązaniem, jeśli potrzebujesz tylko kilku określone aplikacje Windows działające jako część zwykłego systemu operacyjnego.
Konfiguracja Parallels Desktop
Aby skonfigurować Parallels Desktop, należy najpierw pobrać oprogramowanie i uzyskać ISO wersji systemu Windows, którą chcesz uruchomić (wraz z kluczem produktu, oczywiście, tak jak w przypadku normalnej instalacji systemu Windows). Uruchom Parallels Desktop, a ponieważ nie masz jeszcze istniejącej maszyny wirtualnej, oprogramowanie automatycznie przejdzie do nowego ekranu konfiguracji maszyny wirtualnej. Tutaj faktycznie masz kilka opcji. Możesz skonfigurować nową instalację systemu Windows lub przeprowadzić migrację systemu Windows z istniejącego komputera, a także wiele bezpłatnych zasobów, w tym automatyczne pobieranie dla systemu operacyjnego Chrome, Linux, Android, a nawet instalacji OS X z partycji odzyskiwania, aby wymienić tylko kilka. Jeśli masz dostępny plik maszyny wirtualnej, możesz go dodać, aby skonfigurować go również w programie Parallels.
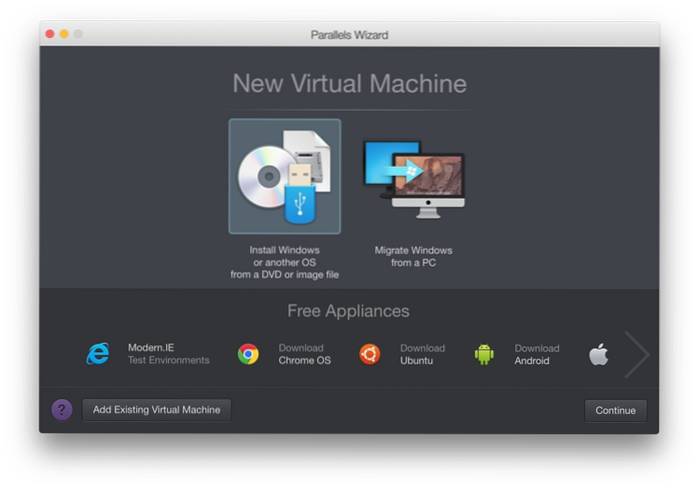
Wybierz nową opcję instalacji systemu Windows, a Parallels automatycznie przeskanuje dysk twardy lub podłączone dyski USB w poszukiwaniu obrazów ISO systemu Windows. Jeśli masz dostępnych wiele plików ISO, wszystkie zostaną wyświetlone. Alternatywnie możesz również wskazać jeden z nich ręcznie, jeśli oprogramowanie nie może automatycznie zlokalizować lub jeśli masz obraz instalacyjny w lokalizacji sieciowej.
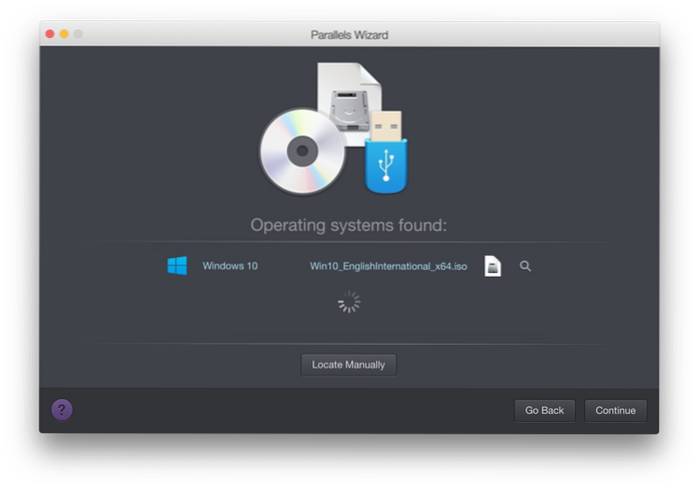
Ponieważ Parallels jest dostrojony do obsługi instalacji systemu Windows na komputerach Macintosh, na następnym ekranie można przeprowadzić „ekspresowa instalacja,”Co w zasadzie oznacza, że nie musisz przechodzić przez żaden z ekranów ustawień systemu Windows dla tej instalacji - wszystko zostanie wykonane zgodnie z zalecanymi ustawieniami. Na tym ekranie możesz również podać klucz produktu Windows, który zostanie dodany automatycznie podczas procesu instalacji. Możesz oczywiście zrezygnować z tego zgodnie ze swoimi preferencjami.
Uwaga: W tym artykule kontynuujemy instalację ekspresową.
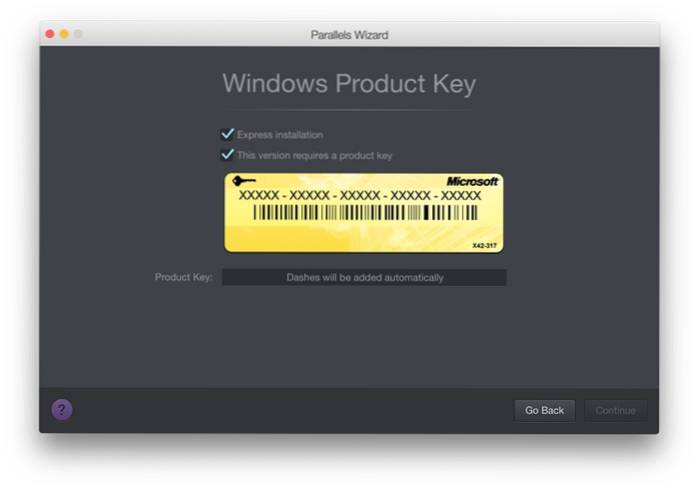
Na następnym ekranie zostaniesz poproszony o podstawowe wykorzystanie tej instalacji systemu Windows, w którym masz opcje do wyboru z tworzenia oprogramowania, testowania oprogramowania, projektowania, produktywności i gier. Ponieważ każda maszyna wirtualna ma własny zestaw konfiguracji pod względem przydzielonej pamięci RAM, pamięci wideo, procesora i pamięci masowej, Parallels automatycznie zasugeruje konfigurację maszyny wirtualnej w oparciu o wzorzec użytkowania zidentyfikowany w tej części. Wszystko to można oczywiście później zmienić, ale cała idea Parallels polega na łatwości uruchomienia i uruchomienia, więc te automatyczne konfiguracje będą obowiązywać przez większość czasu, jeśli wybierzesz odpowiedni przypadek użycia.
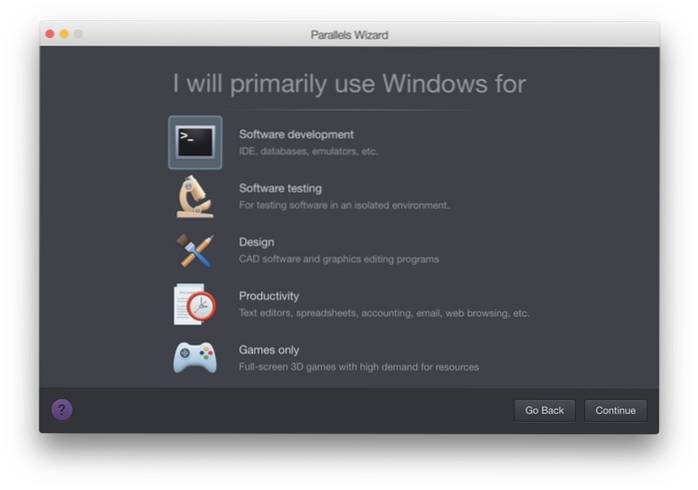
Następny ekran zapyta o nazwę maszyny wirtualnej i miejsce, w którym zostanie ona zlokalizowana. Tutaj masz również kilka innych opcji, takich jak udostępnienie tej maszyny wirtualnej innym użytkownikom komputera Mac, dołączenie skrótu na pulpicie lub dostosowanie ustawień maszyny wirtualnej przed jej skonfigurowaniem. Zobaczysz również, ile miejsca jest dostępne i ile zajmie maszyna wirtualna.
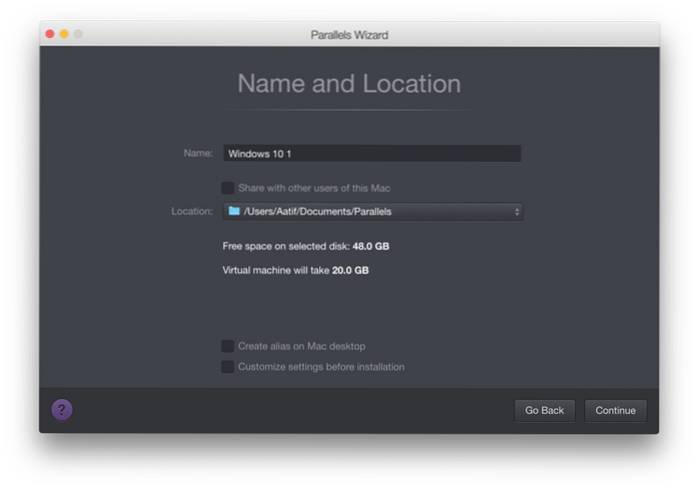
Gdy będziesz kontynuować od tego miejsca, rozpocznie się instalacja systemu Windows. Nadal będziesz musiał przejść przez „kilka” etapów instalacji systemu Windows, ale większość z nich będzie przebiegać bezproblemowo i w mniej niż pół godziny, z łatwością uruchomisz i uruchomisz maszynę wirtualną Windows.
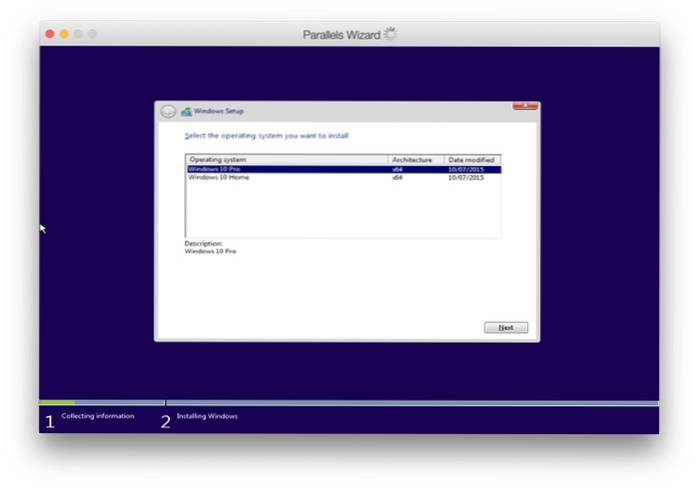
Proszę zanotować że nie jest to w żaden sposób wyczerpujący przewodnik po korzystaniu z programu Parallels Desktop - ma on jedynie na celu przedstawienie sposobu jego konfiguracji i uruchomienia. Program jest obszernie wyczerpujący, a oficjalna witryna Parallels oferuje bogatą wiedzę i samouczki do dokładnego wykorzystania. Każda maszyna wirtualna w Parallels ma własny panel konfiguracyjny, który umożliwia zmianę i manipulowanie wieloma opcjami, od sprzętu po oprogramowanie i integrację z OS X.
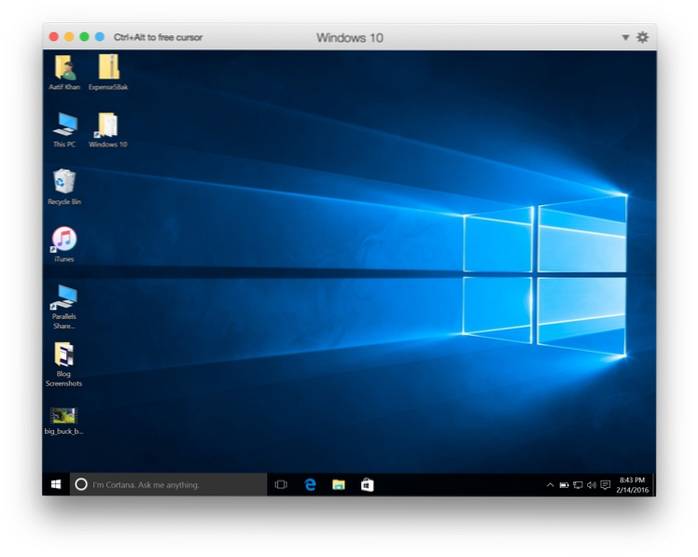
Ceny i werdykt
Parallels Desktop jest dostępny w różnych smakach i opcjach cenowych, z których najlepszy jest do użytku domowego i studenckiego. Tę wersję możesz pobrać jednorazowo za 79,99 USD lub roczny plan płatności, taki jak subskrypcja. Chociaż może się to wydawać trochę drogie, zdaj sobie sprawę, że Parallels Desktop oferuje najlepsze wrażenia spośród wszystkich możliwości i dlatego jest wysoce zalecany. Oferuje również bezpłatny 30-dniowy okres próbny, jeśli chcesz najpierw zabrać go na jazdę próbną. Aha, i Parallels od czasu do czasu utrzymuje sprzedaż z naprawdę dobrymi okazjami, więc powinieneś przynajmniej zapisać się do ich biuletynu, aby go otrzymać, gdy jest do zdobycia po obniżonej cenie.
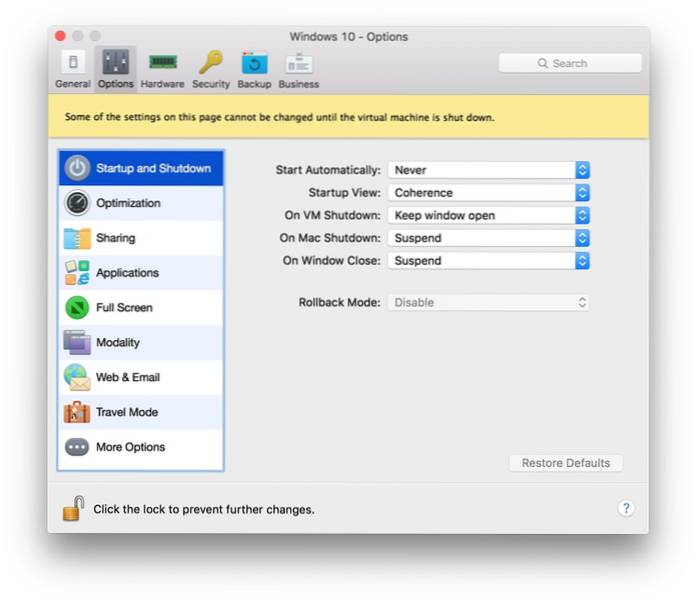
Chociaż uruchamianie maszyny wirtualnej nigdy nie jest najbardziej optymalnym doświadczeniem, Parallels naprawdę wypełnił lukę w swoich latach rozwoju. Maszyna wirtualna działa płynnie, działa niezależnie, a tryb koherencji naprawdę sprawia, że wydaje się, że używasz aplikacji Windows na komputerze Mac zamiast maszyny wirtualnej. Co więcej, jest to jedno z niewielu programów, które dzięki głębokiej integracji pozwala w pełni wykorzystać możliwości sprzętowe komputera Mac, w tym porty USB 3.0, złącza błyskawiczne, a nawet wyświetlacz Retina. Twoje pliki są wygodnie udostępniane, przeciąganie i upuszczanie jest w pełni obsługiwane i ogólnie trudno będzie ci odróżnić, że masz dwa oddzielne systemy operacyjne na swoim komputerze. Gorąco polecam wypróbowanie programu Parallels Desktop przed skorzystaniem z alternatywy.
VMware Fusion
VMware Fusion to kolejna opcja, która jest podobna do Parallels Desktop z przodu, ale różni się znacznie pod względem konfiguracji, wyglądu i innych aspektów. Podstawowe założenie pozostaje jednak takie samo w przypadku obu z nich: oba tworzą maszynę wirtualną, która uruchomi instalację systemu Windows na komputerze Mac. Dzięki VMware Fusion zyskujesz długą historię zajmowania się maszynami wirtualnymi na profesjonalnym poziomie i dostarczania wirtualnych rozwiązań obliczeniowych, dlatego warto sprawdzić Fusion.
Konfigurowanie VMware Fusion
Od samego początku zaczniesz dostrzegać różnice między Fusion i Parallels. Od momentu uruchomienia Parallels polega na łatwości i konfiguracji w jak najmniejszej liczbie kroków. Z drugiej strony fuzja jest inna. Pierwszy ekran oferuje kilka źródeł instalacji, w tym z obrazu dysku, migrację z istniejącego komputera, z bootcampu - w zasadzie wszystko, co oferował Parallels. Jednak szybkie porównanie nawet zrzutów ekranu, które dostarczyliśmy, powie ci, że Parallels jest ładniejszy i prostszy, a VMware jest mylące.
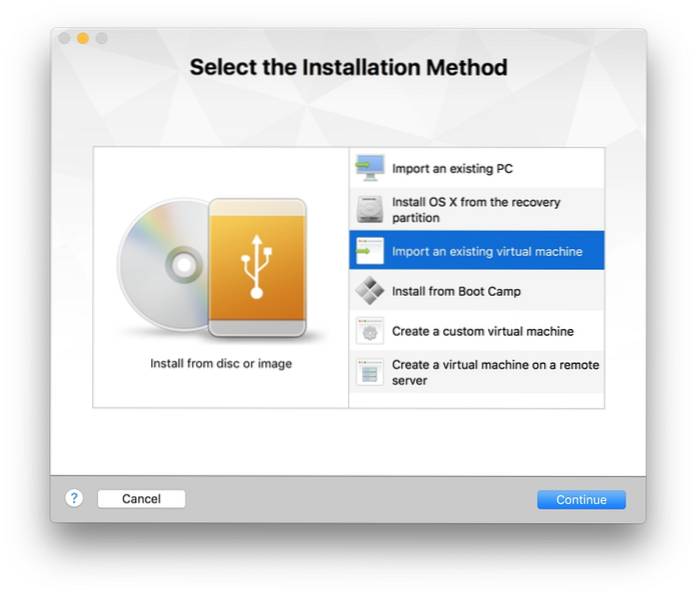
Na potrzeby tego artykułu naturalnie wybieramy instalację ze zwykłego ISO.
W drugim kroku wyraźnie zobaczysz wyraźną różnicę w porównaniu z programem Parallels, w którym Fusion nie lokalizuje żadnych plików ISO na dysku twardym, bez względu na to, gdzie się znajdują. Zamiast tego musisz ręcznie wskazać odpowiednie ISO, z którego chcesz zainstalować.
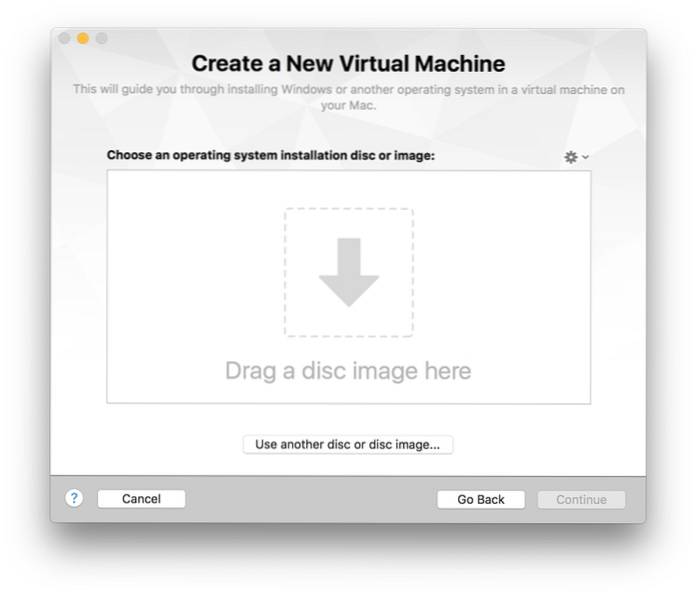
Następny krok umożliwia skonfigurowanie konta instalacyjnego systemu Windows, dając możliwość wybrania nazwy konta, opcjonalnego hasła, podania klucza produktu Windows i czegoś, w czym Fusion ma wyraźną przewagę nad Parallels, wybierając wersję systemu Windows, która chcesz zainstalować. Jest to przydatne, jeśli twój obraz ISO zawiera pliki instalacyjne dla więcej niż jednej wersji, ponieważ możesz od razu wybrać, który system Windows chcesz zainstalować i uruchomić. Aha, i tutaj jest również łatwa opcja instalacji.
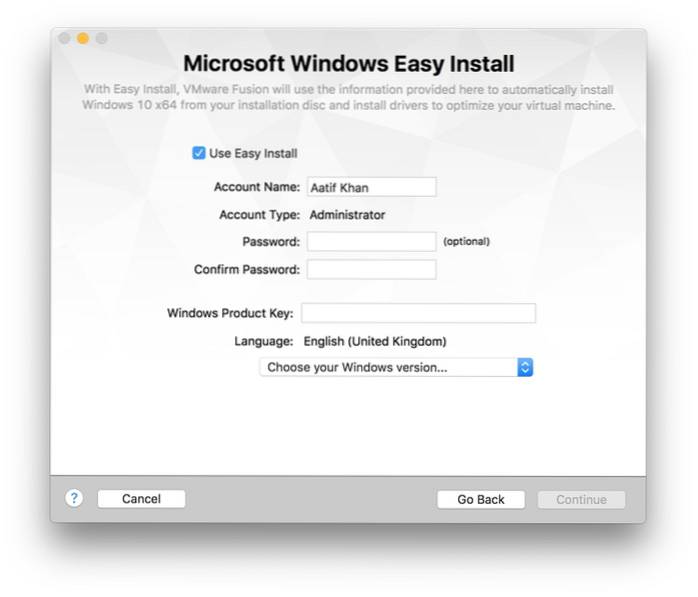
Następny krok dotyczy integracji, którą chcesz mieć między systemem Windows i OS X. Podobnie jak w przypadku Parallels, Fusion umożliwia również uruchomienie pewnego rodzaju trybu koherencji (zwanego w tym przypadku Unity), w którym Windows nie będzie zachowywał się jak osobny instalacji, ale mają bliższe połączenie z domyślnym systemem OS X.
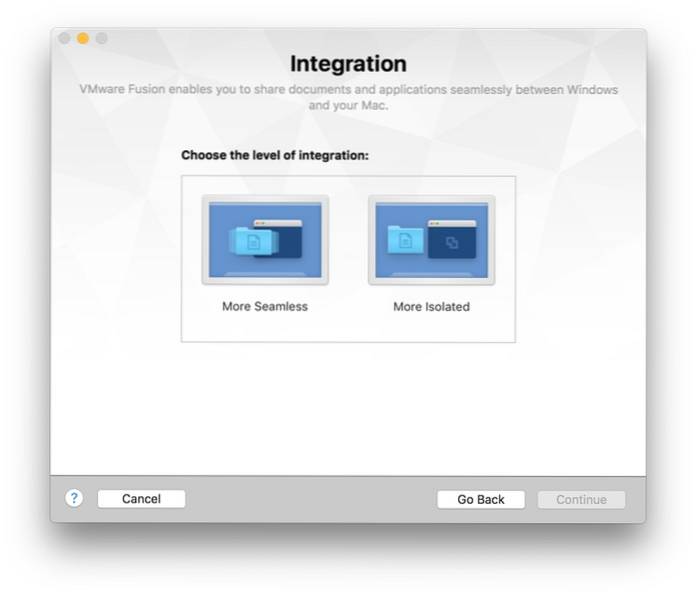
Ostatni krok daje przegląd opcji instalacji i prawdopodobnie umożliwia skonfigurowanie maszyny wirtualnej. Mówię podobno, ponieważ nawet jeśli zdecydujesz się na to, możesz w zasadzie zmienić lokalizację zapisu pliku VM i nic więcej. Fusion zajmuje się resztą samodzielnie. Można to zinterpretować jako miecz obosieczny; oszczędzasz kłopotów z konfiguracją, ale jednocześnie masz mniejszą kontrolę nad różnymi aspektami podczas tworzenia maszyny wirtualnej.
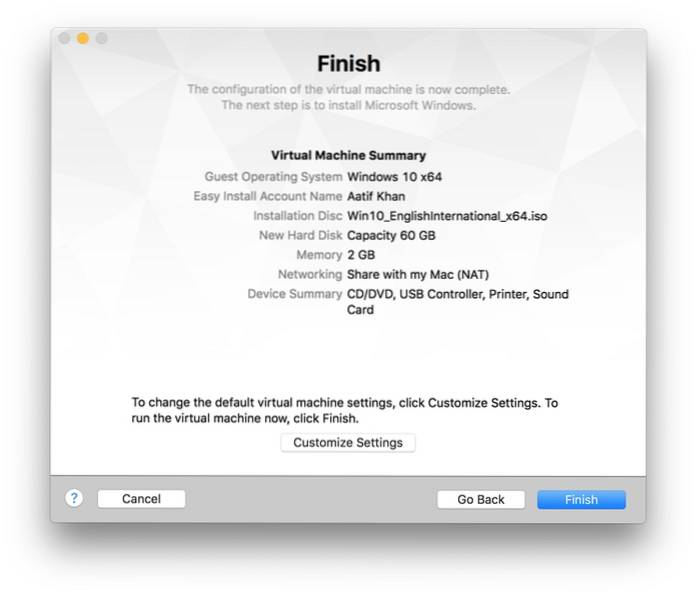
Poza tym możesz usiąść i zrelaksować się, gdy VMware Fusion zajmie się instalacją systemu Windows. Jedną z głównych zalet, które otrzymujesz tutaj w porównaniu z Parallels, jest to, że ponieważ wcześniej zadbałeś o wszystkie ustawienia, nie musisz robić prawie nic podczas instalacji - Fusion zapamiętuje wszystkie ustawienia i wdraża je w odpowiednim momencie. To jest szczerze mówiąc najbardziej bezproblemowa instalacja systemu Windows, jaką kiedykolwiek widziałem, kropka.
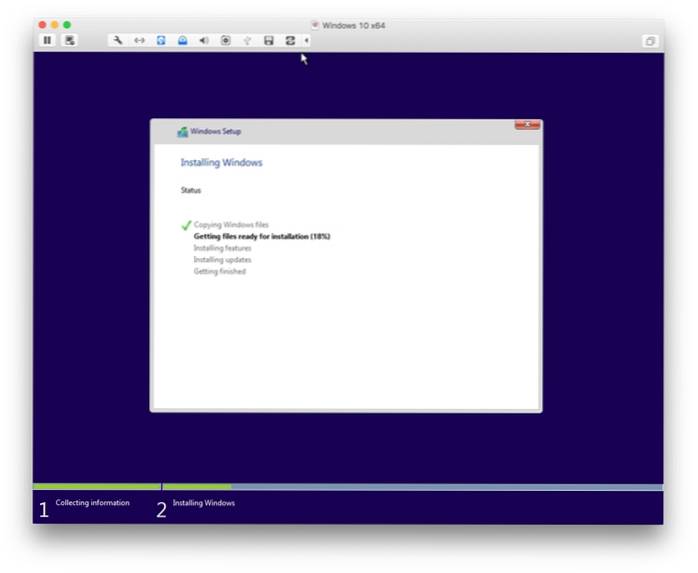
Dostosowywanie maszyny wirtualnej VMware Fusion
Ponieważ Fusion nie pozwala na dostosowanie maszyny wirtualnej podczas instalacji, ważne jest, aby przyjrzeć się okienku konfiguracji, do którego można uzyskać dostęp, gdy maszyna wirtualna jest uruchomiona i uruchomiona. Pierwszą rzeczą, którą zauważysz, jest wygląd podobnego okienka konfiguracji Fusion do domyślnych Preferencji systemowych OS X, z każdą opcją ułożoną tak, jak masz natywnie. To sprawia, że poruszanie się po opcjach jest znacznie łatwiejsze, co w konsekwencji sprawia, że jest to przyjemniejsze (jest to oczywiście subiektywne). Biorąc pod uwagę liczbę dostępnych opcji, są one również lepsze i bardziej zróżnicowane niż oferta Parallel, zapewniając bardziej szczegółową kontrolę. Dostęp do tych ustawień jest również łatwiejszy w porównaniu z Parallels, ale skomentujemy to w werdykcie.
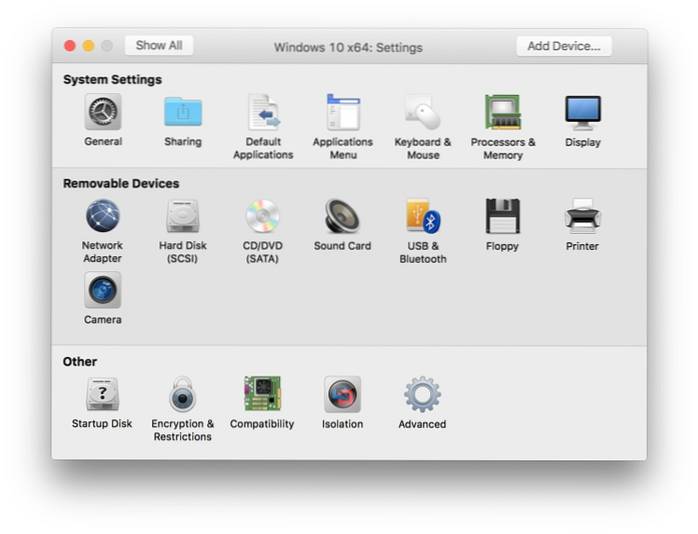
Ceny i werdykt
Jeśli chodzi o ceny, nie ma prawie żadnej różnicy, ponieważ Fusion również kosztuje około 80 USD i ma bezpłatną wersję próbną. Chociaż nie oferuje tak dużej elastyczności w planach cenowych jak Parallels, niektórzy ludzie mogą docenić to prostsze, bardziej szczegółowe podejście w porównaniu z bardziej złożoną ofertą Parallels.
VMware ma długą historię tworzenia oprogramowania do wirtualizacji i zarządzania nim, a Fusion 8 jest tego prawdziwym świadectwem. Jest kilka rzeczy, które można polubić w Fusion: jest to możliwość bezproblemowej instalacji systemu Windows, fakt, że najczęściej używane elementy sterujące VM znajdują się w odległości kliknięcia, które są dość skomplikowane w Parallels (takie jak Ustawienia, migawka, dźwięk, kamera itp.) po prostu wydaje się solidniejszy, jeśli chodzi o niezawodność. Jedną z największych korzyści, jakie Fusion przynosi w porównaniu z Parallels, jest to, w jaki sposób może wykorzystać istniejącą instalację Bootcamp Windows, w której można po prostu wywołać tę instalację, aby uruchamiać programy Windows w systemie OS X bez konieczności skakania w tę iz powrotem. Dzięki dyskowi SSD o pojemności 256 GB jest to prawdziwe błogosławieństwo, ponieważ pozwala zaoszczędzić cenne gigabajty, które w przeciwnym razie utraciłbyś w przypadku podwójnej instalacji.
Kolejnym aspektem, który chcę poruszyć, jest zużycie energii. Jeśli jesteś podłączony, nie powinno to być brane pod uwagę, ale jeśli często używasz Macbooka na baterii, może się okazać, że Parallels jest lepszą opcją niż Fusion. Z mojego doświadczenia wynika, że uruchomienie tej samej maszyny wirtualnej w Parallels jest bardziej przyjazne nie tylko dla baterii, ale także dla temperatury rdzenia, ponieważ to samo na Fusion zaczęło obniżać temperaturę rdzenia znacznie powyżej 70 ° C, co skutkowało szybszym rozładowaniem baterii. Co dziwne, nie zauważyłem, że gdy Macbook był podłączony, więc może to mieć również związek ze źródłem zasilania.
Ogólnie rzecz biorąc, Fusion zapewnia solidne, mocne doznania, które zdecydowanie powinieneś wziąć na przejażdżkę. Ponieważ zarówno Parallels, jak i Fusion oferują bezpłatne wersje próbne, przed podjęciem decyzji o pozostawieniu jednego z nich należy wypróbować oba. Chociaż nadal faworyzuję Parallels, to osobisty wybór i zachęcam Cię do podjęcia własnego.
Inne opcje
Opcje, które omówiliśmy do tej pory, są poza argumentami, które są najlepszymi, aby uzyskać to, co najlepsze z obu światów, ale nie wszystkie. Są jeszcze dwa, które należy omówić, gdy mówimy o najlepszych sposobach uruchamiania systemu Windows na komputerze Mac.
Asystent Boot Camp
Jeśli kiedykolwiek chciałeś uruchomić system Windows na komputerze Mac, jest prawie niemożliwe, abyś nie słyszał o Boot Camp. Jest to natywna aplikacja dla systemu OS X, która umożliwia pełną instalację systemu Windows na komputerze Mac z procesorem Intel (w tym przypadku terminem operacyjnym jest Intel). Jeśli jest rodzimy, dlaczego w ogóle go nie poleciliśmy? Ponieważ Boot Camp tworzy podwójny system rozruchowy, a to tak naprawdę nie jest dla wszystkich.
Konfiguracja Boot Camp jest dość łatwa. Po prostu uruchom go z Launchpada lub przez wyszukiwanie OS X i postępuj zgodnie z instrukcjami wyświetlanymi na ekranie. Oczywiście musisz mieć pod ręką obraz ISO systemu Windows i klucz produktu, ale jedną z głównych zalet jest to, że Apple automatycznie pobiera i dostarcza niezbędne sterowniki Windows dla twojego Macbooka, co czyni go bardzo wygodną opcją, jeśli nie masz nic przeciwko ponownemu uruchomieniu inny system operacyjny za każdym razem, gdy potrzebujesz czegoś z innego świata. A ponieważ jest to oddzielna instalacja, dla której na dysku twardym jest tworzona osobna partycja NTFS, zapomnij też o udostępnianiu folderów między dwoma systemami operacyjnymi; to po prostu nie zadziała. Przestrzeń, która zostanie sformatowana jako NTFS, również nie jest dostępna dla twojego Maca, więc gdybyś przeznaczył, powiedzmy, 50 GB na instalację Boot Camp i tylko 25 GB z tego w użyciu, pozostałe 25 GB zostanie zmarnowane, chyba że je zużyjesz, co nie ma miejsca w przypadku opcji takich jak Parallels i Fusion.
Krzyżowanie
CrossOver był kiedyś bardzo popularny, ale ostatnio nieco stracił na atrakcyjności. Aplikacja została stworzona z myślą o uruchamianiu gier opartych na systemie Windows na OS X, ale od tego czasu znacznie się rozwinęła. CrossOver działa poprzez tworzenie „butelek” - kontenerów w środowisku OS X, które oszukują program do przekonania, że jest w architekturze x86 Windows, umożliwiając w ten sposób użytkownikowi uruchomienie tego programu przez CrossOver na Macu (lub Linux - CrossOver obsługuje oba). Lista obsługiwanych tytułów jest dość duża, z ponad 13700 aplikacjami w bazie danych CrossOver. Mają również skomplikowany system oceny, w którym użytkownicy komentują nie tylko to, czy aplikacja Windows działa przez CrossOver, czy nie, ale także, jak dobrze działa i co działa itp..
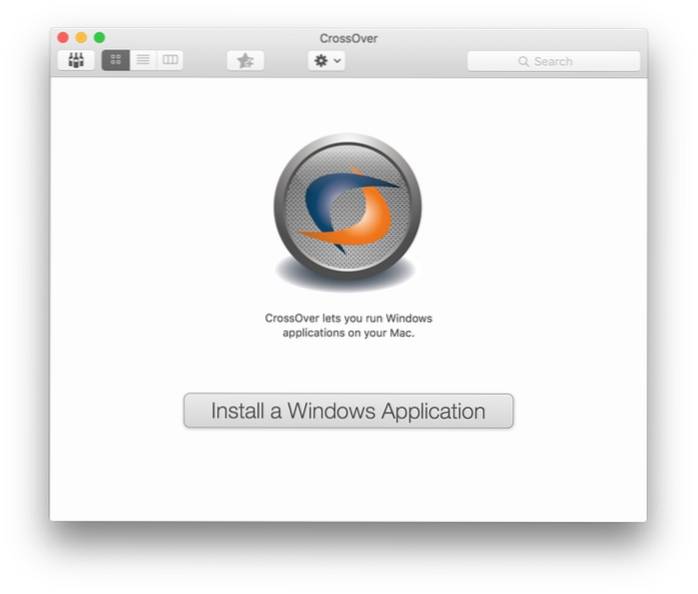
CrossOver jest dostępny w cenie 60 USD i oferuje w pełni funkcjonalną 14-dniową wersję próbną. Witryna ma świetną funkcję wyszukiwania, która pozwoli Ci sprawdzić obsługę docelowej aplikacji przed dokonaniem zakupu, a wersja próbna powinna pomóc zweryfikować wyniki również dla siebie.
ZOBACZ RÓWNIEŻ: Jak przyspieszyć działanie komputera Mac
Słowa końcowe
Chociaż korzystanie z systemu Windows w systemie Mac OS X nie jest nauką ścisłą, istnieje wiele dobrych opcji, z których możesz skorzystać, w zależności od potrzeb i budżetu. Bez względu na to, którą opcję rozważasz, pojawią się kompromisy i czynniki kosztowe. Z wyjątkiem CrossOver, będziesz musiał kupić licencję na używaną wersję systemu Windows, więc jest to prawie stałe. Boot Camp jest darmowy, ale kłopoty z przełączaniem się w tę iz powrotem mogą nie sprawić, że będzie to warte Twojego czasu. Jeśli jednak planujesz uruchamiać gry na komputerze Mac, najlepszym wyborem będzie Boot Camp, ponieważ maszyna wirtualna lub kontener nigdy nie będą tak płynne, jak rzeczywista integracja na poziomie sprzętu. CrossOver może być atrakcyjny, ponieważ nie wiąże się z kosztami licencji systemu Windows i jest o około 20 USD tańszy niż zarówno Parallels, jak i Fusion, ale musisz upewnić się, że aplikacje docelowe będą działać z tym rozwiązaniem, aby te 60 USD nie poszło na marne. Parallels i Fusion są solidne, ale ostatecznie są to maszyny wirtualne.
Ostatecznie wybór należy do Ciebie. Na szczęście wszystkie omówione tutaj rozwiązania oferują bezpłatne wersje próbne, a także w pełni funkcjonalne, dlatego gorąco zachęcam do samodzielnego zapoznania się z nimi i podjęcia decyzji w oparciu o okoliczności. Aha, i daj nam znać, co wybrałeś i dlaczego w komentarzach poniżej.
 Gadgetshowto
Gadgetshowto