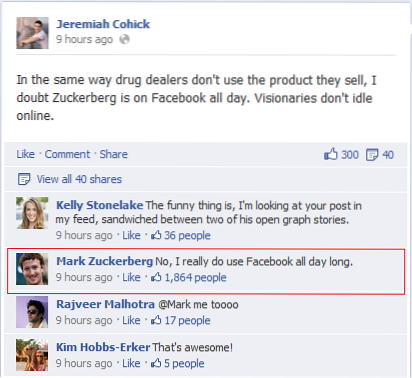Udostępnianie plików między komputerem Mac a innym komputerem Mac zawsze było łatwe dzięki AirDrop. Jednak udostępnianie plików między komputerem Mac a komputerem nigdy nie było tak naprawdę łatwym, intuicyjnym zadaniem. To wciąż nie jest łatwe. Jasne, istnieją sposoby, aby to zrobić, które obejmują zewnętrzne dyski twarde, kable Ethernet lub powolne przesyłanie plików przez Bluetooth. To nie jest bardzo czysta metoda udostępniania plików między dwoma komputerami, niezależnie od systemu operacyjnego, na którym działają.
W tym artykule opowiem o najłatwiejszych metodach udostępniania plików między komputerami Mac i PC. Metody te są wbudowane w systemy operacyjne i nie wymagają instalowania na komputerze żadnych aplikacji innych firm. Jeśli chodzi o udostępnianie plików, prawie zawsze bezpieczniej jest trzymać się wbudowanych opcji, ponieważ aplikacje innych firm mogą nie zabezpieczać odpowiednio haseł lub, co gorsza, kraść dane. Mając to na uwadze, zacznijmy, dobrze?
Udostępniaj pliki z komputera PC na komputer Mac
Udostępnianie plików z komputera PC na komputer Mac jest niezwykle łatwe. Oczywiście będziesz musiał mieć oba urządzenia w tej samej sieci, co jako takie ma sens, ponieważ zdalny transfer plików przez Internet może być bardzo powolny i prawdopodobnie nie do końca bezpieczny, ale dygresję. Aby udostępnić pliki z komputera PC na Maca, wystarczy wykonać poniższe czynności:
1. Na Twoim komputerze, wybierz pliki i foldery którym chcesz się podzielić. Kliknij folder prawym przyciskiem myszy, przejdź do „Udostępnij„I kliknij„Specyficzni ludzie”
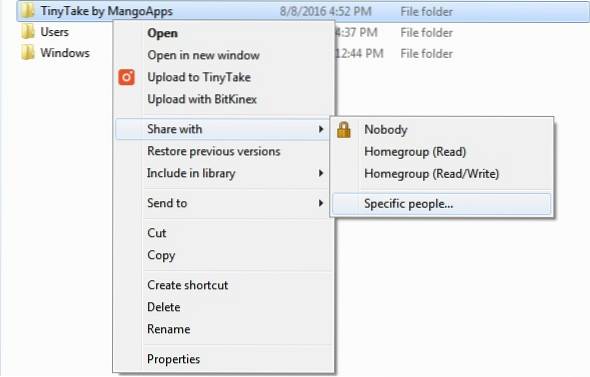
2. Kliknij na rozwijane menu, i wybierz "Wszyscy".
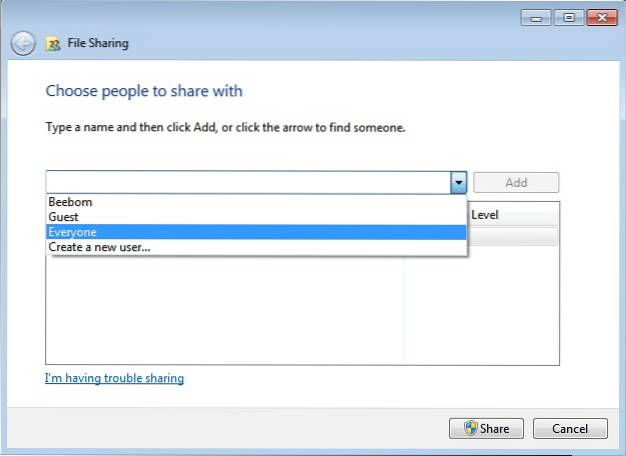
3. Następnie musisz znaleźć adres IP swojego komputera z systemem Windows. To bardzo proste. Po prostu otwórz „Wiersz polecenia„I wpisz „Ipconfig”. Wartość obok „Adres IPv4”To wewnętrzny adres IP twojego komputera. Zanotuj to.
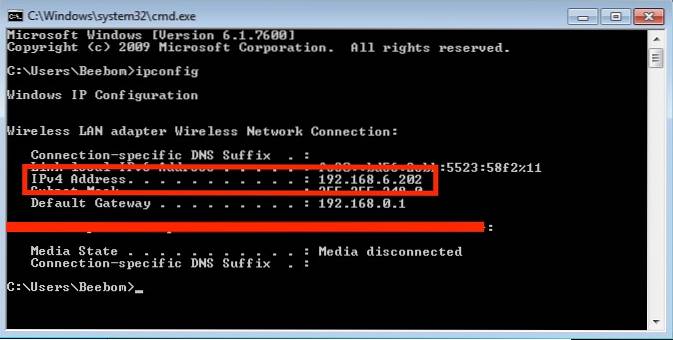
4. Na komputerze Mac otwórz Znalazca, i naciśnij „Command + K.„. Alternatywnie możesz przejść do „Idź -> Połącz z serwerem„. Tutaj wpisz „smb: //”, Po którym następuje Adres IP twojego komputera, i naciśnij Enter.
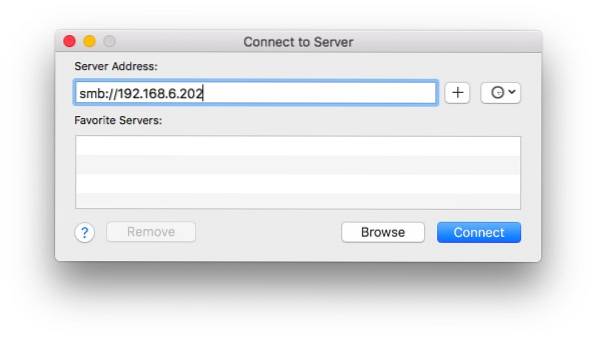
5. Będziesz wtedy musiał zaloguj się za pomocą nazwy użytkownika i hasła komputera. Komputer Mac zapyta Cię, które z udostępnionych folderów chcesz zamontować na komputerze Mac. Po prostu wybierz folder do którego chcesz uzyskać dostęp, i kliknij „Dobrze„.
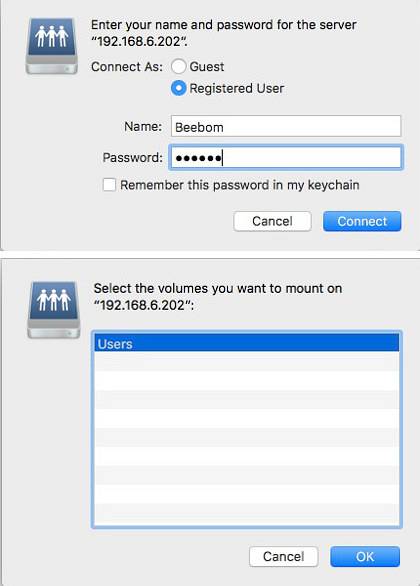
Po wykonaniu tej czynności możesz teraz uzyskać bezprzewodowy dostęp do wszystkich folderów współdzielonych z komputera z systemem Windows na komputerze Mac.
Udostępniaj pliki z komputera Mac na komputer
Udostępnianie plików z komputera Mac na komputer PC wymaga trochę więcej pracy. Jednak nadal nie jest to trudne, a kroki, które musisz wykonać, aby udostępnić pliki z komputera Mac na komputer, opisano poniżej. Musisz również podłączyć komputer Mac i PC do tej samej sieci, aby wykonać ten proces.
1. Na komputerze Mac przejdź do Preferencje systemowe -> Udostępnianie -> Udostępnianie plików. Kliknij „Opcje”, i wybierz „Udostępniaj pliki i foldery za pomocą SMB„. Również, wybierz konto z którego chcesz udostępniać pliki i foldery.
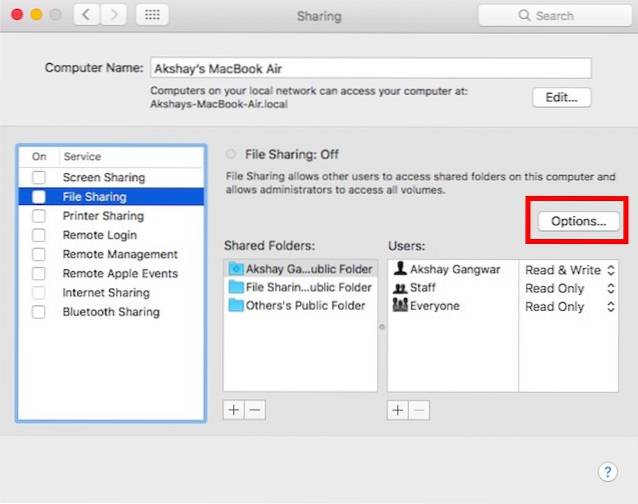
2. Naciśnij również Opcja i kliknij ikonę WiFi na pasku menu, co spowoduje wyświetlenie pliku Adres IP twojego Maca. Zanotuj to.
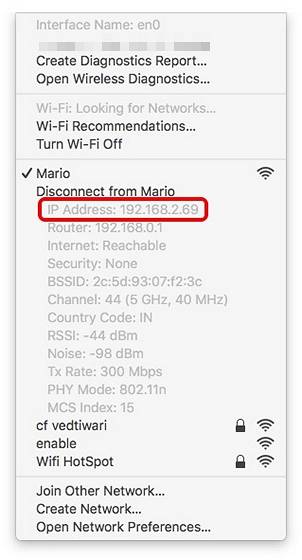
3. Na komputerze naciśnij Windows + R., aby uzyskać dostęp do Biegać. Rodzaj „\\”, po którym następuje adres IP komputera Mac, i uderz Wchodzić.
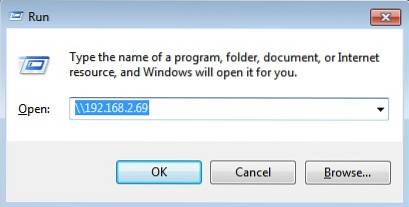
Zostaniesz o to poproszony Zaloguj sie używając danych logowania udostępnionego konta. Wprowadź te poświadczenia i kliknij „OK”. Po zakończeniu będziesz mieć dostęp do plików Mac współdzielonych użytkowników na komputerze z systemem Windows. Fajnie, prawda? Po wykonaniu tej czynności możesz łatwo przesyłać dane poprzez kopiowanie i wklejanie z komputera Mac na komputer.
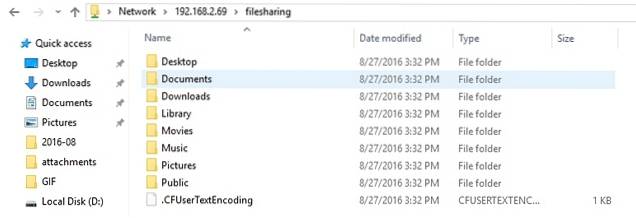
Wyżej wymienione natywne sposoby udostępniania plików między komputerami Mac i PC działają bezbłędnie, ale jeśli nie chcesz przechodzić przez ten proces, możesz zainstalować aplikację do przesyłania plików, taką jak Infinit, aby proces był łatwiejszy i usprawniony.
ZOBACZ TAKŻE: 7 najlepszych sposobów udostępniania plików między iPhonem, iPadem i komputerem Mac
Bezprzewodowe udostępnianie plików między komputerami Mac i PC
Możesz teraz łatwo udostępniać pliki między komputerami Mac i PC, a to z pewnością przydaje się, jeśli regularnie używasz obu systemów operacyjnych. Ponadto, ponieważ korzysta z Wi-Fi, przesyłanie plików będzie dość szybkie. Połączenia bezprzewodowe są lepsze niż zarządzanie wieloma kablami lub ciągłe podłączanie i odłączanie zewnętrznych urządzeń pamięci masowej w celu przesyłania plików.
Ta metoda udostępniania plików między komputerem Mac a komputerem PC oznacza, że oba urządzenia będą widzieć aktywny system plików drugiego urządzenia, co oznacza, że zmiany wprowadzone na jednym urządzeniu będą widoczne również na drugim urządzeniu. Chcielibyśmy wiedzieć, jak udostępniasz pliki między komputerami Mac i PC i czy kiedykolwiek korzystałeś z wbudowanych opcji udostępniania plików. Jeśli tak, jak ci to wyszło? Ponadto, jeśli istnieją inne wbudowane metody, które umożliwiają użytkownikom udostępnianie plików między komputerami Mac i PC, poinformuj nas o nich w sekcji komentarzy poniżej.
 Gadgetshowto
Gadgetshowto