Chociaż firma Microsoft wprowadziła nową aplikację odtwarzacza multimedialnego o nazwie Movies & TV w systemie Windows 10, nadal zawiera ona stary program Windows Media Player. To rozsądne posunięcie, biorąc pod uwagę, że wiele osób nadal używa programu Windows Media Player ze względu na jego prostotę. Chociaż Windows Media Player jest świetny, jeśli chodzi o obsługę prostych zadań odtwarzania multimediów, są szanse, że jesteś tutaj, ponieważ nie udało Ci się dodać zewnętrznych napisów do filmów w aplikacji.
Jeśli eksplorujesz Internet, znajdziesz różne sposoby, które obiecują naprawić dodawanie napisów w programie Windows Media Player, jednak z naszego doświadczenia wynika, że większość z nich tak naprawdę nie działa. Dobra wiadomość jest taka, że próbowaliśmy różnych opcji i udało nam się dodać napisy w programie Windows Media Player. Więc bez zbędnych ceregieli, oto jak dodać napisy w programie Windows Media Player:
1. Pierwszym krokiem jest upewnienie się, że plik Plik wideo i plik z napisami mają dokładnie taką samą nazwę. Windows Media Player nie pozwala na ręczne dodawanie napisów i wykrywa napisy tylko wtedy, gdy mają taką samą nazwę jak wideo.
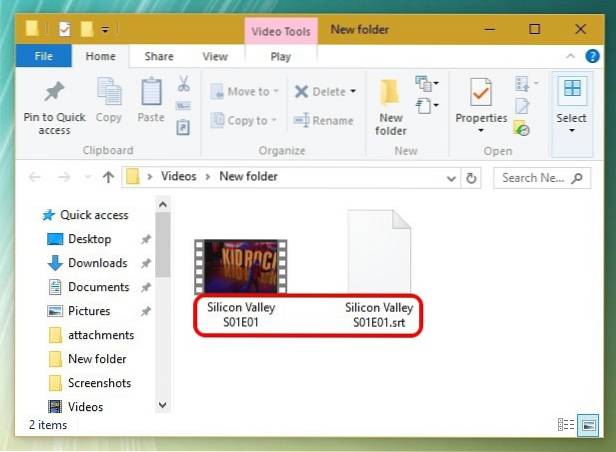
2. Po zakończeniu otwórz program Windows Media Player iw trybie biblioteki przejdź do Odtwórz-> Słowa, podpisy i napisy i kliknij „Włączony, jeśli jest dostępny„. Możesz również znaleźć tę opcję w trybie Teraz odtwarzane, klikając prawym przyciskiem myszy na górze.
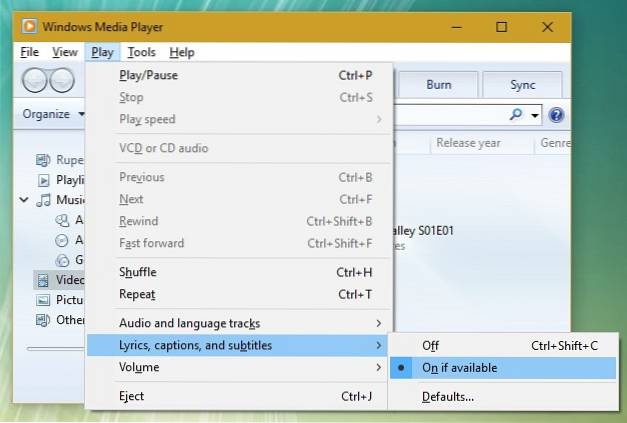
3. Następnie pobierz plik Kodek DirectVobSub (VSFilter) i zainstaluj go na swoim komputerze. Jest dostępny zarówno dla komputerów 32-bitowych, jak i 64-bitowych. Wystarczy zainstalować kodek i nie ma potrzeby niczego konfigurować. Pamiętaj, aby pobrać kodek z oficjalnej strony internetowej, ponieważ ludzie zgłaszali, że pakuje złośliwe oprogramowanie po pobraniu z innych źródeł.
Uwaga: Niektórzy użytkownicy zgłaszają, że napisy zaczęły działać po wykonaniu tych czynności, więc należy odtworzyć wideo i sprawdzić, czy napisy działają w programie Windows Media Player. Jeśli nie, po prostu wykonaj poniższe czynności.
4. Po zakończeniu będziesz musiał pobrać i zainstalować Zaawansowany kodek Shark007 dla programu Windows Media Player. Po zainstalowaniu otwórz aplikację do ustawień 64-bitowych lub aplikację do ustawień 32-bitowych (tak, tak się nazywa), w zależności od komputera. Będziesz musiał go uruchomić z uprawnieniami administratora, klikając aplikację prawym przyciskiem myszy i klikając „Uruchom jako administrator„.
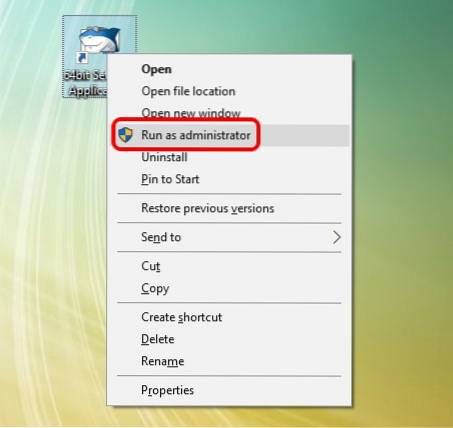
5. Po otwarciu aplikacji przejdź do zakładki różnych typów plików wideo i czek opcja, która mówi „wyłącz Media Foundation dla MP4 / AVI / MKV itp…). Udaj się również do „Zamiana”I zaznacz„wyłączyć Windows Media Foundation„.
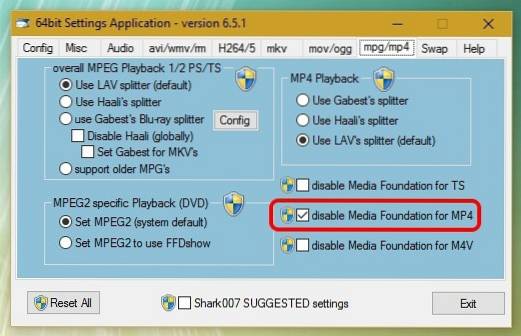
Po wykonaniu powyższych czynności możesz po prostu otworzyć plik wideo w programie Windows Media Player i powinieneś zobaczyć, że napisy działają poprawnie. Jeśli nadal nie działają, może to oznaczać problem z plikiem napisów. W takim przypadku spróbuj zmienić nazwę pliku z .srt na .sub. Przetestowaliśmy proces, więc jesteśmy pewni jego działania.
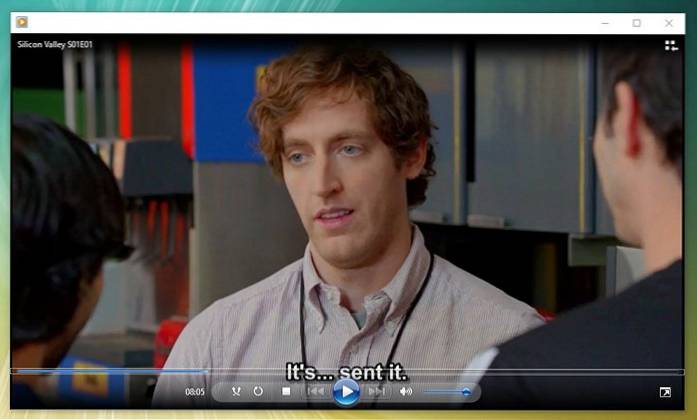
ZOBACZ TAKŻE: 2 najlepsze sposoby dodawania napisów do filmu na Androida
Gotowy do oglądania filmów z napisami w programie Windows Media Player?
Cóż, w ten sposób możesz dodać napisy w programie Windows Media Player. Z pewnością uważamy, że Microsoft powinien był popracować nad lepszą obsługą zewnętrznych napisów w programie Windows Media Player, ale nie widzimy, aby tak się stało. Na szczęście wspomniany sposób dodawania napisów w programie Windows Media Player działa bezbłędnie w systemie Windows 10, a także w poprzednich wersjach systemu Windows. Wypróbuj go na swoim komputerze PC lub laptopie z systemem Windows i daj nam znać, jeśli napotkasz jakiekolwiek przeszkody. Dźwięk w sekcji komentarzy poniżej.
 Gadgetshowto
Gadgetshowto



