Wśród puli dostępnych aplikacji na klawiaturę, ta od Google jest bardzo imponująca. Wcześniej znana jako Klawiatura Google, Gboard jest prawdopodobnie jedną z najlepszych aplikacji na klawiaturę na Androida i iOS, z której możesz korzystać. A jeśli niedawno kupiłeś telefon z Androidem, zwłaszcza taki z systemem Android, prawdopodobnie jest już z fabrycznie załadowanym Gboard. Chociaż być może zdałeś sobie już sprawę, że jest szybki i oferuje naprawdę świetne funkcje, czy wiesz, że są dla niego naprawdę fajne sztuczki? Teraz, jeśli zastanawiasz się, czym one są, oto 12 fajnych wskazówek i trików Gboard na Androida i iOS, które powinieneś wiedzieć:
Porady i wskazówki dotyczące Gboard na Androida i iOS
Uwaga: Wypróbowałem te sztuczki na moim Moto G3 z systemem Android 7.1.2 i iPhonie 6s z systemem iOS 10.3.3. Publiczna wersja Gboard użyta do tych sztuczek to 6.4.16.162469584-release-armeabi-v7a, a beta to 6.5.6.166275474-release-armeabi-v7a na Androidzie, a 1.8.0 na iOS.
1. Używaj Tłumacza Google w Gboard (tylko Android)
Może się zdarzyć, że będziesz chciał pisać wiadomości w języku innym niż angielski. W tym celu Gboard ma wbudowaną obsługę Tłumacza Google, z której możesz korzystać. Aby wiedzieć, jak to zrobić, oto kroki:
- W Gboard, dotknij ikony „G” Google w lewym górnym rogu klawiatury. Teraz zobaczysz kilka dostępnych opcji. Pomiędzy nimi, stuknij ikonę Tłumacza Google.
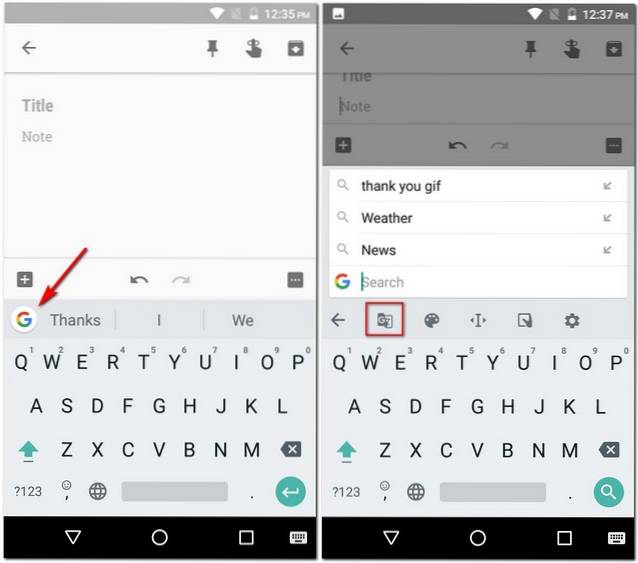
- Teraz będziesz w stanie wybierz język, na który chcesz tłumaczyć Twój tekst. Po zaznaczeniu dowolny tekst wprowadzony w polu tłumaczenia zostanie przetłumaczony na określony język.
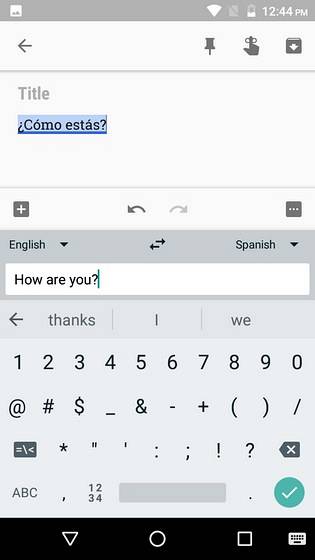
2. Łatwe poruszanie się po tekście za pomocą Gboard (tylko Android)
Okay, więc napisałeś dość długą wiadomość, aby dowiedzieć się, że tu i tam były pewne literówki. Umieszczenie kursora dokładnie w tym miejscu może być dla niektórych wyzwaniem. Na szczęście Gboard pomógł Ci w tej domenie. W rzeczywistości Gboard zapewnia więcej niż tylko jeden sposób na zrobienie tego.
Po pierwsze, możesz przesuń palcem po spacji do poruszania się po tekście lub przesuń na przycisk usuwania, aby go usunąć. Drugi jest bardziej skoncentrowany. W tym celu wykonaj poniższe czynności:
Uwaga: Spacja działa również na iOS, wraz z przesuwaniem palca za pomocą dotyku 3D w dowolnym miejscu na Gboard.
- W Gboard, dotknij ikony „G” Google w lewym górnym rogu klawiatury. Teraz zobaczysz kilka dostępnych opcji. Tutaj, stuknij ikonę, która wygląda jak litera „I”.
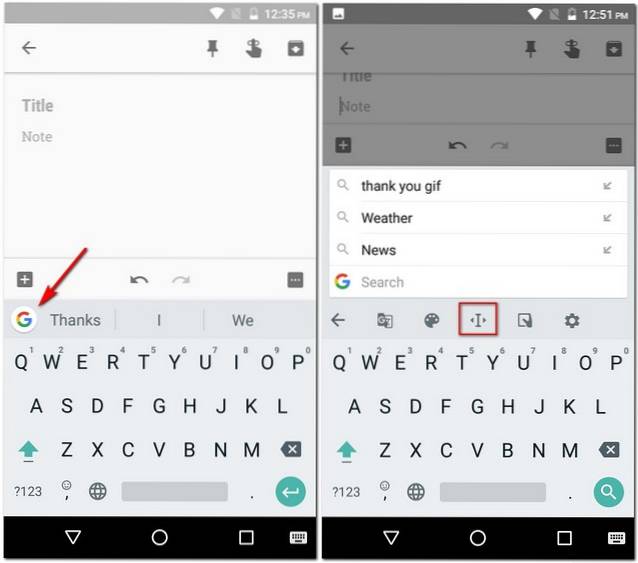
- Teraz zobaczysz plik specjalny układ do nawigacji. Tutaj możesz poruszać się po literach, akapitach i używać funkcji schowka, takich jak zaznaczanie, kopiowanie i wklejanie.
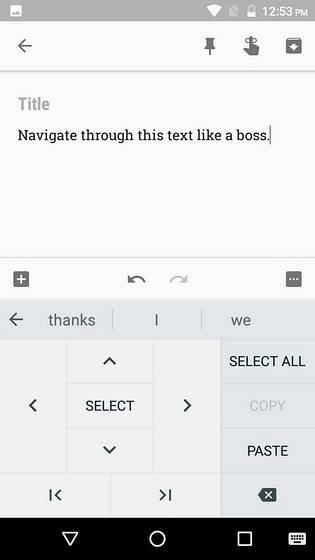
3. Użyj skrótów w Gboard
Wszyscy wiemy, że skróty ułatwiają nam życie. Gboard zapewnia nam też fajne skróty. Oto kilka z nich wraz z instrukcjami, jak z nich korzystać.
-
Skróty interpunkcyjne w Gboard
Jeśli musisz wstawić tylko jedną interpunkcję, ten skrót jest bardzo przydatny. Po prostu długie naciśnięcie klawisza kropki („.”) a zobaczysz listę znaków interpunkcyjnych. Możesz najedź kursorem na którykolwiek z nich a następnie unieś palec, aby go włożyć.
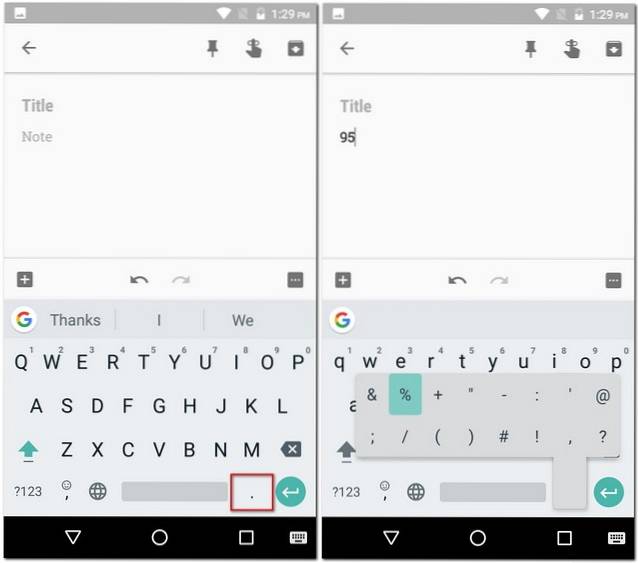
-
Specjalne skróty znaków w Gboard
Podobnie jak w poprzednim skrócie, jeśli chcesz wstawić znak specjalny zamiast znaku interpunkcyjnego, Gboard ma również do tego skrót. W tym celu po prostu Stuknij w przycisk „? 123” w lewym dolnym rogu klawiatury i bez podnoszenia palca, najedź na znak specjalny który chcesz wstawić. Zwróć uwagę, że najechanie kursorem na niektóre znaki może dodatkowo pokazać kilka dodatkowych znaków do wyboru. Teraz, gdy jesteś zadowolony ze swojego wyboru, po prostu unieś palec.
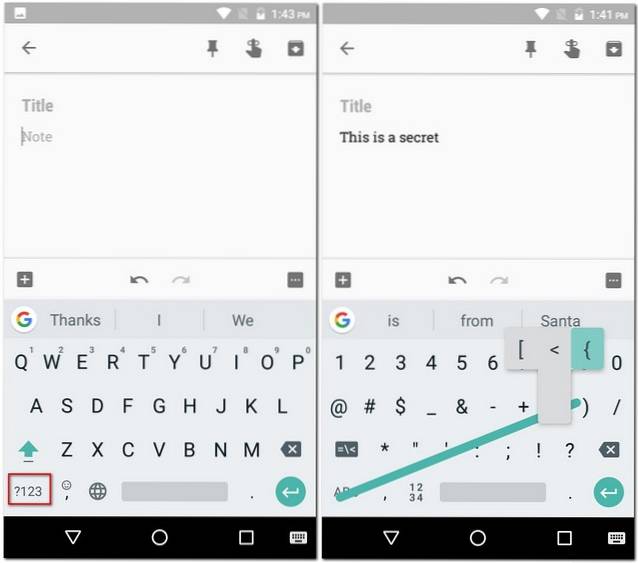
-
Skróty wielkich liter w Gboard
Podobnie jak w przypadku poprzednich dwóch skrótów, jedną literę można wpisać wielką literą przy użyciu tej samej metody. Po prostu dotknij klawisza Caps (na lewo od litery „Z”), a następnie przeciągnij palcem do litery które chcesz, aby były kapitalizowane. Tam możesz podnieść palec.
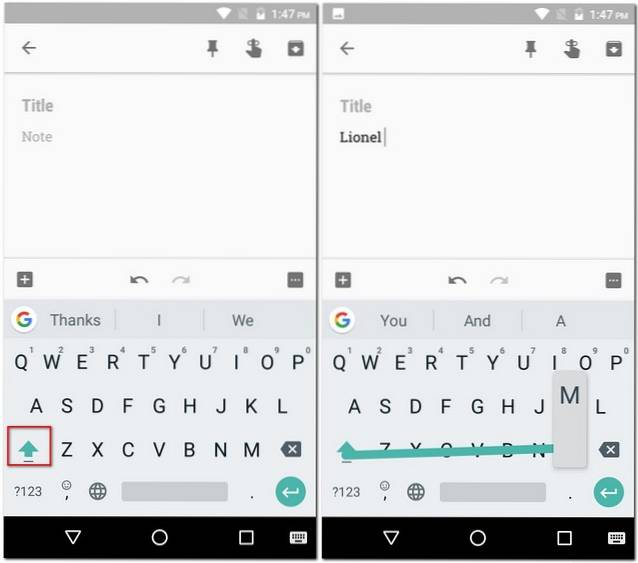
4. Wstaw Bitmoji, GIF-y, naklejki i emotikony za pomocą Gboard
Myślę, że zgodzisz się ze mną, gdy powiem, że nie ma prostszego sposobu na wyrażenie emocji niż używanie emoji. Jeśli płyniemy na tej samej łodzi, ta sztuczka będzie dla ciebie naprawdę pomocna. Aby z niego skorzystać, otwórz szufladę emoji przez długie naciśnięcie przycisku przecinka („,”). Tam możesz nawiguj między różnymi kartami aby wstawić emotikony, GIF-y lub emotikony. Jeśli zdecydujesz się na emoji lub GIF-y, otrzymasz również pasek wyszukiwania, za pomocą którego możesz znaleźć dokładnie ten emoji lub GIF, którego szukasz.
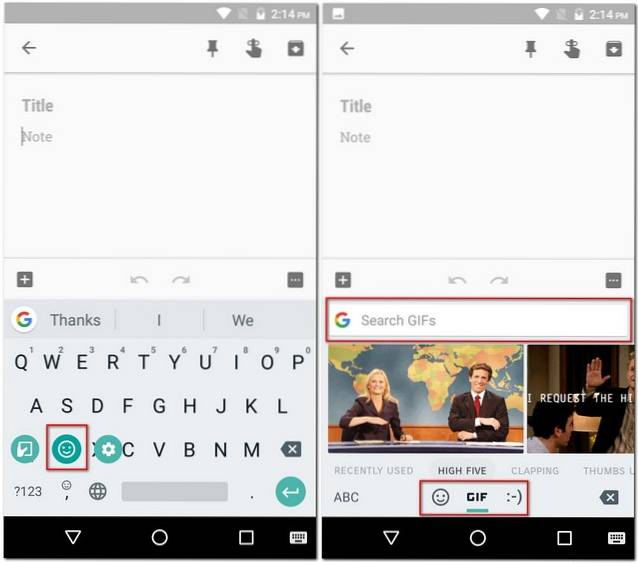
Gdy jesteś na karcie emoji, zauważysz, że istnieje plik mała ikona pióra po prawej stronie paska wyszukiwania. Stuknięcie w to pozwoli ci dalej wyszukaj emotikon, rysując go.
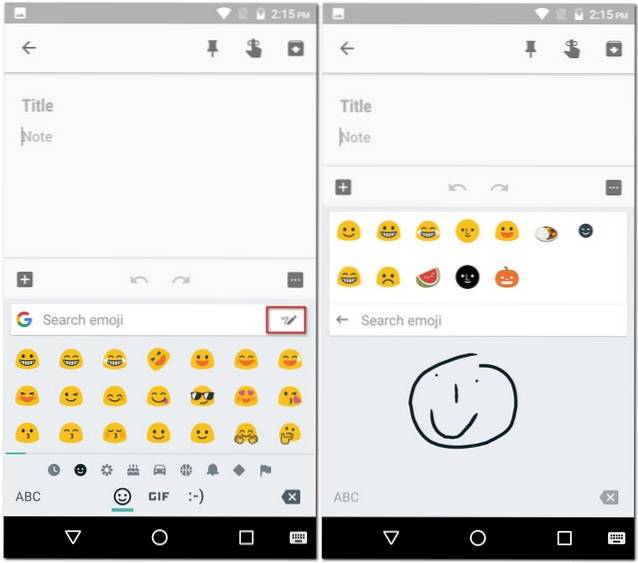
Wreszcie, jeśli jesteś beta testerem Gboard (tylko Android) i używasz wersji 6.5.x, będziesz mieć jeszcze dwie karty - Bitmoji i naklejki. Pamiętaj, że będziesz musiał skonfigurować konto Bitmoji i zainstalować pakiet naklejek, zanim będziesz mógł korzystać z odpowiednich funkcji.
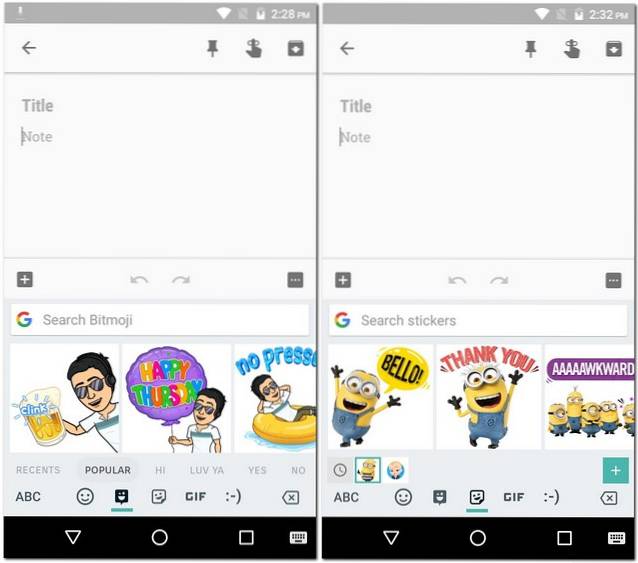
5. Skorzystaj z wyszukiwarki Google w Gboard
Będąc samym produktem Google, Gboard w dużym stopniu wypełnia lukę między Tobą a innymi produktami Google. Klawiatura jest wyposażona w zintegrowaną wyszukiwarkę Google, która ułatwia przeszukiwanie sieci i udostępnianie wyników znajomym. Aby użyć tej sztuczki, dotknij logo Google „G” w lewym górnym rogu klawiatury i wyszukaj swoje zapytanie w dostępnym miejscu. Gdy zobaczysz wyniki, możesz nawet dotknij dowolnego z nich, aby udostępnić to z przyjaciółmi.
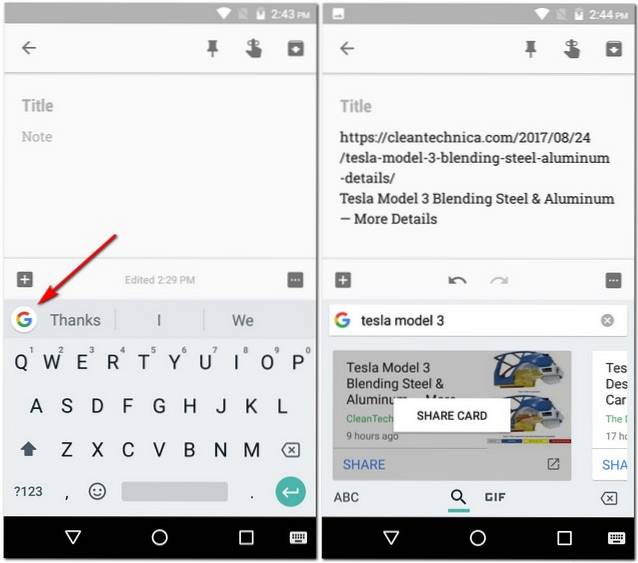
6. Użyj trybu jednoręcznego Gboard (tylko Android)
Jeśli masz smartfon z ogromnym wyświetlaczem, na przykład Galaxy Note 8, to tryb jednoręczny w Gboard okaże się bardzo przydatny.
Aby włączyć tryb jednoręczny, po prostu dotknij ikony „G” Google i wybierz ikonę trybu jednoręcznego. Spowoduje to zmniejszenie klawiatury i wyrównanie jej w jedną stronę. Możesz dalej zmienić jego wyrównanie jednym dotknięciem.
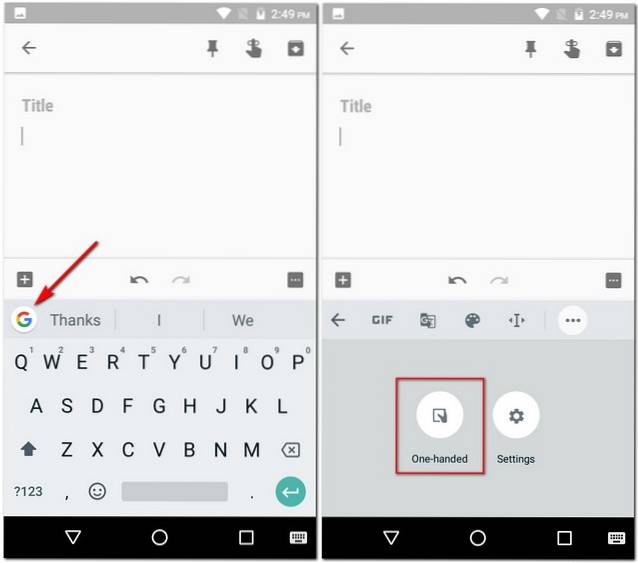
Jeśli nadal nie podoba Ci się ustawienie Gboard, możesz dotknij ikony regulacji i przeciągnij ją w miejsce, które uważasz za bardziej odpowiednie. Co więcej, możesz nawet zmienić rozmiar klawiatury zgodnie z własną wolą.
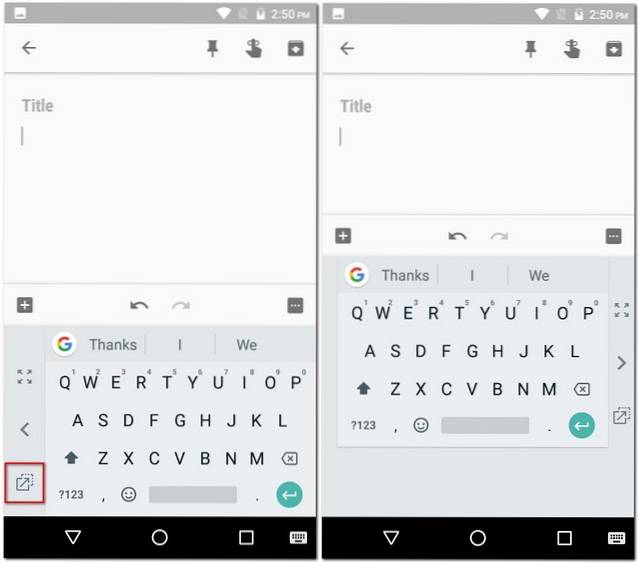
7. Dodaj niestandardowe skróty fraz w Gboard (tylko Android)
Są rzeczy, które często wpisujesz. Na przykład Twój adres lub konkretna fraza. Cóż, korzystając z tej sztuczki, możesz dodać określoną frazę do słownika Gboard i przypisać do niej skrót. Aby dowiedzieć się, jak to zrobić, wykonaj poniższe czynności.
- Najpierw przejdź do Ustawienia Gboard. Tutaj dotknij Opcja „Słownik”. Na następnym ekranie, kliknij „Słownik osobisty”.
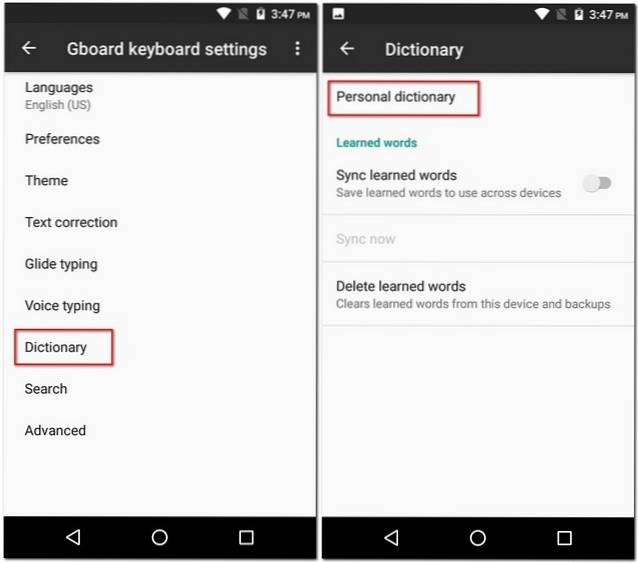
- Teraz zobaczysz listę wszystkich słowników dla różnych języków, które włączyłeś w telefonie. W moim przypadku włączyłem tylko język angielski (Stany Zjednoczone). Wybierz żądany język i wtedy stuknij ikonę plusa („+”) w prawym górnym rogu ekranu.
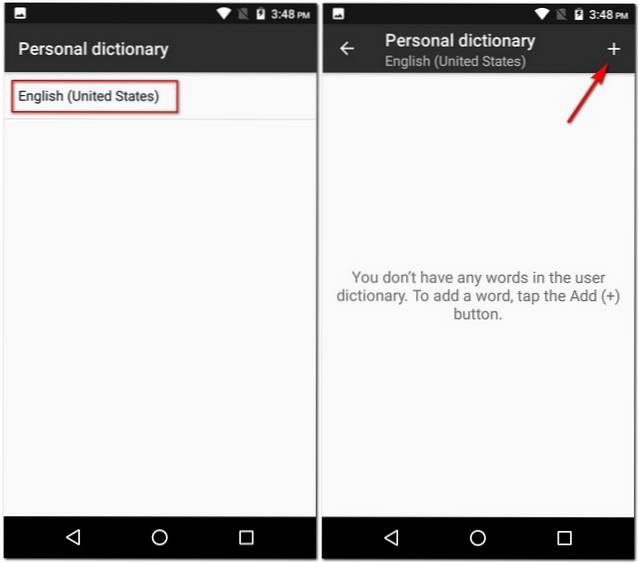
- Otworzy się ekran z dwoma polami wejściowymi. W pierwszym, wprowadź frazę, którą chcesz dodać do słownika. A w drugim, wprowadź do niego skrót. Gdy skończysz, po prostu wróć, a zmiany zostaną automatycznie zapisane.
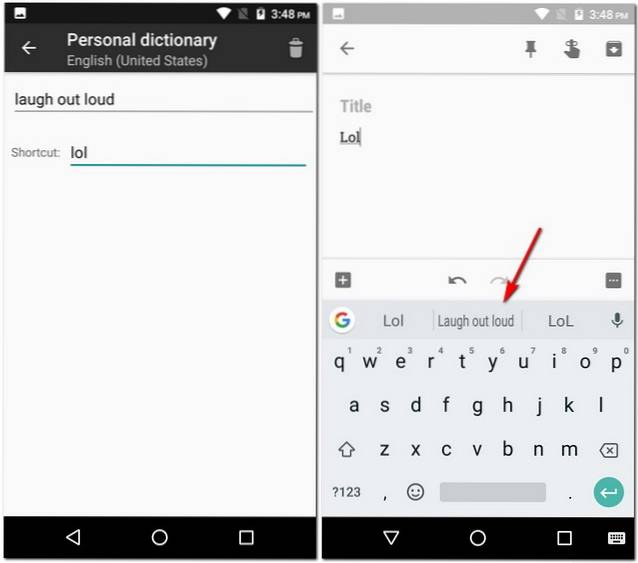
Teraz, gdy wpiszesz skrót w dowolnej aplikacji, Gboard zaproponuje Ci niestandardową frazę jako sugestię.
8. Wpisz ułamki w Gboard (tylko Android)
Nie wszystkie klawiatury dają nam możliwość wpisywania ułamków, a Gboard do nich nie należy. Aby wstawić ułamki, po prostu stuknij ikonę „? 123” i wtedy długo naciśnij dowolną liczbę. Zauważysz, że każda liczba będzie pokazywać różne ułamki, więc możesz znaleźć tę, której szukasz, po kilku próbach i błędach.
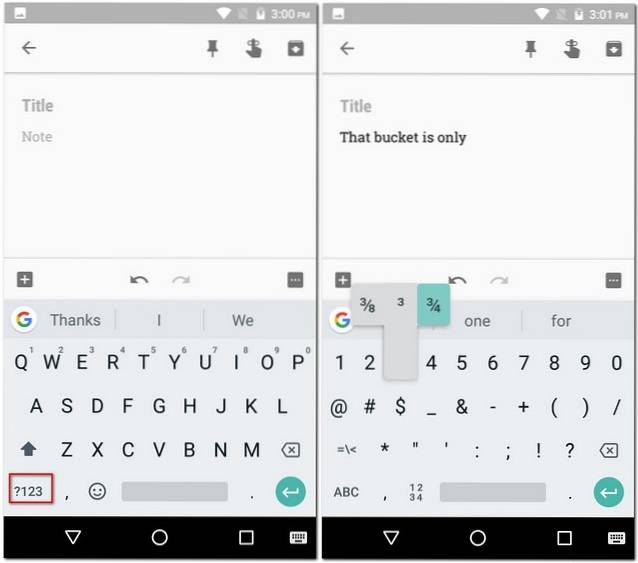
9. Użyj klawiatury w Gboard (tylko Android)
Jeśli musisz wpisać wiele liczb, Gboard ma dla Ciebie małą sztuczkę. Aplikacja umożliwia wpisywanie numerów tak samo, jak na klawiaturze numerycznej.
Aby to zrobić, najpierw dotknij ikonę „? 123”, a następnie ikonę „1234” (bezpośrednio po lewej stronie spacji). Teraz powinieneś być w stanie zobaczyć numery ułożone tak, jakby były na klawiaturze numerycznej. Znajdziesz również kilka podstawowych operacji, takich jak dodawanie, odejmowanie i procentowanie, które są dostępne dla Twojej wygody.
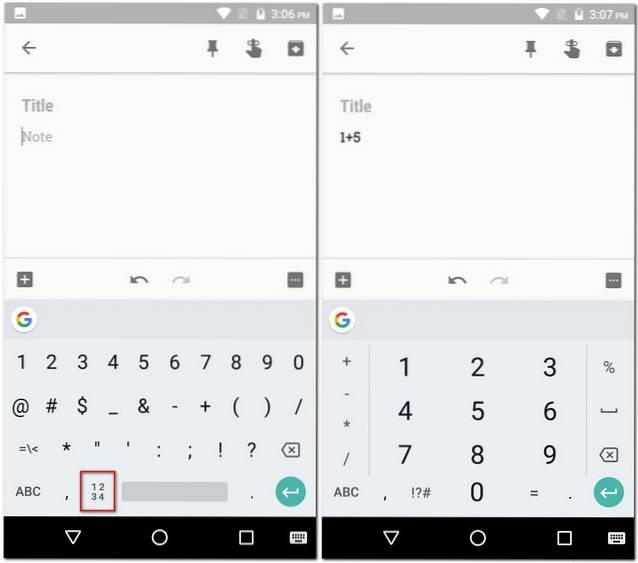
10. Wpisz Używanie głosu z Gboard
Jeśli jesteś zbyt leniwy, aby pisać lub nie masz ochoty pisać, Gboard pozwala ci podyktować to, co chcesz napisać. Ta funkcja wywodzi się z zamiany tekstu na mowę Google i od tej pory obsługuje 119 języków. Aby z tego skorzystać, po prostu dotknij ikony mikrofonu w prawym górnym rogu Gboard i zacznij mówić.
Uwaga: W systemie iOS możesz użyć tej sztuczki, naciskając długo spację.
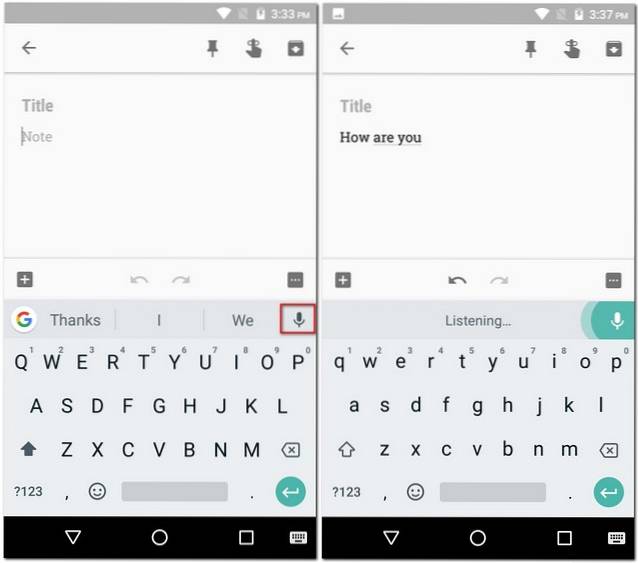
11. Zastosuj motywy do Gboard
Dzięki tym wszystkim wspaniałym sztuczkom, które możesz zrobić z Gboard, jedną rzeczą, która może wydawać się nudna, jest jej prosty wygląd. Jednak Gboard oferuje różne motywy, które możesz zastosować na klawiaturze i całkowicie zmienić jej wygląd. Jeśli zastanawiasz się, jak to zrobić, oto kroki:
- po pierwsze, przejdź do ustawień Gboard. Raz tam, kliknij „Motyw”. Teraz zobaczysz listę różnych motywów, w tym jednolite kolory i krajobrazy. Możesz nawet wybrać obraz z galerii, dotykając ikony „Moje motywy”.
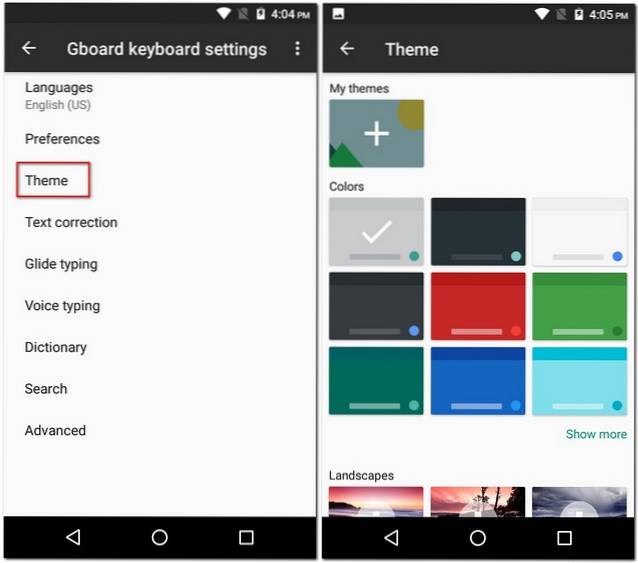
- Możesz dotknij różnych motywów, aby wyświetlić podgląd jak będą wyglądać. Co więcej, jeśli wolisz, możesz nawet dodać kluczowe obramowania. Kiedy w końcu będziesz zadowolony ze swojego wyboru, kliknij „Zastosuj” aby potwierdzić wybór.
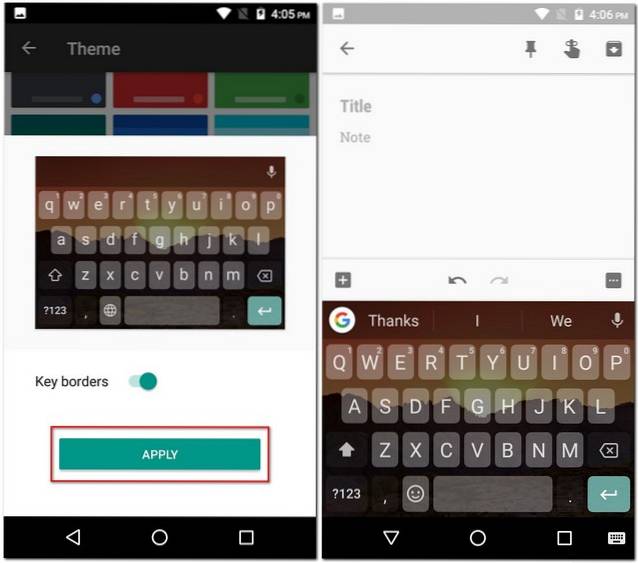
12. Dostosuj Gboard
Stosowanie motywów to nie jedyna opcja dostosowywania oferowana przez Gboard. Jeśli zapoznasz się z jego ustawieniami, możesz znaleźć kilka innych opcji, takich jak zmiana położenia klawisza przełącznika emoji, wyświetlanie emotikonów na pasku sugestii, włączanie / wyłączanie dźwięku i wibracji klawiszy, zmiana opóźnienia naciśnięcia klawisza, tekst ustawienia korekty, ustawienia pisania gestami i wiele innych. Co więcej, wszystkie te ustawienia można przełączać za pomocą zaledwie kilku dotknięć. Na przykład, jeśli chcesz aby włączyć wiersz numerów na Gboard przejdź do „Preferencji” w ustawieniach Gboard, a następnie włącz „Wiersz liczb”.
Uwaga: Opcje mogą się różnić w wersjach aplikacji na Androida i iOS.
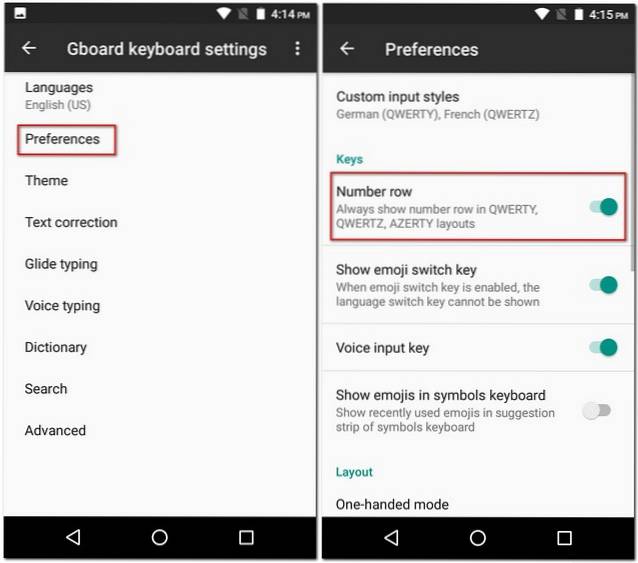
ZOBACZ TAKŻE: 5 najlepszych alternatywnych klawiatur Fleksy, których możesz użyć
Skorzystaj z najlepszych porad i wskazówek dotyczących Gboard
Teraz, gdy znasz już kilka fajnych wskazówek i sztuczek Gboard, z których możesz skorzystać, zrobiłeś jeden krok naprzód, aby zostać klawiaturowym ninja na smartfonie z Androidem lub iPhonie / iPadzie. Chociaż istnieje wiele innych wskazówek i wskazówek dotyczących Gboard, były to jedne z najfajniejszych. Czy oprócz nich są jeszcze jakieś fajne sztuczki Gboard, o których wiesz? Daj mi znać swoje ulubione w sekcji komentarzy poniżej.
 Gadgetshowto
Gadgetshowto



