Ponieważ rozrywka przekracza bariery językowe, coraz więcej osób zaczęło oglądać obcojęzyczne filmy i programy telewizyjne, co powoduje coraz większe zapotrzebowanie na wysokiej jakości napisy. Przyznając, że napisy mogą nie być najbardziej eleganckim rozwiązaniem problemu, są naprawdę pomocne w przypadkach, gdy nie możesz znaleźć dubbingowanej wersji danego filmu i moim zdaniem pomagają również zachować współczynnik zanurzenia, coś, co ginie w dubach. Istnieje kilka innych powodów, dla których możesz szukać napisów, a jeśli jeszcze nie wiesz, jak pobrać i dodać napisy do filmów, przygotowaliśmy prosty samouczek, który poprowadzi Cię przez wszystkie kroki musisz przestrzegać:
Jak pobrać napisy do filmów
Na początek musisz wiedzieć, jak pobierać, a co ważniejsze, skąd pobrać, napisy do filmów. Chociaż łatwo będzie Ci znaleźć się w Google i znaleźć napisy do dowolnego filmu, który chcesz obejrzeć, istnieje duża szansa, że wylądujesz na podejrzanej witrynie nękanej reklamami i złośliwym oprogramowaniem. Aby tego uniknąć, możesz udać się na następujące strony internetowe:
1. Subscene
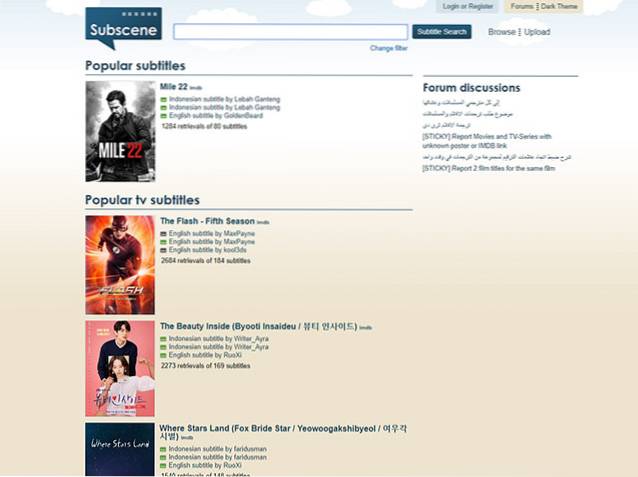
Subscene to mój wybór, jeśli szukam napisów do filmów lub programów telewizyjnych, a najczęściej jest to jedyna strona, którą muszę odwiedzić, aby pobrać napisy. Wybór napisów jest dość duży i jest całkiem prawdopodobne, że znajdziesz napisy nawet do najbardziej niejasnych filmów. Co więcej, na stronie znajduje się również szeroki wybór napisów do teledysków, które mogą się naprawdę przydać, gdy nie jesteś w stanie zrozumieć, co mówi konkretny artysta muzyczny (czytaj Desiigner). Subscene również obejmuje wiele języków, więc bez względu na to, skąd pochodzisz, istnieje duża szansa, że znajdziesz napisy w swoim ojczystym języku.
Dostępne języki: Arabski, albański, ormiański, azerbejdżański, baskijski, białoruski, bengalski, bośniacki, brazylijski portugalski, bułgarski, birmański, kataloński, chiński, chorwacki, czeski, duński, holenderski, angielski, esperanto, estoński, perski, francuski, gruziński, niemiecki, grecki , Grenlandzki, hebrajski, hindi, węgierski, islandzki, indonezyjski, włoski, japoński, kannada, koreański, kurdyjski, łotewski, litewski, macedoński, malajski, malajalam, manipuri, mongolski, norweski, paszto, polski, portugalski, pendżabski, rumuński, rosyjski , Serbski, syngaleski, słowacki, słoweński, somalijski, hiszpański, sudański, suahili, szwedzki, tagalski, tamilski, telugu, tajski, turecki, ukraiński, urdu, wietnamski, joruba
2. Otwórz napisy
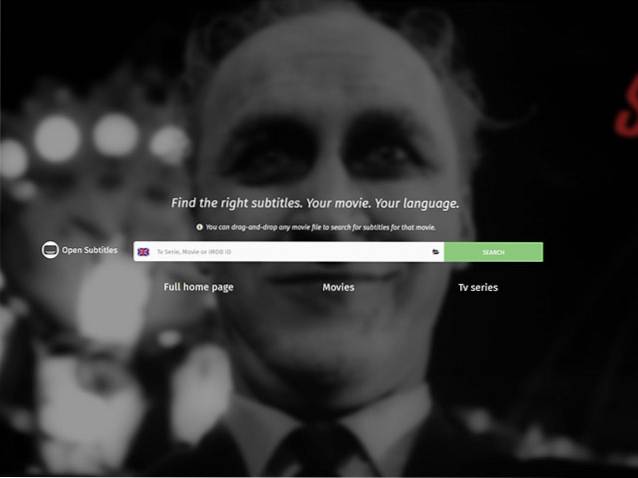
W przypadku, gdy nie mogę znaleźć podtytułu, którego szukam w Subscene, udaję się do Open Subtitles, który ma również ogromną kolekcję napisów w wielu językach. W porównaniu do Subscene, Open Subtitles ma bardziej nowoczesny interfejs, który jest dość łatwy w nawigacji, a strona internetowa pozwala nawet na wyszukaj napisy, po prostu przeciągając i upuszczając plik wideo do którego potrzebujesz napisów. Jednak w przeciwieństwie do Subscene, Open Subtitles nie oferuje żadnych napisów do teledysków i nie obsługuje tylu języków, co poprzednia.
Dostępne języki: Angielski, portugalski, brazylijski portugalski, holenderski, francuski, chiński (uproszczony), hiszpański, włoski, polski, koreański, turecki, arabski, galicyjski, bułgarski, czeski, norweski, rumuński, słowacki, niemiecki, ukraiński, perski, duński, fiński, Wietnamski, hebrajski, tajski, tagalski, grecki, węgierski, oksytański, indonezyjski, uzbecki, kataloński, rosyjski, islandzki, szwedzki, abchaski, japoński, chorwacki, serbski, malajski, estoński, khmerski, gruziński, macedoński, albański, słoweński, chiński ( Tradycyjny), syngaleski, urdu, baskijski, bengalski, azerbejdżański, hindi, esperanto, bretoński, asturyjski
Jeśli przypadkiem nie możesz znaleźć napisów, których szukasz, w Subcene lub Open Subtitles, możesz również sprawdzić napisy telewizyjne, napisy do filmów i maksymalne obciążenie. Nie polecałbym jednak tych witryn zamiast tych pierwszych, ponieważ zawierają reklamy i wprowadzające w błąd linki, które mogą przekierować Cię do złośliwej witryny, jeśli nie będziesz ostrożny.
Jak pobrać napisy z YouTube
Wiele filmów na YouTube zawiera napisy w różnych językach, a jeśli kiedykolwiek będziesz musiał pobrać film z YouTube, może być konieczne pobranie wraz z nim napisów. Proces pobierania napisów do filmów z YouTube jest dość prosty w porównaniu z procesem pobierania napisów do innych filmów i wymaga po prostu wklej link do filmu z YouTube w przypadku pytań na SaveSubs, kliknij przycisk „Wyodrębnij i pobierz”, a natychmiast uzyskasz opcję pobrania dostępnych napisów.
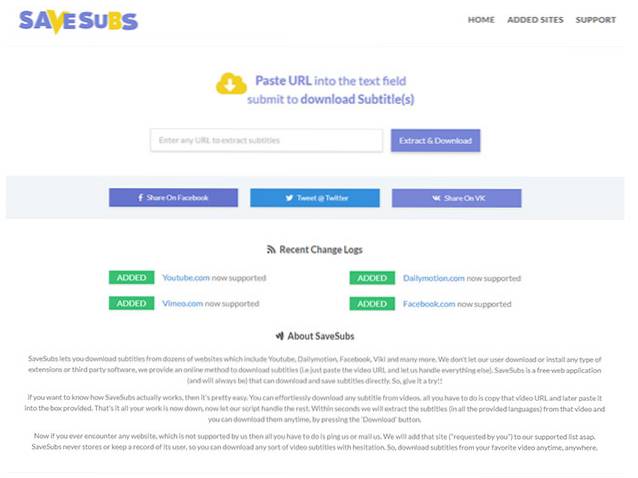
Strona internetowa daje również użytkownikom możliwość przetłumaczenia napisów przed ich pobraniem, co może się naprawdę przydać, jeśli oryginalny plik napisów nie jest w Twoim języku ojczystym. Wspaniałe w SaveSubs jest to, że działa również z filmami przesłanymi na Facebooka, Dailymotion i Vimeo, co oznacza, że będziesz mógł łatwo uzyskać do nich napisy, publikując link do filmu.
Jak dodać napisy do pobranych filmów
Teraz, gdy udało Ci się pobrać potrzebne napisy, prawdopodobnie będziesz się zastanawiać, jak dodać napisy do filmów. Istnieje kilka sposobów dodania ścieżki napisów do filmu, w zależności od platformy, na której się znajdujesz. Aby uprościć proces, wymieniłem kilka sposobów, w jakie możesz dodać napisy do filmów na Windows, macOS, Android i iOS, przy użyciu najpopularniejszych odtwarzaczy wideo na każdej platformie:
Dodawanie napisów w systemie Windows
Jak dodać napisy w VLC Media Player w systemie Windows
Zdecydowana większość użytkowników systemu Windows polega wyłącznie na odtwarzaczu multimedialnym VLC do odtwarzania wideo na swoich urządzeniach, co czyni go jednym z najpopularniejszych odtwarzaczy multimedialnych w ekosystemie Windows. Jeśli jesteś jedną z kilku osób, które używają odtwarzacza multimedialnego VLC i zastanawiasz się, jak używać napisów w filmie, możesz wykonać następujące kroki:
- Otwórz plik wideo, który chcesz odtworzyć na VLC i kliknij plik 'Podtytuł' na ekranie głównym
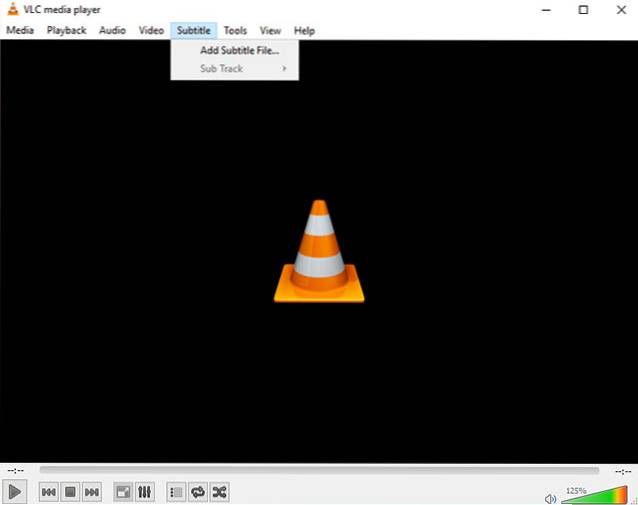
- Kliknij na 'Dodaj plik z napisami'w menu rozwijanym, a następnie przejdź do pobranego pliku napisów i wybierz go
Jeśli masz odpowiedni plik z napisami (rozszerzenie .srt) dla filmu, powinieneś mieć teraz działające napisy dla swojego filmu. Jeśli plik z napisami zawiera wiele ścieżek językowych, możesz również przełączać się między dostępnymi ścieżkami, klikając opcję „Sub Track” w rozwijanym menu.
Jak dodać napisy w MPC-HC Media Player w systemie Windows
- Otwórz plik wideo, który chcesz odtworzyć w MPC-HC, a następnie kliknij kartę „Plik” na ekranie głównym
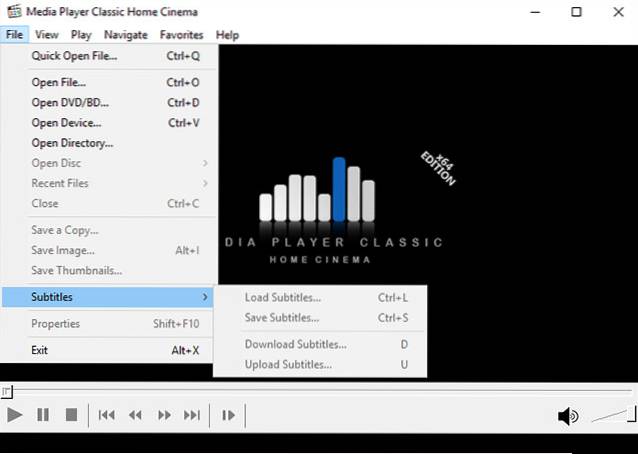
- Wybierz opcję „Napisy” z menu rozwijanego, a następnie kliknij „Wczytaj napisy”, przejdź do pobranego pliku z napisami i wybierz go
Ponownie, jeśli masz prawidłowy plik napisów do filmu, napisy natychmiast zaczną działać podczas odtwarzania wideo. Jeśli nie masz prawidłowej ścieżki napisów, MPC-HC ma również wbudowaną opcję pobierania ścieżki napisów (klawisz skrótu: D) z poziomu odtwarzacza multimedialnego, który można znaleźć w tym samym menu rozwijanym.
Jak dodać napisy w systemie macOS
Jak pobrać napisy w VLC Media Player na macOS
VLC Media Player ma przydatną opcję, która umożliwia bezpośrednie dodawanie napisów do pliku wideo, zamiast konieczności wyszukiwania pliku z napisami w Internecie. Oto, jak możesz pobrać napisy w VLC Media Player w systemie macOS:
- Podczas odtwarzania pliku wideo kliknij „VLC” na pasku menu. Tutaj, idź do Rozszerzenia, i kliknij VLsub.
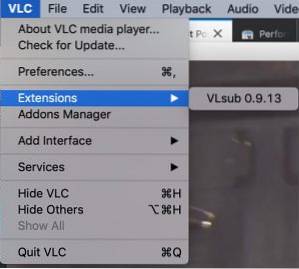
- VLC automatycznie wykryje nazwę pliku wideo, ale w razie potrzeby możesz ją zmienić. Gdy to zrobisz, kliknij 'Szukaj według nazwy.'
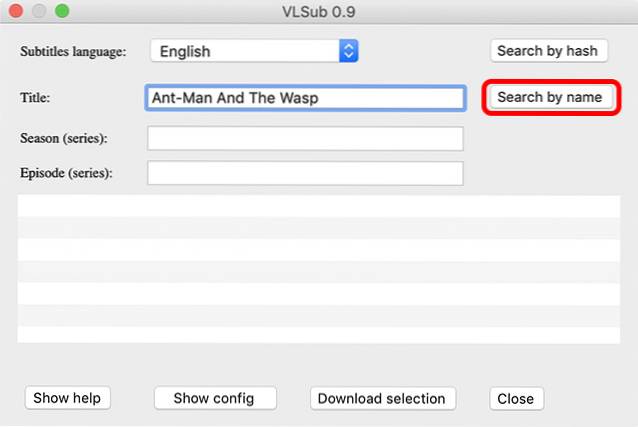
- Zostaniesz pokazany wybór napisów do filmu. Wybierz ten, który chcesz i kliknij 'Pobierz wybór.'
- Napisy zostaną pobrane i automatycznie załadowane do filmu.
Jak ręcznie dodać napisy w VLC Media Player na macOS
Jeśli masz już pobrane napisy do filmu, możesz je również ręcznie dodać do VLC. Oto jak:
- Otwórz plik wideo, który chcesz odtworzyć na VLC i kliknij plik 'Napisy na filmie obcojęzycznym' na pasku menu.
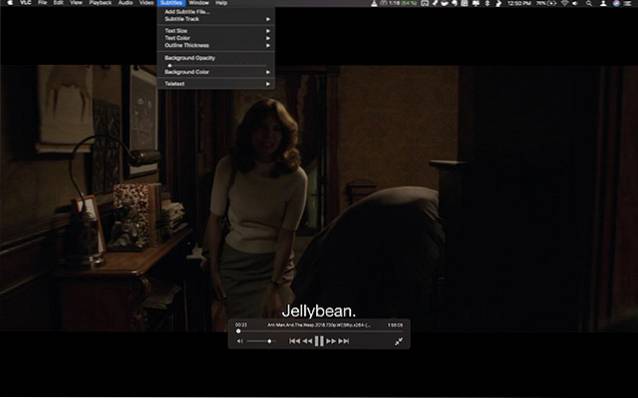
- Wybierz „Dodaj plik z napisami” z menu rozwijanego, a następnie przejdź do pobranego pliku napisów i wybierz go.
Wykonując te proste kroki, będziesz mógł osadzać napisy w filmach VLC. Podobnie jak VLC w systemie Windows, będziesz mógł również zmienić ścieżki napisów na wypadek, gdyby plik z napisami miał wiele ścieżek. Dodatkowo będziesz być w stanie dostosować rozmiar tekstu, kolor tekstu, grubość konturu, krycie i kolor tła.
Jak dodać napisy w MPV Media Player na macOS
Dodawanie ścieżek napisów do filmów w odtwarzaczu multimedialnym MPV jest nieco inne niż dodawanie napisów na VLC. Aby dodać subskrypcje do odtwarzacza multimedialnego MPV, musisz upewnić się, że Twoja ścieżka napisów ma taką samą nazwę pliku jak plik wideo i musisz umieścić go w tym samym folderze, co plik wideo.
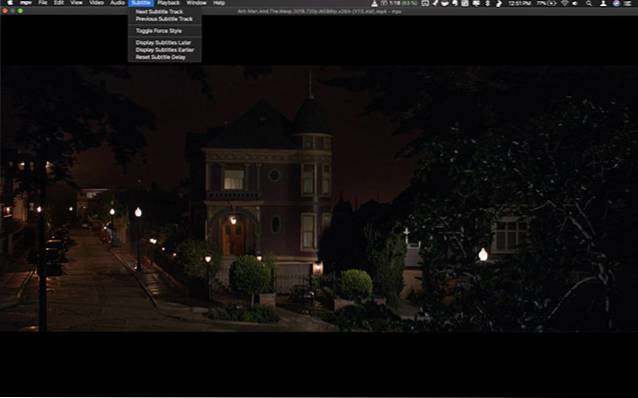
Gdy to zrobisz, odtwarzacz multimedialny MPV automatycznie wybierze ścieżkę z napisami i odtworzy ją wraz z wideo. Co ciekawe, ta metoda działa również z VLC, ale od MPV media player nie ma żadnej ręcznej opcji dodawania ścieżki napisów, jest to jedyny sposób, w jaki możesz dodać ścieżkę z napisami, jeśli używasz MPV. Jeśli masz wiele plików z napisami w tym samym folderze, będziesz mógł przełączać się między plikami z poziomu menu „Napisy”, a także możesz dostosować opóźnienie napisów z tego samego menu.
Jak dodać napisy na Androida
Jak pobrać napisy w VLC Media Player na Androida
VLC Media Player obsługuje pobieranie napisów nawet na Androida. Oto jak możesz to zrobić:
- Gdy wideo, do którego chcesz napisać, jest odtwarzane w VLC, po prostu dotknij małej ikony pola mowy, która pojawia się w dolnym rzędzie. Tutaj, dotknij 'Pobierz napisy.'
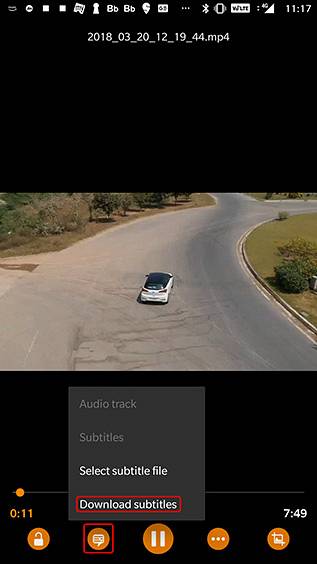
- VLC wyszuka napisy do filmu i automatycznie doda je do wideo. To całkiem proste.
Jak dodać napisy w VLC Media Player na Androida
- Otwórz wideo, które chcesz odtworzyć na VLC i dotknij ikony dymku obok przycisku odtwarzania
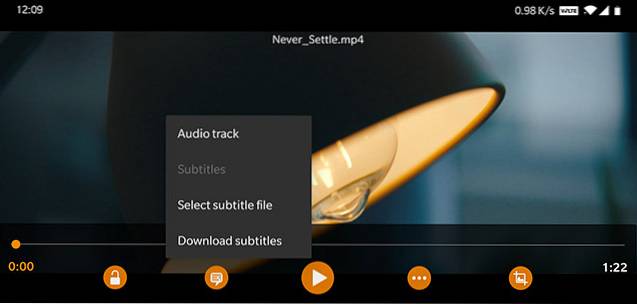
- Wybierz „Wybierz plik z napisami” z wyskakującego menu i wybierz plik z napisami, który chcesz załadować.
Powinieneś teraz mieć działające napisy do swojego pliku wideo.
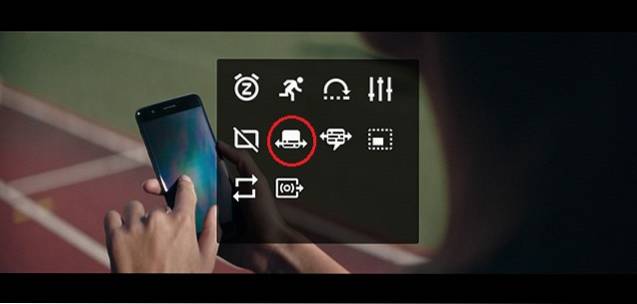
Warto zaznaczyć, że po dodaniu ścieżki z napisami będziesz mógł również dostosować opóźnienie napisów dotykając przycisku menu (oznaczonego trzema poziomymi kropkami) po prawej stronie przycisku odtwarzania i wybierając ikonę opóźnienia napisów (podświetloną na obrazku) z wyskakującego menu.
Jak pobrać napisy w MX Player na Androida
Inny popularny odtwarzacz wideo na Androida, MX Player, ma również opcję wyszukiwania napisów bezpośrednio w samej aplikacji. Oto jak możesz pobrać napisy w MX Player:
- Stuknij ikonę menu z trzema kropkami w prawym górnym rogu, a następnie stuknij 'Podtytuł.'
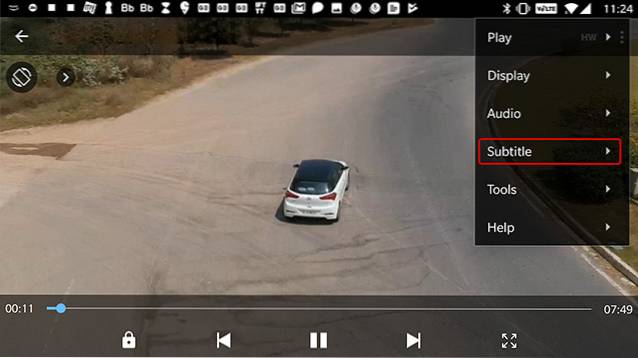
- Tutaj, dotknij 'Napisy online.'
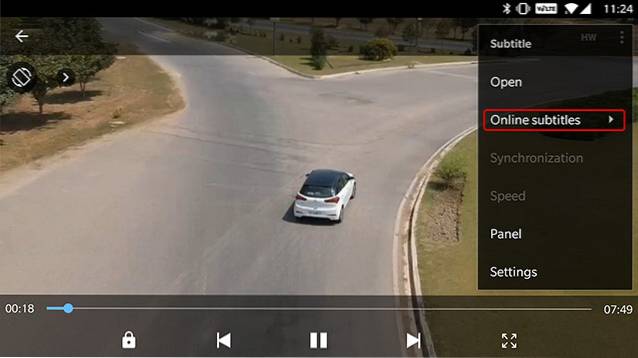
- W następnym menu dotknij 'Szukaj.'
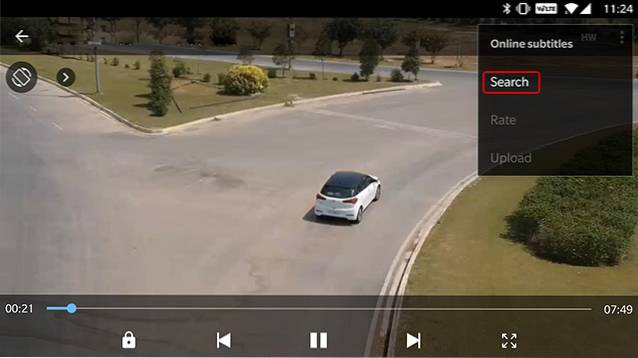
- MX Player wyszuka napisy z domyślną nazwą wideo, ale możesz również wprowadzić niestandardowy termin wyszukiwania. Gdy to zrobisz, po prostu dotknij 'Dobrze.'
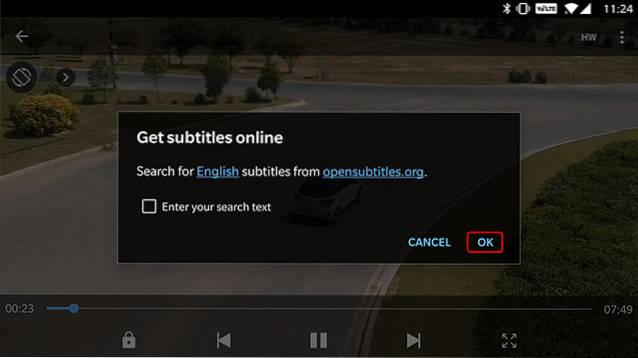
MX Player wyświetli kilka napisów do filmu. Możesz po prostu wybrać ten, który chcesz i dotknąć „Pobierz”, aby dodać go do filmu. Łatwo dobrze?
Jak dodać napisy do MX Player na Androida
Jeśli masz już plik napisów pobrany na urządzenie z Androidem, możesz po prostu dodać go również w MX Player.
- Otwórz plik wideo, który chcesz odtworzyć w MX Player i dotknij przycisku menu w prawym górnym rogu
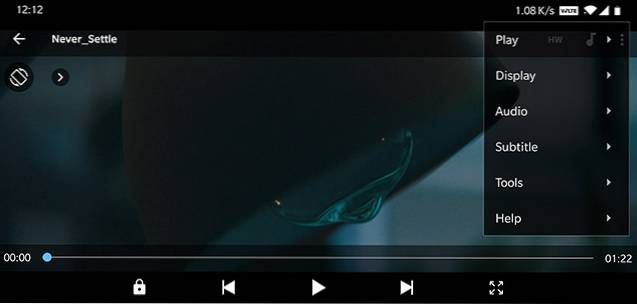
- Wybierz 'Podtytuł' opcję z menu rozwijanego, a następnie dotknij 'Otwarty' w poniższym menu rozwijanym, aby wybrać ścieżkę napisów pobraną na urządzenie
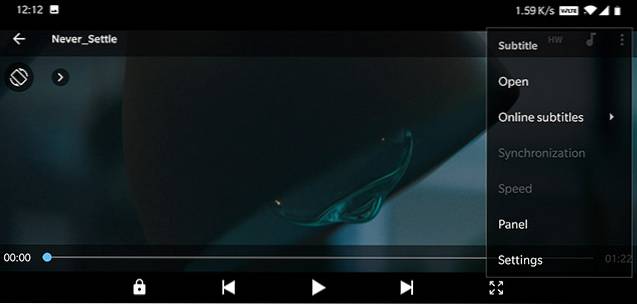
- Możesz także dotknąć przycisku „Napisy online', jeśli chcesz pobrać odpowiednie napisy
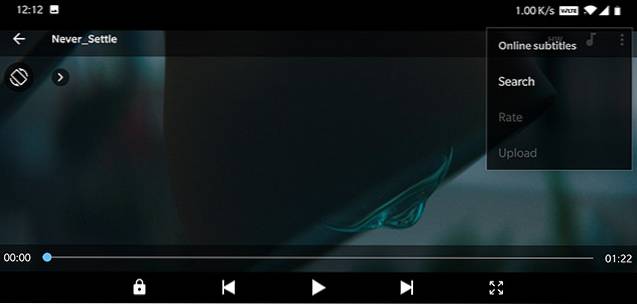
- Wybierz 'Szukaj' w „Napisy online” opcja wyszukiwania dostępnych ścieżek napisów
Bez względu na to, którą opcję wybierzesz, powinieneś mieć teraz działające napisy dla swoich plików wideo (pod warunkiem, że są one dostępne online). Po uruchomieniu napisów MX Player również umożliwia dostosowanie czcionki, rozmiaru, skali, koloru itp. dla napisów i dostosuj je zgodnie z własnymi preferencjami za pomocą opcji „Ustawienia” w menu rozwijanym „Napisy”.
Dodawanie napisów na iOS
Jak dodać napisy w VLC Media Player na iOS
Dodawanie napisów do filmów na urządzeniach z systemem iOS przypomina dodawanie napisów do filmów za pomocą odtwarzacza multimedialnego MPV na macOS. Aby ścieżka z napisami była odtwarzana razem z filmem, musisz trzeba zmienić nazwę pliku z napisami na nazwę odpowiedniego pliku wideo i prześlij go na swoje urządzenie, korzystając z preferowanej metody przesyłania.
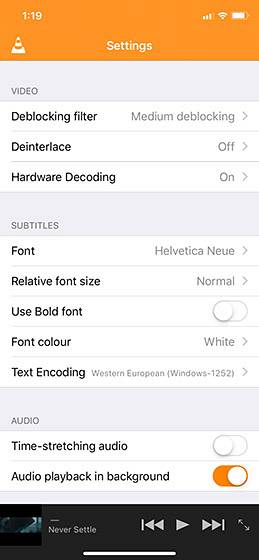
W moim przypadku użyłem własnej opcji udostępniania WiFi VLC, aby przesłać zarówno plik wideo, jak i ścieżkę napisów do urządzenia, a odtwarzacz wideo zdołał automatycznie odebrać ścieżkę napisów. VLC na iOS nie zawiera opcji pobierania i dodawania ścieżek napisów osobno, więc musisz upewnić się, że oba pliki mają tę samą nazwę, aby ścieżka napisów działała. Gdy ścieżka napisów zacznie działać, VLC na iOS daje możliwość wyboru czcionki, zmiany względnego rozmiaru czcionki, użycia pogrubionej czcionki, zmiany koloru czcionki, a nawet zmiany kodowania tekstu z poziomu menu ustawień.
Jak dodać napisy w KMPlayer na iOS
Napisy w KMplayer na iOS działają tak samo, jak napisy dla VLC na iOS, wymagając od użytkowników zmiany nazwy ścieżki napisów i przeniesienia jej na urządzenie wraz z plikiem wideo. Nie ma opcji ręcznego pobierania lub wybierania ścieżki napisów, co jest zdecydowanie niedogodnością. Ponadto, w przeciwieństwie do VLC, KMPlayer nie zawiera wbudowanej opcji przesyłania plików wideo, co jest dodatkowym kłopotem.
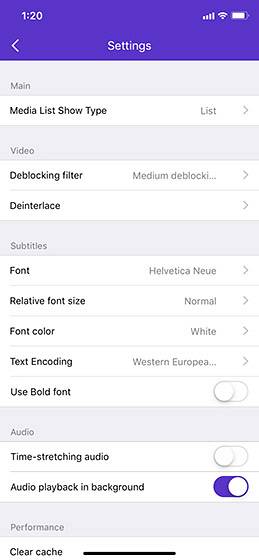
Aby napisy działały w KMPlayer, musisz upewnić się, że nazwy plików wideo i ścieżki napisów są dokładnie takie same. Odtwarzacz wideo będzie mógł automatycznie odbierać napisy, jeśli odpowiednio zmienisz nazwy plików. Po napisach do pracy, będziesz mógł również zmienić czcionkę, dostosować względny rozmiar czcionki, zmienić kolor czcionki, użyć pogrubionej czcionki i zmienić kodowanie tekstu z poziomu menu ustawień w aplikacji.
Pobierz napisy i ciesz się swoimi filmami
Cóż, to prowadzi nas do końca tego samouczka. Jeśli napotkasz jakiekolwiek problemy z pobieraniem lub dodawaniem napisów do swoich filmów, napisz do nas komentarz, a my postaramy się rozwiązać problem najlepiej jak potrafimy. Jeśli przypadkiem nie używasz żadnego z wyżej wymienionych odtwarzaczy wideo i nie jesteś w stanie zrozumieć procesu w odtwarzaczu wideo, którego obecnie używasz, gorąco zachęcam do przejścia na jeden z wyżej wymienionych odtwarzaczy multimedialnych ( są naprawdę świetne!). Jeśli jednak nie chcesz przełączać odtwarzaczy multimedialnych, dodaj komentarz z nazwą preferowanego odtwarzacza multimedialnego, a ja dołożę wszelkich starań, aby rozwiązać każdy problem związany z napisami, z którym możesz się spotkać.
 Gadgetshowto
Gadgetshowto



