Jeśli korzystasz z przeglądarki Google Chrome na komputerze Mac i istnieje duże prawdopodobieństwo, że to robisz, na pewno zauważyłeś, że aktualizuje się ona automatycznie. Chociaż jest to zdecydowanie dobra rzecz, częściowo dlatego, że oszczędza Ci kłopotów z aktualizacją kolejnej aplikacji, a częściowo (i jest to ważne), ponieważ oznacza to, że zawsze masz najnowsze aktualizacje zabezpieczeń przesłane do przeglądarki. Problem polega jednak na tym, że jeśli chcesz wyłączyć automatyczne aktualizacje w Chrome, po prostu nie możesz tego zrobić. W Google Chrome nie ma absolutnie żadnej opcji, która pozwoli ci wyłączyć automatyczne aktualizacje przeglądarki. Prawdopodobnie dzieje się tak, aby użytkownicy nie wyłączali aktualizacji i narażali się na niebezpieczeństwo. Jeśli jednak naprawdę chcesz wyłączyć automatyczne aktualizacje przeglądarki Google Chrome, możesz wykonać poniższe czynności:
Sprawdź interwał sprawdzania aktualizacji Chrome
Przeglądarka Google Chrome ma ustawiony interwał sprawdzania, czy są dostępne aktualizacje. Jeśli znajdzie, aktualizacja zostanie automatycznie pobrana i zainstalowana. Chociaż sprawdzanie bieżącej wartości interwału sprawdzania aktualizacji nie jest naprawdę konieczne, warto to zrobić, więc jeśli chcesz, możesz przywrócić domyślną wartość. Aby sprawdzić bieżący interwał sprawdzania, po prostu wykonaj poniższe czynności:
1. Uruchom Terminal i wpisz „wartości domyślne to com.google.Keystone.Agent checkInterval„. Wciśnij Enter.
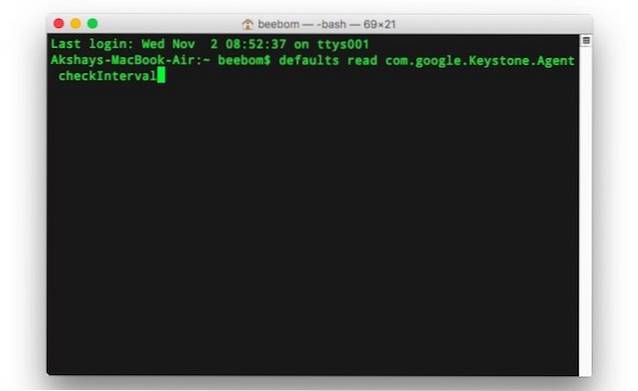
2. W następnym wierszu zobaczysz liczbę. To jest ilość czasu (w sekundach) że Google czeka przed sprawdzeniem aktualizacji. Zwykle ta wartość jest ustawiona na 18000 sekund lub 5 godzin.
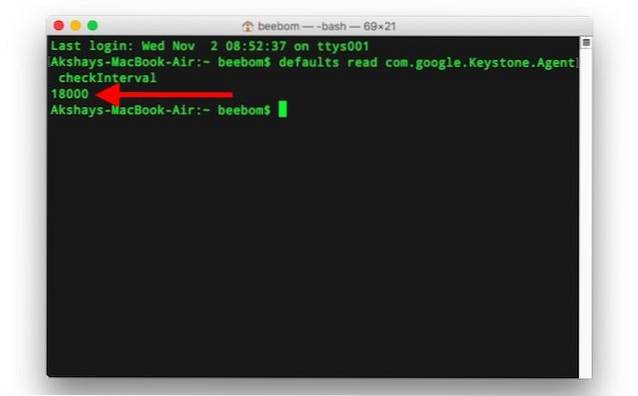
Wyłącz automatyczne aktualizacje Chrome
Uwaga: Nie zaleca się wyłączania automatycznych aktualizacji przeglądarki Google Chrome, ponieważ narazi Cię to na potencjalne zagrożenia bezpieczeństwa, które Google może załatać w późniejszej wersji. Rób to tylko wtedy, gdy wiesz, co robisz. Zaleca się również, aby od czasu do czasu ręcznie aktualizować Google Chrome, aby być bezpieczniejszym. Na końcu tego artykułu powiem ci, jak możesz ręcznie sprawdzić dostępność aktualizacji.
Wystarczy jedno polecenie w terminalu, a automatyczne aktualizacje Chrome zostaną wyłączone na komputerze Mac. Jeśli masz pewność, że chcesz wyłączyć automatyczne aktualizacje Google Chrome na komputerze Mac, po prostu uruchom Terminal i wpisz polecenie „defaults write com.google.Keystone.Agent checkInterval 0„.
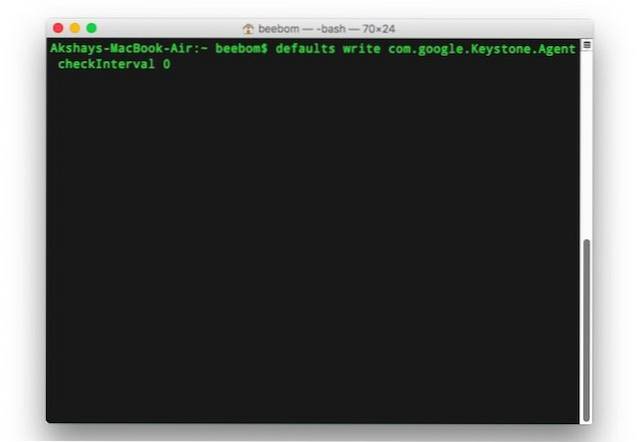
Ustawianie checkInterval na 0 w zasadzie sprawia, że Google Chrome w ogóle nie sprawdza dostępności aktualizacji. Oznacza to, że jeśli nie sprawdzisz ręcznie, Google Chrome nie zaktualizuje się.
Zaktualizuj ręcznie Google Chrome
Jeśli wyłączyłeś automatyczne aktualizacje Google Chrome, zdecydowanie sugerowałbym, abyś nadal ręcznie uruchamiał aktualizator, aby aktualizować wersję. Aby ręcznie uruchomić aktualizator, wykonaj poniższe czynności:
1. Uruchom Finder i naciśnij „polecenie + shift + G.„. Możesz też kliknąć „Idź -> Idź do folderu„. Tutaj wpisz „/Library/Google/GoogleSoftwareUpdate/GoogleSoftwareUpdate.bundle/Contents/Resources/”I naciśnij Enter.
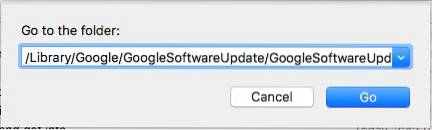
Uwaga: Jeśli w tej lokalizacji nic nie ma, przejdź do „~ / Library / Google / GoogleSoftwareUpdate / GoogleSoftwareUpdate.bundle / Contents / Resources /”..
2. Tutaj kliknij dwukrotnie „CheckForUpdatesNow.command„. Spowoduje to uruchomienie terminala i sprawdzi dostępność aktualizacji. Po zakończeniu procesu zobaczysz komunikat „[Proces zakończony]„.
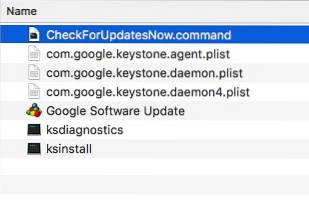
Otóż to. Pomyślnie sprawdziłeś dostępne aktualizacje. Jeśli jakieś aktualizacje są dostępne, zostaną zainstalowane samodzielnie, a wszystko, co musisz zrobić, to uruchomić program „CheckForUpdatesNow.command”.
Ponownie włącz aktualizacje automatyczne
Jeśli zdecydujesz, że automatyczne aktualizacje byłyby prawdopodobnie lepsze dla Ciebie, zawsze możesz je ponownie skonfigurować. Wszystko, co musisz zrobić, to uruchomić Terminal, i wpisz „wartości domyślne wpisz com.google.Keystone.Agent checkInterval 18000„. Spowoduje to ustawienie interwału aktualizacji z powrotem na domyślną wartość dostarczaną przez Google Chrome. Aby zmiany zaczęły obowiązywać, musisz ponownie uruchomić Chrome.
ZOBACZ TAKŻE: 10 sposobów na przyspieszenie Google Chrome na PC lub Mac
Włącz lub wyłącz automatyczne aktualizacje Chrome
Teraz już wiesz, jak włączać i wyłączać automatyczne aktualizacje Chrome. Możesz swobodnie bawić się ustawieniami i zmieniać interwał aktualizacji na dowolną wartość (maksymalnie 24 godziny), aby kontrolować częstotliwość, z jaką Google Chrome automatycznie sprawdza dostępność aktualizacji. Jak zawsze, jeśli masz jakiekolwiek problemy z tymi metodami, daj nam znać w sekcji komentarzy poniżej.
Wyróżnione zdjęcie dzięki uprzejmości: Flickr
 Gadgetshowto
Gadgetshowto



