Spośród wielu rzeczy, do których używamy naszych komputerów, wiele z nich wymaga od nas pracy z różnorodnymi informacjami cyfrowymi, od notatek, przez wycinki audio, po zapisane strony internetowe. Częściej niż nie, organizowanie tej zapory treści może być (i robi) trochę uciążliwe.
To tutaj aplikacje do robienia notatek, takie jak niezwykle imponujące Microsoft OneNote, wejść do gry. Chcesz wiedzieć więcej? Czytaj dalej, aby dowiedzieć się, jak używać programu OneNote i zobaczyć, jak może pomóc w lepszym zarządzaniu cyfrowym przepływem pracy.
Co to jest OneNote? I dlaczego powinieneś go używać?
Mówiąc najprościej, program OneNote można po prostu nazwać aplikacją do tworzenia notatek cyfrowych. Ale ta definicja raczej nie oddaje sprawiedliwości, biorąc pod uwagę szeroki zakres potężnych funkcji, które posiada. Jedna uwaga pomaga gromadzić wszelkiego rodzaju informacje cyfrowe (np. tekst, obrazy, pliki, klipy audio i wideo, rysunki, zapisane strony internetowe) oraz efektywnie nimi zarządzać i organizować. Co więcej, program OneNote umożliwia udostępnianie zawartości i współpracę nad nią z innymi osobami, dzięki czemu jest to niezbędne narzędzie zwiększające produktywność.
Niezależnie od tego, czy jesteś studentem, który chce robić lepsze notatki na zajęciach, czy jesteś autorem poszukującym pomysłów dotyczących następnej powieści / kolumny, czy po prostu kimkolwiek, kto ma do czynienia z wieloma cyfrowymi informacjami, powinieneś używać OneNote.
Uwaga: Chociaż program OneNote jest dostępny na różnych platformach, aplikacja komputerowa jest prawdopodobnie najbardziej bogata w funkcje. Z tego powodu ten artykuł jest oparty na samej wersji programu OneNote dla komputerów stacjonarnych.
Podstawowa struktura
Jest wiele rzeczy, które sprawiają, że OneNote jest prawdopodobnie najbardziej funkcjonalnym oprogramowaniem do robienia notatek. Jednym z nich jest to, że jest on wzorowany na rzeczywistym fizycznym notebooku, a właściwie kolekcji notebooków.
Zgadza się! Program OneNote jest zasadniczo podzielony na podstawowe składniki, zwane Notebooki, Każdy notebook składa się ponadto z indywidualnie zarządzanego, oznaczonego kolorami Sekcje. Z kolei te sekcje mają wiele Strony.
- Dostęp do poszczególnych stron w sekcji można uzyskać za pośrednictwem pionowej listy stron po prawej stronie, natomiast do sekcji można przejść, klikając jej poziomą kartę.
- Kliknięcie prawym przyciskiem myszy na stronie lub liście sekcji zapewnia dostęp do odpowiednich dodatkowych opcji (np. Przenoszenie lub kopiowanie zawartości strony, łączenie różnych sekcji) za pośrednictwem menu kontekstowych.
- Pasek wyszukiwania po prawej stronie pozwala znaleźć dowolną informację w notatkach w ciągu zaledwie kilku sekund, wyświetlając wyniki w czasie rzeczywistym.
Aby lepiej zrozumieć, spójrz na poniższy zrzut ekranu, który ilustruje, jak OneNote może pomóc uczniowi lepiej zarządzać ważnymi pytaniami egzaminacyjnymi.
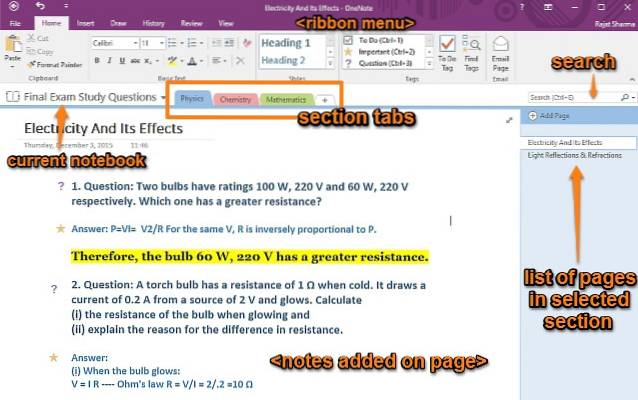
W tym przypadku notatnik o nazwie Pytania przygotowujące do egzaminu końcowegozostał utworzony, mając sekcje oznaczone kolorami dla różnych przedmiotów (Fizyka, chemia i matematyka). Wreszcie, każda sekcja ma wiele stron, a każda strona zawiera pytania i odpowiedzi z określonego rozdziału (np. Energia elektryczna i jej skutki) aktualnie wybranej sekcji (tematu).
Pierwsze kroki z programem OneNote
Tworzenie notatek
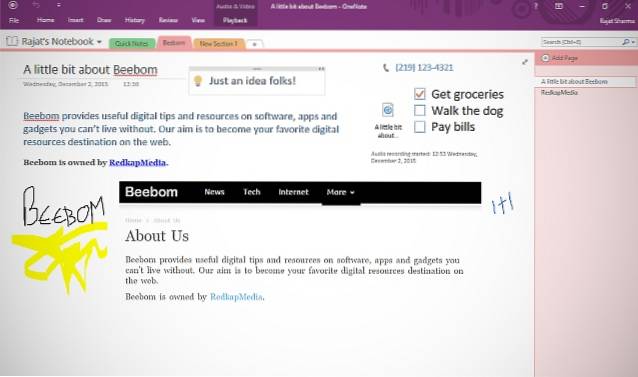
Do notesów i stron programu OneNote można dodawać praktycznie każdy rodzaj informacji cyfrowych i to w każdy możliwy sposób. Możesz bezpośrednio kopiować i wklejać tekst, obrazy itp. (Z formatowaniem lub bez) z dowolnego miejsca, wstawiać wszystko, od plików i wycinków ekranu po nagrane klipy audio / wideo, a nawet rysować / pisać odręcznie. Aby rozpocząć, po prostu utwórz Notatnik (lub użyj domyślnego, podając swoje imię i nazwisko), przejdź do jednej z sekcji / stron i kliknij, aby rozpocząć pisanie. Albo jeszcze lepiej, skopiuj i wklej prawie wszystko. To takie proste!
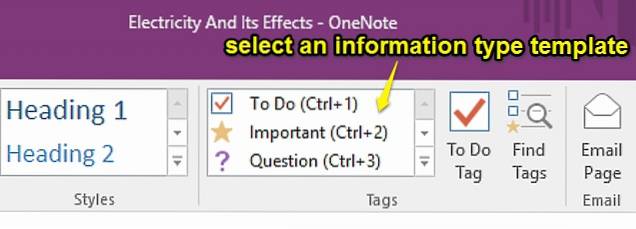
Oprócz tego OneNote ma również dziesiątki domyślnych szablony typów informacji (Listy rzeczy do zrobienia, adresy, numery telefonów itp.), które można dodać bezpośrednio za pomocą pliku Wstawić w menu Wstążki. Warto tutaj zauważyć, że możesz dodać informacje praktycznie w dowolnym miejscu sekcji / strony, która działa jak nieograniczone puste płótno, więc nie ma stałego układu. (Zobacz powyższy zrzut ekranu). Oznacza to również, że możesz dowolnie układać dodaną zawartość na stronie według własnego uznania.
Udostępnianie i współpraca
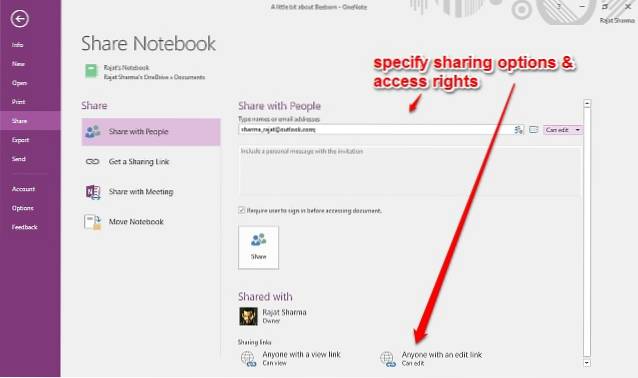
Efektywna współpraca ma kluczowe znaczenie dla przepływu pracy w każdej organizacji, niezależnie od tego, czy pracujesz nad małymi raportami, czy zarządzasz dużymi projektami. To jest powód, dla którego OneNote jest wyposażony w solidne funkcje udostępniania, dzięki czemu wiele osób może pracować nad notatkami w czasie rzeczywistym. Aby uzyskać dostęp do opcji udostępniania i współpracy, po prostu przejdź do Plik> Udostępnij. W tym miejscu możesz zaprosić innych użytkowników do współpracy nad swoimi notatkami za pośrednictwem poczty e-mail lub unikatowych adresów URL do udostępniania. Jako właściciel udostępnianych notatek możesz również przypisywać uprawnienia do przeglądania / edycji innym użytkownikom, a nawet włączać / wyłączać udostępnianie linków jednym kliknięciem.
Zapisywanie i synchronizowanie notatek

Program OneNote okresowo automatycznie zapisuje Twoją pracę, za każdym razem, gdy są jakieś zmiany, synchronizując ją z kontem Microsoft (pod warunkiem, że jest dostępna łączność sieciowa), za pomocą którego jesteś zalogowany. W ten sposób wszystkie Twoje notesy OneNote pozostaną bezpieczne i dźwiękowe w pamięci masowej w chmurze OneDrive dzięki integracji OneNote z tym samym. Nie musisz więc od czasu do czasu ręcznie zapisywać swoich notatek. Ale na wypadek, gdybyś chciał ręcznie zainicjować synchronizację, zawsze możesz to zrobić, uzyskując dostęp do pliku Plik> Informacje opcję i klikając Wyświetl stan synchronizacji przycisk.
Inne niezwykłe funkcje
Teraz już wiesz, że OneNote to bestialska aplikacja do tworzenia notatek, pełna potężnych możliwości gromadzenia treści i współpracy. Ale to nie wszystko. W rzeczywistości jest mnóstwo innych niesamowicie przydatnych gadżetów zapakowanych na całej długości i szerokości. Oto kilka z nich:
Zabezpiecz hasłem sekcje notebooka
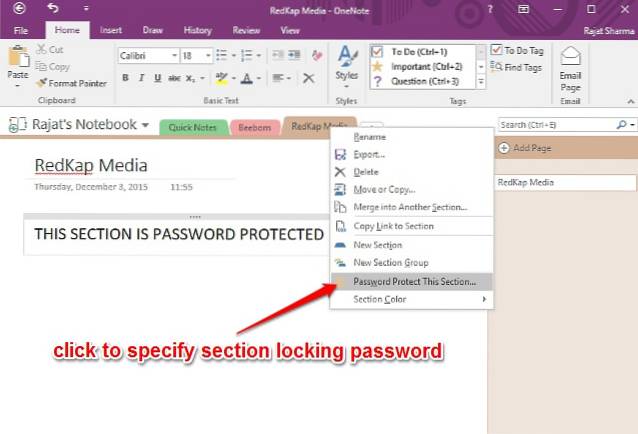
OneNote umożliwia blokowanie poszczególnych sekcji notesu za pomocą hasła określonego przez użytkownika. Może to być niezwykle przydatne w sytuacjach, gdy musisz udostępniać notatnik / współpracować na nim z innymi użytkownikami, ale nie chcesz, aby mieli dostęp do określonych treści. Aby to zrobić, kliknij prawym przyciskiem myszy zakładkę z nazwą sekcji, którą chcesz zabezpieczyć hasłem, i kliknij Ochrona hasłem w tej sekcji opcja.
Konwertuj odręczne wyrażenia na tekst
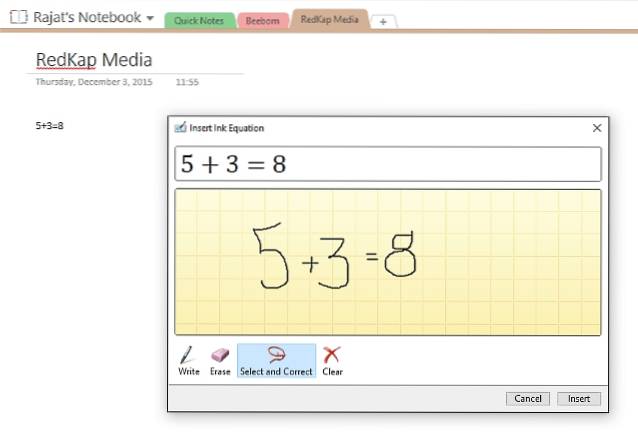
Dzięki solidnym funkcjom rozpoznawania pisma ręcznego możesz łatwo konwertować dane wprowadzone za pomocą urządzeń, takich jak rysiki / rysiki do digitizera, na tekst maszynowy, jeśli wolisz ten drugi. Co więcej, działa to zarówno w przypadku treści tekstowych, jak i wyrażeń matematycznych. Po prostu kliknij Remis zakładka na Menu wstążki, Uzyskać dostęp do Pismo odręczne na tekst i Atrament do matematyki opcje i zobacz magię.
Twórz szybkie notatki i przypinaj je do pulpitu
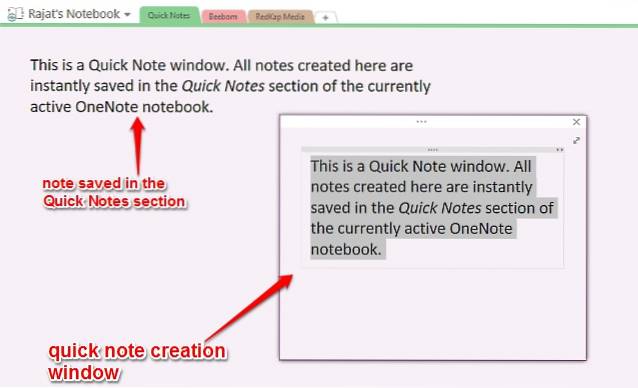
Chcesz szybko coś zapisać, ale nie chcesz przechodzić przez kłopoty związane z otwieraniem programu OneNote? Nie musisz. Po prostu uderz Klawisz Windows + N., a wyskakujące okienko z uproszczonym interfejsem użytkownika pozwoli Ci szybko napisać notatkę ( Wyślij do OneNote narzędzie powinno być uruchomione w zasobniku systemowym, aby to zadziałało). Jeśli chcesz dostosować, możesz to zrobić za pomocą minipaska narzędzi. Ale najlepsze jest to, że możesz przypiąć Szybkie notatki do pulpitu, aby były zawsze widoczne, podobnie jak karteczki samoprzylepne. Wszystkie szybkie notatki można znaleźć w sekcji ich imienników, gdzie są zapisywane.
Wyślij notatki e-mailem bezpośrednio do programu OneNote
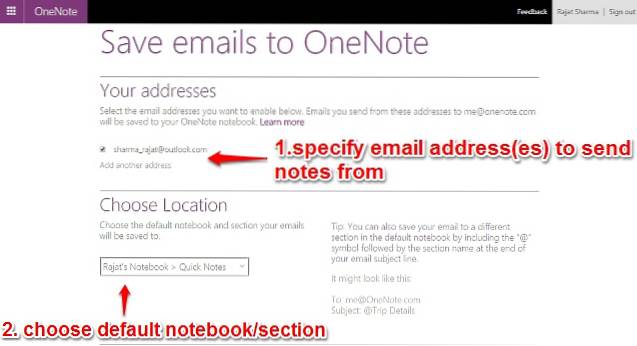
Niezwykle przydatna funkcja, wprowadzona w najnowszej wersji programu OneNote 2016, umożliwia zapisywanie treści przesłanych pocztą e-mail ze skonfigurowanego adresu e-mail bezpośrednio w jednym z wstępnie określonych notesów. Aby to zrobić, najpierw musisz skonfigurować adres e-mail w ustawieniach online programu OneNote. Zwykle jest to adres e-mail powiązany z kontem Microsoft, którego używasz do logowania się do programu OneNote, ale możesz też użyć dowolnego innego adresu e-mail. Po wykonaniu tej czynności wszelkie treści wysłane ze skonfigurowanego adresu e-mail do [email protected]zostanie automatycznie zapisany w określonym przez Ciebie notesie programu OneNote. Przeczytaj więcej tutaj.
Zapisz zawartość sieci Web za pomocą rozszerzenia Clipper / Bookmarklet
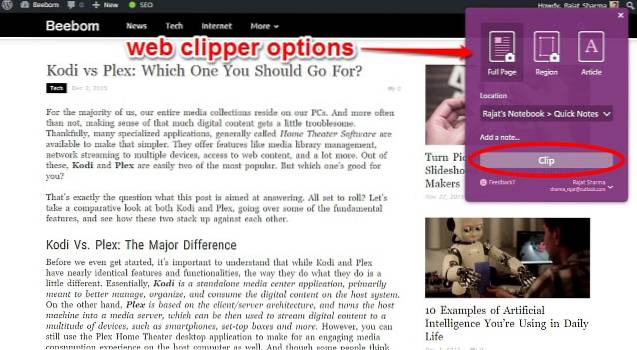
Często zdarza się, że trafiasz na interesujący wpis na blogu lub nawet całą stronę internetową i chcesz go zachować do późniejszego wykorzystania. Dzięki rozszerzeniu OneNote Web Clipper (dla Chrome) i Bookmarklet (dla Internet Explorera), robisz to na spacer po parku. Po ich zainstalowaniu i zalogowaniu się do nich przy użyciu konta Microsoft powiązanego z kontem OneNote wszystko jest kwestią jednego lub dwóch kliknięć. Przejdź do strony internetowej, którą chcesz zapisać w programie OneNote, i kliknij rozszerzenie / bookmarklet. Strona internetowa zostanie natychmiast zapisana w formacie Szybkie notatkiSekcja. Obcinacz pozwala nawet zapisywać wybrane regiony na stronie internetowej, a także czyścić artykuły, usuwając dodatkowe obrazy itp.
Adnotuj strony internetowe w Microsoft Edge i zapisuj je w OneNote

Masz najnowszy i najlepszy system Windows 10? Istnieje wtedy szansa, że używasz również (nawet sporadycznie) zupełnie nowej przeglądarki internetowej, Microsoft Edge, która jest z nią dostarczana. W takim przypadku jeszcze bardziej pokochasz program OneNote. Dzieje się tak, ponieważ Microsoft Edge umożliwia dodawanie adnotacji do stron internetowych za pomocą wbudowany długopis i zakreślacznarzędzi, które można następnie zapisać w programie OneNote jednym kliknięciem. Możesz nawet przycinać wybrane regiony na stronach internetowych i wprowadzać w nich wpisane notatki w dowolnym miejscu przed zapisaniem ich w OneNote.
Rozszerz funkcjonalność programu OneNote jeszcze bardziej dzięki wtyczkom
Oczywiście program OneNote jest pełen wielu imponujących funkcji. Ale nawet jeśli to nie wystarczy, możesz uczynić go nieco bardziej niesamowitym, doładowując go kilkoma naprawdę fajnymi wtyczkami / dodatkami. Jednym z nich jest Onetastic, bezpłatna wtyczka, która dodaje mnóstwo funkcji, takich jak makra, widok kalendarza i wiele więcej, do programu OneNote. A jeśli nie masz nic przeciwko wyrzucaniu moolah, możesz również sprawdzić kolekcję płatnych wtyczek OneNote Gem. Chcesz więcej? Zapoznaj się z niektórymi polecanymi aplikacjami OneNote. Chociaż z technicznego punktu widzenia nie są to wtyczki, można je zintegrować z programem OneNote i uczynić go jeszcze bardziej niesamowitym na wiele sposobów.
Lepsza nawigacja za pomocą skrótów klawiaturowych
Spodoba ci się oszałamiający zakres skrótów klawiaturowych oferowanych przez OneNote. Prawie wszystko, od tworzenia notatek po stosowanie tagów, można wykonać za pomocą kilku naciśnięć klawiszy. Poniżej wymieniono niektóre ważne skróty klawiaturowe:
- Ctrl + Shift + M - Otwórz małe okno programu OneNote, aby utworzyć notatkę boczną.
- Shift + F10 - Wywołaj menu kontekstowe dla dowolnej notatki, karty lub dowolnego innego obiektu, na którym aktualnie znajduje się fokus.
- Alt + N, F. - Wstaw dokument lub plik na bieżącą stronę.
- Alt + = - Rozpocznij równanie matematyczne lub przekonwertuj zaznaczony tekst na równanie matematyczne.
- Ctrl + 0 - Usuń wszystkie tagi notatek z wybranych notatek.
Jest ich o wiele więcej. Zapoznaj się z pełną listą skrótów klawiaturowych programu OneNote 2016.
Utwórz połączone notatki, aby ułatwić nawigację
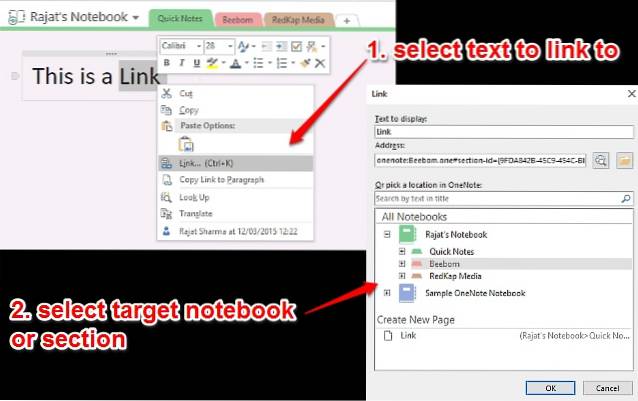
Zwykle wszystkie nowoczesne edytory tekstu pozwalają łączyć określone słowo, zdanie itp. Z elementami, takimi jak adresy URL i adresy e-mail. Jednak program OneNote idzie o krok dalej, umożliwiając tworzenie czegoś o nazwie Połączone notatki. Zasadniczo oznacza to, że możesz dodać dowolny tekst na stronie notesu, a następnie połączyć go z inną stroną lub sekcją w tym samym lub zupełnie innym notesie. Dzięki temu nawigacja między różnymi elementami podrzędnymi programu OneNote jest prosta i prawie jak przeglądanie sieci Web. Aby to zrobić, wybierz blok tekstu łączyć, kliknij prawym przyciskiem myszy i wybierz łączeopcja. Możesz teraz określić stronę, sekcję, notatnik itp., Które mają być połączone z tym tekstem. Czy to nie jest niesamowite?
Dostępność platformy
Tak niesamowity, jak mnóstwo funkcji zwiększających produktywność programu OneNote, nie będzie to zbyt użyteczne, jeśli nie możesz tworzyć / uzyskiwać dostępu do notatek z dowolnego miejsca. Na szczęście imponująca dostępność programu OneNote na wielu platformach zapewnia większą produktywność w pracy w dowolnym miejscu i czasie, niezależnie od tego, czy korzystasz z komputera, smartfona, czy nawet przeglądasz Internet.
Dostępność: Windows, Mac (komputer stacjonarny); iOS, Android, Windows Phone, Windows Store, Amazon Kindle Store (Mobile); Nożyczki sieciowe, Chromebook (platformy internetowe i inne).
ZOBACZ TAKŻE: 10 najlepszych alternatyw Evernote
Wniosek
Przy nieustannym napływie zróżnicowanych treści cyfrowych, z którymi mamy do czynienia niemal codziennie, nie zawsze jest łatwo utrzymać wszystkie ważne zapisane strony internetowe, nagrania dźwiękowe, obrazy projektów itp. Starannie zarządzane i zorganizowane. Ale dzięki Microsoft OneNote i jego niesamowitej zdolności do robienia notatek i zarządzania, tak naprawdę nie musisz. A teraz wiesz, rozpoczęcie tego nie jest naprawdę takie trudne. Spróbuj więc i zobacz, jak Ci się uda. Znasz inne narzędzia zwiększające produktywność, takie jak OneNote? Nie zapomnij wspomnieć o nich w komentarzach poniżej.
 Gadgetshowto
Gadgetshowto



