Zainstalowałeś system Windows 10 i masz teraz problemy z dźwiękiem? Cóż, nie jesteś sam, ponieważ wielu użytkowników napotyka ten sam problem po uaktualnieniu do systemu Windows 10. W rzeczywistości system Windows 10 zawiera wiele nowych sterowników, które mogą powodować, że dźwięk nie działa. To jednak nie wszystko, ponieważ istnieje wiele innych czynników związanych z brakiem dźwięku w systemie Windows 10, więc nie ma jednej odpowiedzi na ten problem.
Rozwiązaniem może być proste rozwiązanie problemu z dźwiękiem lub może być konieczne całkowite odinstalowanie i ponowne zainstalowanie sterowników audio. Istnieje wiele rozwiązań, a każde rozwiązanie może rozwiązać problem z dźwiękiem w systemie Windows 10, aw tym artykule postaramy się omówić najbardziej popularne i skuteczne.
1. Sprawdź połączenia fizyczne
Zacznijmy od czegoś oczywistego, abyś nie zaczął obwiniać systemu Windows 10 bez potwierdzenia. Jeśli masz głośniki zewnętrzne, istnieje szansa, że podłączone przewody nie są prawidłowo podłączone. Upewnij się, że wszystkie przewody są prawidłowo podłączone po stronie komputera i głośnika. Pamiętaj, że są dwa gniazda, jedno do wejścia dźwięku, a drugie do wyjścia. Upewnij się, że podłączasz głośniki do gniazda wyjściowego, a nie do wejścia stworzonego dla mikrofonów.
Jeśli masz wiele gniazd wyjściowych, wypróbuj je wszystkie, aby upewnić się, że nie ma problemu z określonym gniazdem.
2.Windows Audio Troubleshooter
Jeśli połączenie jest stabilne, zacznijmy rozwiązywać problem w samym systemie Windows 10. System Windows jest wyposażony we wbudowane narzędzie do rozwiązywania problemów, które umożliwia identyfikowanie i rozwiązywanie problemów, takich jak problemy z dźwiękiem lub siecią. Istnieje szansa, że system Windows 10 będzie w stanie zidentyfikować problem i go rozwiązać; albo przynajmniej daj ci znać, co robić.
Aby uruchomić narzędzie do rozwiązywania problemów, kliknij prawym przyciskiem myszy ikonę dźwięku na pasku zadań i wybierz „Rozwiąż problemy z dźwiękiem”Z menu. Spowoduje to uruchomienie narzędzia do rozwiązywania problemów, które automatycznie przeskanuje system audio w poszukiwaniu błędów.

Jeśli znajdzie jakieś problemy, poinformuje Cię o tym i może automatycznie to naprawić. Jeśli to nie rozwiąże problemu automatycznie, powie Ci, na czym polega problem, a następnie możesz postępować zgodnie z instrukcjami, aby rozwiązać go samodzielnie. Jeśli nic nie wykryje, po prostu poinformuje Cię, że niczego nie znalazł i zaoferuje więcej opcji do zbadania.
Dodatkowo, jeśli narzędzie do rozwiązywania problemów mówi, że urządzenie audio jest „odłączony”Wtedy istnieje duża szansa, że problem dotyczy fizycznego połączenia i głośników, więc sprawdź połączenie, postępując zgodnie z instrukcjami w powyższej wskazówce, aby upewnić się, że wszystko jest w porządku. Z drugiej strony może to być również spowodowane problemem ze sterownikiem, który wyjaśniliśmy w dalszej części tego artykułu.
3. Zmień domyślny format dźwięku
Jeśli narzędzie do rozwiązywania problemów z systemem Windows 10 nie pomogło Ci w rozwiązaniu problemu, nadszedł czas, aby samodzielnie zastosować kilka poprawek. System Windows umożliwia zmianę domyślnego formatu dźwięku, który wpływa na jakość dźwięku. Czasami niewłaściwy format może prowadzić do braku dźwięku, a także może być przyczyną problemu z brzękiem. Kliknij prawym przyciskiem myszy ikonę dźwięku i wybierz „Urządzenia do odtwarzania”Z menu.

Tutaj, wybierz głośniki używasz i kliknij „Nieruchomości" pod tym.
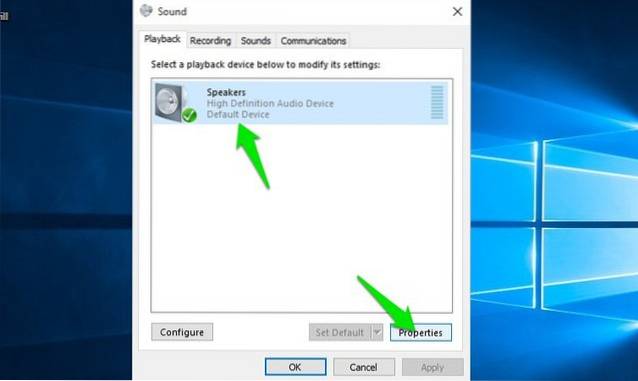
w Właściwości głośników, przejdź do „zaawansowane”I użyj rozwijane menu w "Format domyślny”, Aby wybrać format. Spróbuj wybrać „24 bity, 44100 Hz”Lub„24 bity, 192000 Hz”I zobacz, czy to rozwiązuje problem. Jeśli obaj nie działają, daj „16 bitów, 44100 Hz" próba.
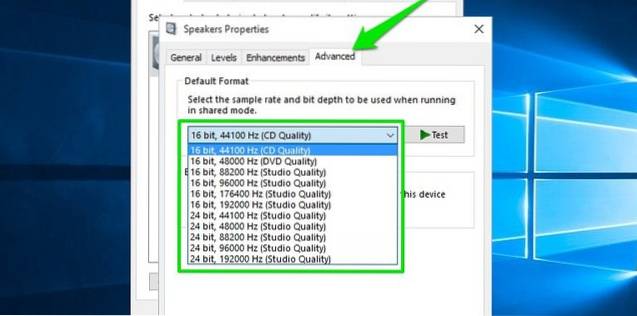
4. Wyłącz ulepszenia audio
Powinieneś także wyłączyć wbudowane ulepszenia audio systemu Windows 10, które mogą zakłócać wbudowane ulepszenia głośników. Takie zakłócenia mogą spowodować zarówno brak dźwięku, jak i słabą jakość dźwięku w systemie Windows 10. Przejdź do tego samego „Właściwości głośników”Jak w powyższej metodzie i przejdź do„Ulepszenia”. Tutaj zaznacz opcję „Wyłączyć wszystkie rozszerzenia”.
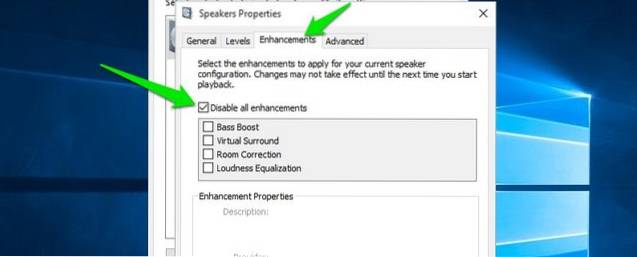
5. Zaktualizuj i napraw sterowniki audio
Wadliwe sterowniki są jedną z najczęstszych przyczyn prawie wszystkich awarii sprzętu. Przestarzały lub uszkodzony sterownik audio może być przyczyną, dla której nie słychać żadnego dźwięku w systemie Windows 10. Możesz uzyskać dostęp do sterowników urządzeń w „Menadżer urządzeń”. Naciśnij kombinację klawiszy Windows + R, aby otworzyć „Biegać”I wpisz„devmgmt.msc”, Aby otworzyć Menedżera urządzeń. Alternatywnie możesz również wpisać „menedżer urządzeń” na pasku wyszukiwania Cortany, aby go znaleźć.
W Menedżerze urządzeń kliknij dwukrotnie „Kontrolery dźwięku, wideo i gier”, Aby ją rozwinąć i powinieneś zobaczyć sterownik audio systemu Windows 10 wraz ze sterownikiem producenta urządzenia (jeśli jest dostępny).
-
Napraw sterownik urządzenia producenta
Będziesz musiał zaktualizować sterownik producenta online za pomocą wbudowanej funkcji automatycznej aktualizacji systemu Windows. Kliknij prawym przyciskiem myszy sterownik i wybierz „Zaktualizuj oprogramowanie sterownika”Z menu. Następnie wybierz "Wyszukaj automatycznie zaktualizowane oprogramowanie sterownika ” na następnym ekranie, aby system Windows automatycznie wyszukał i zaktualizował sterownik.
Jednak system Windows nie zawsze jest dobry w znajdowaniu odpowiedniego sterownika. jeśli to nie rozwiąże problemu, przejdź do witryny producenta urządzenia, aby ręcznie wyszukać odpowiedni sterownik i zainstalować go, postępując zgodnie z podanymi instrukcjami.
-
Napraw wbudowany sterownik audio systemu Windows
Dla większości ludzi (w tym dla mnie) był to główny powód braku dźwięku w systemie Windows 10. Nie musisz aktualizować sterownika audio systemu Windows w trybie online, ponieważ znajduje się on już w systemie Windows. Sama ponowna instalacja powinna rozwiązać problem. W Menedżerze urządzeń, kliknij prawym przyciskiem myszy na „Urządzenie audio wysokiej rozdzielczości”Kierowca i wybierz„Zaktualizuj oprogramowanie sterownika”Z menu.
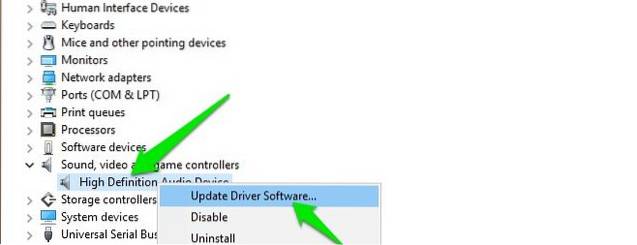
Na następnym ekranie kliknij „Przeglądaj mój komputer w poszukiwaniu oprogramowania sterownika”, A następnie kliknij„Pozwól mi wybrać z listy sterowników urządzeń na moim komputerze”.
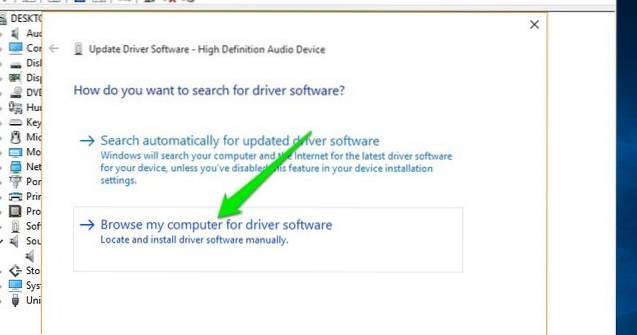
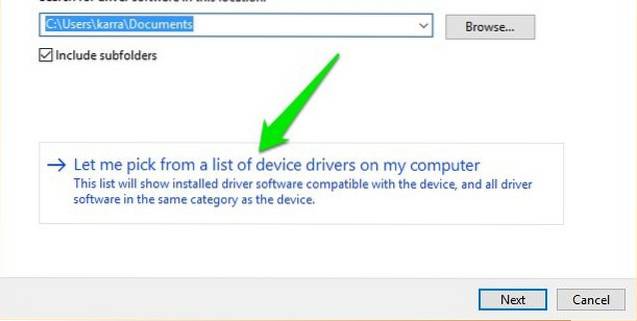
Następnie kliknij „Urządzenie audio wysokiej rozdzielczości”, A następnie kliknij„Kolejny”. Pojawi się ostrzeżenie, po prostu kliknij „tak”Tutaj, a sterownik zostanie zaktualizowany.
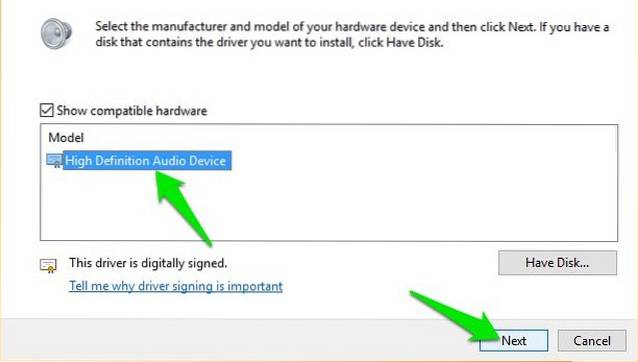
-
Użyj narzędzia do aktualizacji sterowników innej firmy
Jeśli obie powyższe poprawki nie działają, powinieneś użyć narzędzia do aktualizacji sterowników innej firmy. Większość programów do aktualizacji sterowników innych firm może zarówno aktualizować, jak i naprawiać wadliwe sterowniki. W tym celu osobiście korzystam i polecam darmowe oprogramowanie IObit Driver Booster. Pomógł mi rozwiązać wiele problemów ze sterownikami sieciowymi i dźwiękowymi w starszych wersjach systemu Windows i jest specjalnie skonfigurowany do rozwiązywania problemów ze sterownikami w systemie Windows 10 po uaktualnieniu. Jeśli problem z dźwiękiem w systemie Windows 10 nie jest spowodowany problemem ze sterownikiem, powinien być w stanie go naprawić.
Po prostu zainstaluj i przeskanuj swój komputer za pomocą Driver Booster, a automatycznie wyszuka i naprawi wadliwy sterownik bez ręcznej interwencji.
6. Wyłącz i uruchom ponownie usługi audio
Istnieje prawdopodobieństwo, że Twoje usługi audio są wyłączone w systemie Windows 10 z jakiegoś konkretnego powodu. Samodzielne wyłączenie usług audio i ponowne ich włączenie może również rozwiązać problem. Aby uzyskać dostęp do usług systemu Windows, naciśnij klawisze Windows + R, aby otworzyć Biegać i wpisz „service.msc" Wystrzelić "Usługi”.
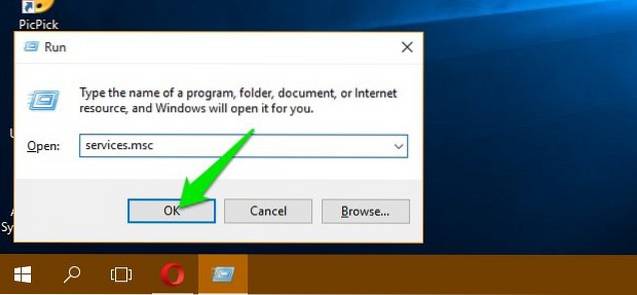
Tutaj przewiń w dół do „Windows Audio”I upewnij się, że jej stan to„Bieganie”. Jeśli nie, kliknij prawym przyciskiem myszy i wybierz „Początek”Z menu, aby uruchomić usługę.
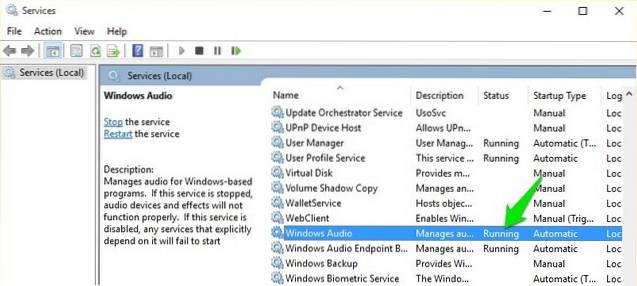
Jest duża szansa, że już będzie działać, ale musisz uruchom go ponownie aby sprawdzić, czy to rozwiązuje problem. Kliknij go prawym przyciskiem myszy i kliknij „Zatrzymaj”, aby wyłączyć usługę. Następnie kliknij ponownie prawym przyciskiem myszy i kliknij „Start”, aby włączyć usługę.
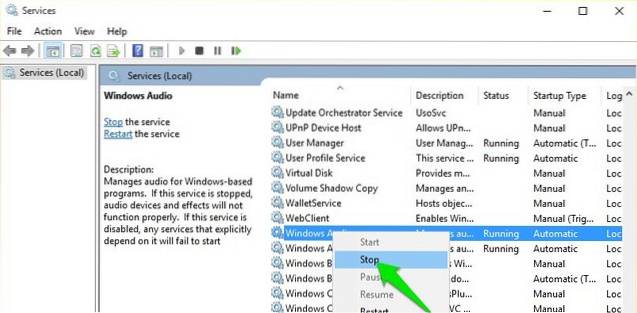
7. Zaktualizuj system Windows
Jest to dość oczywiste, ale prawdopodobnie najważniejsze. Aktualizacje systemu Windows zawierają najnowsze poprawki problemów z systemem Windows, a ponieważ wiadomo, że system Windows 10 jest dość problematyczny, jego aktualizowanie staje się kluczowe. Aktualizacja systemu Windows 10 może również nie naprawić problemu z dźwiękiem lub zaktualizować wbudowany sterownik audio systemu Windows, aby działał poprawnie.
Aby upewnić się, że system Windows jest zaktualizowany, przejdź do Ustawienia-> Aktualizacja i zabezpieczenia.
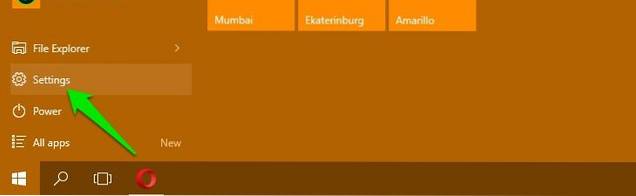
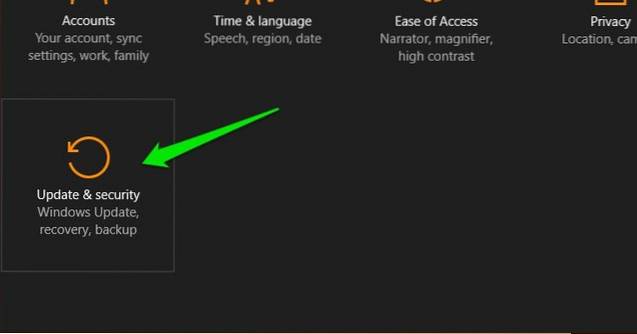
Tutaj kliknij „Aktualizacja systemu Windows”, A następnie kliknij„Sprawdź aktualizacje”W prawym panelu. System Windows automatycznie sprawdzi dostępność aktualizacji i zaktualizuje system.
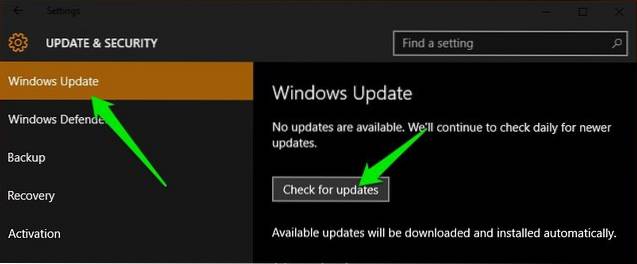
ZOBACZ RÓWNIEŻ: Jak naprawić problemy ze Sklepem Windows w Windows 10
Napraw problem braku dźwięku w systemie Windows 10 za pomocą tych prostych sposobów
Wymieniliśmy najczęstsze przyczyny, a także rozwiązania problemu braku dźwięku w systemie Windows 10. Przynajmniej jeden z nich powinien być w stanie rozwiązać pewne problemy. Zalecam skupienie się na naprawieniu problemów ze sterownikami, ponieważ w większości przypadków przyczyną tych problemów są sterowniki. Jeśli udało ci się rozwiązać problem braku dźwięku przy użyciu powyższych metod lub jakiejkolwiek innej metody, podziel się z nami w sekcji komentarzy poniżej, aby pomóc innym użytkownikom.
 Gadgetshowto
Gadgetshowto



