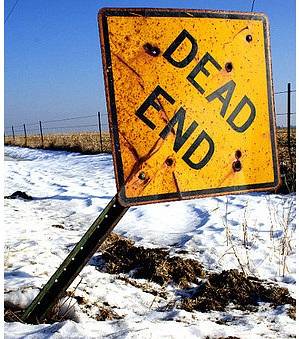Udostępnianie w domu umożliwia udostępnianie zawartości iTunes w sieci lokalnej innym urządzeniom iOS, komputerom Mac, Apple TV lub dowolnym komputerom PC z systemem Windows z zainstalowanym iTunes. Po skonfigurowaniu udostępniania domowego możesz przesyłać strumieniowo muzykę / filmy z biblioteki źródłowej do wszystkich tych urządzeń bez konieczności fizycznego kopiowania któregokolwiek z tych plików. Możesz także przesyłać strumieniowo muzykę z komputera z systemem Windows, o ile masz zainstalowany program iTunes. Zanim skonfigurujemy Udostępnianie domowe iTunes, sprawdź, czy masz następujące składniki -
Wymagania wstępne
- Komputer Mac, Apple TV, dowolne urządzenie z systemem iOS lub komputer z systemem Windows z zainstalowanym iTunes.
- Urządzenia powinny być podłączone do tej samej sieci lokalnej.
- Jesteś zalogowany na wszystkich urządzeniach z tym samym Apple ID.
- Host Mac lub Windows powinien być włączony, a iTunes powinien być otwarty.
Skonfiguruj Kolekcję domową iTunes na komputerze Mac lub Windows
Pierwszym krokiem jest włączenie udostępniania domowego w iTunes z komputera Mac lub PC z systemem Windows. Otwórz iTunes i kliknij "Plik" > „Dzielenie mieszkania”>„Włącz Kolekcję domową”Z paska menu.
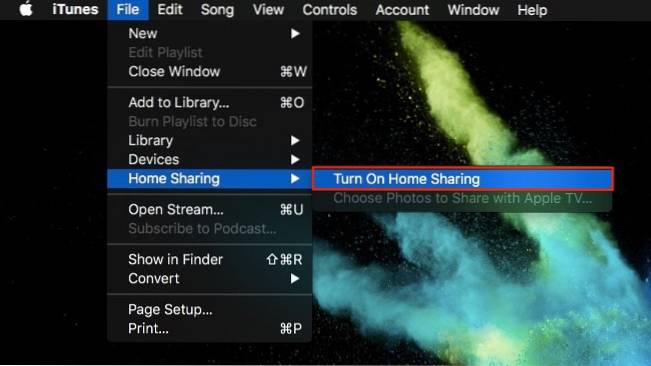
Następnie zaloguj się za pomocą swojego Poświadczenia Apple ID i kliknij „Włącz Kolekcję domową„.
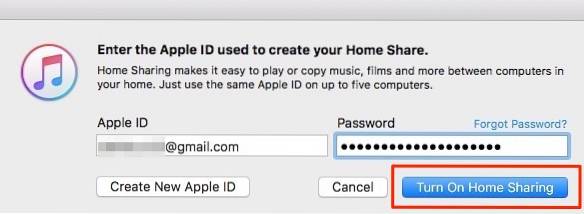
Powinieneś zobaczyć „Udostępnianie domu jest teraz włączone”Okno dialogowe podobne do pokazanego poniżej, które wskazuje, że konfiguracja została zakończona na komputerze Mac lub Windows.
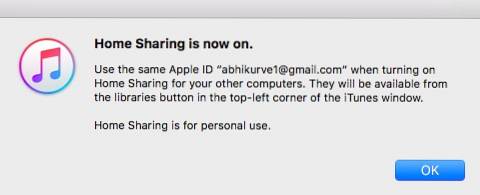
Włącz Udostępnianie domowe iTunes na iPhonie / iPadzie
Na urządzeniu z systemem iOS przejdź do „Ustawienia”>„Muzyka”I dotknij„Zaloguj się”W ramach Kolekcji domowej.
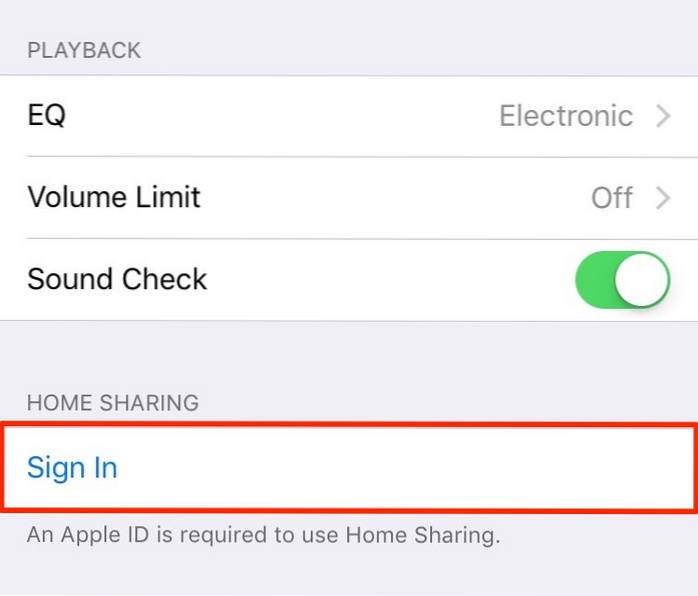
Wprowadź swój Poświadczenia Apple ID i dotknij „Zaloguj się„. Na tym etapie pomyślnie skonfigurowałeś swoje urządzenie iOS.
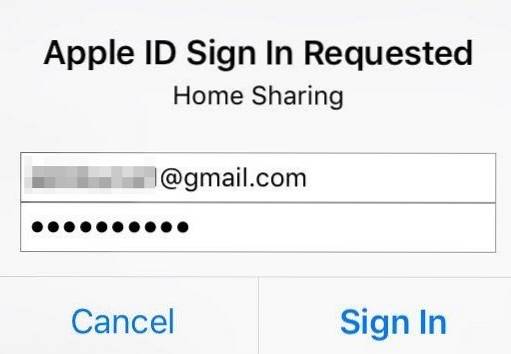
Uzyskaj dostęp do iTunes Music na iOS
Teraz, aby uzyskać dostęp do iTunes Music, otwórz aplikację Music na urządzeniu z systemem iOS i dotknij „Dzielenie mieszkania„. Twoja biblioteka iTunes powinna teraz zostać wyświetlona.
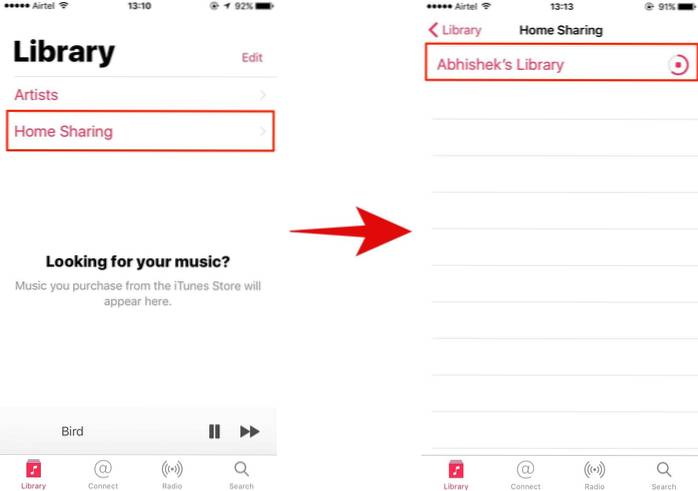
Pamiętaj, że pełne załadowanie może zająć kilka sekund. Jeśli nie możesz wyświetlić swojej biblioteki, sprawdź, czy oba urządzenia są podłączony do tej samej sieci i zalogowano się przy użyciu tego samego Apple ID i spróbuj ponownie.
Stąd możesz dostęp do wszystkich swoich utworów, list odtwarzania, odtwarzania / wstrzymywania muzyki które są przechowywane na komputerze Mac lub komputerze z systemem Windows. Możesz także wykonać określone czynności, takie jak usunięcie pliku z biblioteki, oceń utwór i polub go / nie podoba.
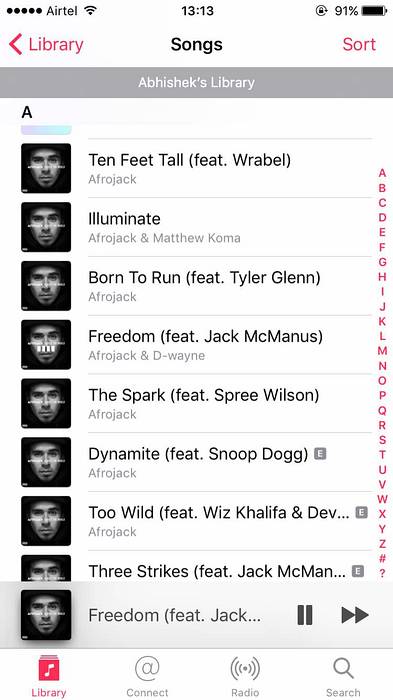
Uzyskaj dostęp do filmów iTunes na iPhonie / iPadzie
Na iPhonie / iPadzie przejdź do „Ustawienia”>„Filmy" i "Zaloguj się”Za pomocą swojego Apple ID.
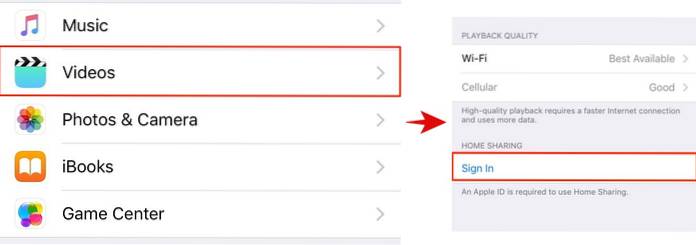
Otworzyć Filmy app i teraz powinieneś zobaczyć swoje filmy wymienione w udostępnionej bibliotece.
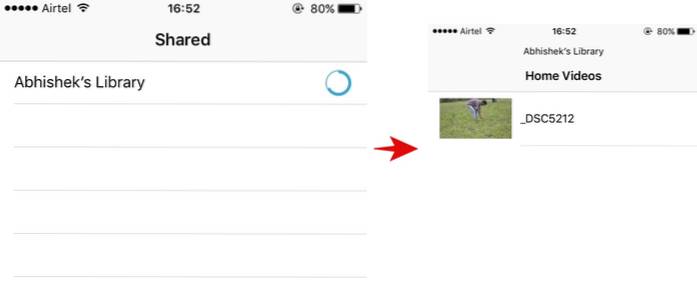 Zwróć uwagę, że to wymaga zaimportowania filmów do iTunes na źródłowym komputerze Mac lub Windows. Najłatwiej to zrobić, przeciągając wideo do okna iTunes.
Zwróć uwagę, że to wymaga zaimportowania filmów do iTunes na źródłowym komputerze Mac lub Windows. Najłatwiej to zrobić, przeciągając wideo do okna iTunes.
Uzyskaj dostęp do zawartości iTunes w systemie Windows lub macOS
Po skonfigurowaniu udostępniania domowego iTunes na komputerze z systemem Windows lub Mac dostęp do niego na innym systemie Windows lub Mac jest dość łatwy.
Otwórz iTunes na innym komputerze Mac lub komputerze z systemem Windows i kliknij plik "Muzyka" menu rozwijane tuż pod elementami sterującymi odtwarzacza. Powinieneś zobaczyć swoją bibliotekę na liście i masz dostęp do wszystkich piosenek z tego miejsca. Jeśli nie widzisz tutaj swojej biblioteki, sprawdź, czy oba urządzenia są połączone z tą samą siecią i spróbuj ponownie.
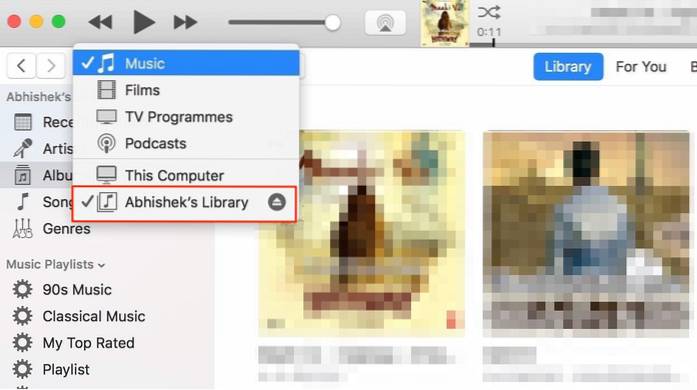
Ważną rzeczą do zapamiętania jest to, że Twoja biblioteka współdzielona będzie widoczna dla wszystkich użytkowników podłączonych do tej samej sieci. Jeśli chcesz wymagaj hasła przed połączeniem się z biblioteką kliknij „iTunes”>„Preferencje„. Na karcie udostępniania zaznacz pole „Wymagaj hasła”, Wprowadź hasło i kliknij "DOBRZE".
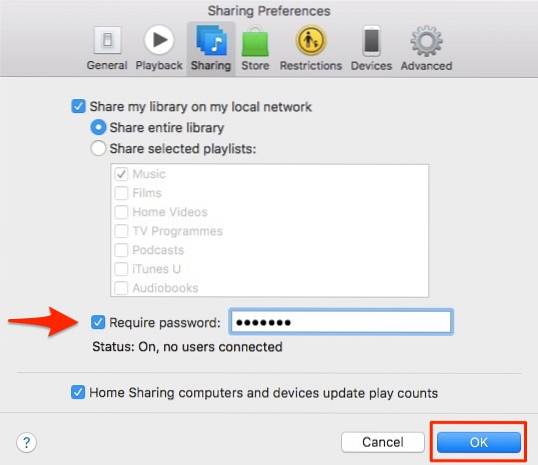
Skoro już to robisz, tutaj możesz też zdecydować udostępniać całą swoją bibliotekę lub tylko pojedyncze listy odtwarzania Selektywnie.
Uzyskaj dostęp do zawartości iTunes na Apple TV
Uwaga: Chociaż nie mieliśmy okazji wypróbować tego na Apple TV, proces powinien być bardzo prosty i podobny do tego, co zrobiliśmy powyżej.
Jeśli masz Apple TV 4. generacji, przejdź do Ustawienia > Konta > Dzielenie mieszkania.
Jeśli masz Apple TV przed czwartą generacją, przejdź do Ustawienia > Komputery. Wybierz "Włącz Kolekcję domową" opcja. Wpisz to samo Poświadczenia Apple ID którego używasz do konfiguracji w iTunes na komputerze Mac lub Windows.
Aby uzyskać dostęp do tej udostępnionej biblioteki, przejdź do Menu główne > Komputery > Wybierz bibliotekę i wybierz udostępnioną bibliotekę.
Ograniczenia udostępniania domowego iTunes
Udostępnianie w domu wymaga, aby wszystkie urządzenia były podłączone do tej samej sieci lokalnej. Oznacza to, że tak nie można używać do zdalnego dostępu do biblioteki iTunes. Jeśli chcesz uzyskać zdalny dostęp do utworów iTunes, możesz przesłać całą swoją muzykę do iCloud lub jeszcze lepiej, sprawdź usługę iTunes Match za 25 USD.
Ponadto możesz go używać z tylko do pięciu komputerów - tutaj komputery obejmują dowolny Mac, Windows, iPhone lub iPad. Może się to wydawać, że jest to wiele urządzeń, ale jeśli masz wiele urządzeń Apple w rodzinie, możesz łatwo osiągnąć limit 5 urządzeń. Ponadto wymaga tego zaloguj się przy użyciu tego samego Apple ID na wszystkich urządzeniach.
Musisz również upewnić się, że Twój źródłowy Mac lub Windows jest otwarty z iTunes działającym przez cały czas.
ZOBACZ TAKŻE: 7 fajnych porad i wskazówek, jak ulepszyć iTunes
Z łatwością skonfiguruj i korzystaj z Kolekcji domowej iTunes
Łatwość użycia i użyteczność udostępniania iTunes Home z łatwością pokonuje jego ograniczenia. Dzięki współdzieleniu w domu mogę przesyłać strumieniowo moją (bardzo dużą) bibliotekę muzyczną z mojego Maca do iPhone'a, co w innym przypadku nie byłoby możliwe ze względu na niewystarczającą ilość miejsca na dysku. Być może najlepsze jest to, że działa również w systemie Windows, o ile masz zainstalowany iTunes. Jeśli nigdy wcześniej nie konfigurowałeś Kolekcji domowej iTunes, zdecydowanie powinieneś spróbować teraz i daj mi znać, jak to działa.
 Gadgetshowto
Gadgetshowto