Windows 10 mógł przynieść mnóstwo nowych funkcji bezpieczeństwa (i luk), ale kontrola rodzicielska jest jedną z funkcji, która pozostała niezmieniona w poprzednich wersjach systemu Windows. W systemie Windows 10 kontrola rodzicielska stała się jeszcze lepsza. Możesz teraz monitorować działania swojego dziecka, takie jak przeglądanie stron internetowych, czas przed ekranem oraz używane przez niego aplikacje i gry.
Chociaż niektórzy mogą uważać to za szpiegostwo, możliwość monitorowania aktywności dziecka może się przydać w dobie nękania i zastraszania w Internecie. Więc bez marnowania więcej czasu, oto jak skonfigurować kontrolę rodzicielską w systemie Windows 10:
Utwórz konto użytkownika dziecka w systemie Windows 10
Zanim skonfigurujesz kontrolę rodzicielską w systemie Windows 10, będziesz musiał utworzyć konto użytkownika dla swojego dziecka. Oto jak to zrobić:
1. Przejdź do systemu Windows 10 Ustawienia-> Konta-> Rodzina i inni użytkownicy i kliknij „Dodaj członka rodziny”.
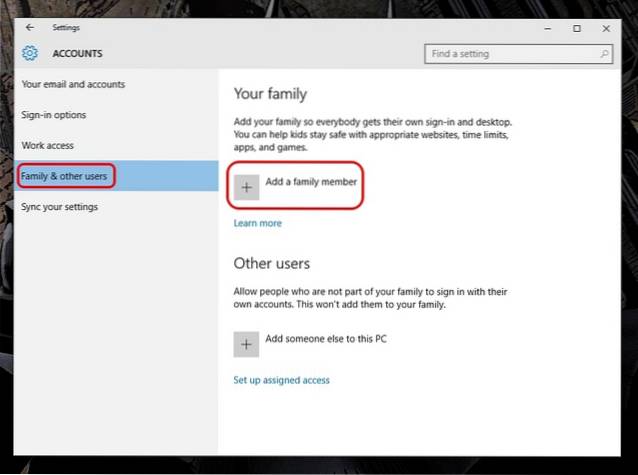
2. W nowym oknie dialogowym, które się pojawi, wybierz „Dodaj dziecko” i wprowadź adres e-mail, jeśli już utworzyłeś go dla swojego dziecka. W przeciwnym razie kliknij opcję „Osoba, którą chcę dodać, nie ma adresu e-mail”.
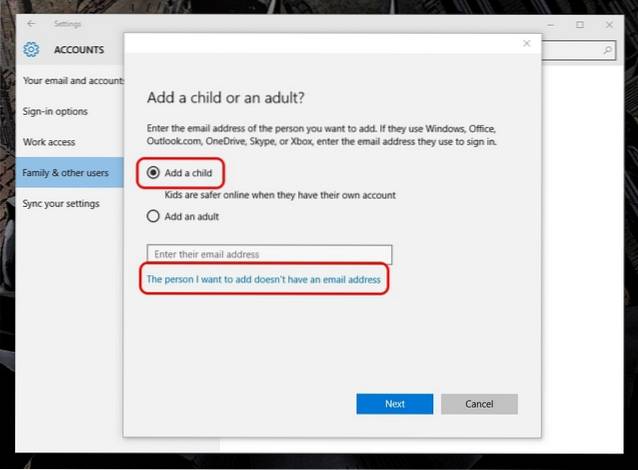
3. Tutaj, wprowadź dane swojego dziecka takie jak imię i nazwisko, data urodzenia itp. wraz z adres e-mail, który chcesz utworzyć.
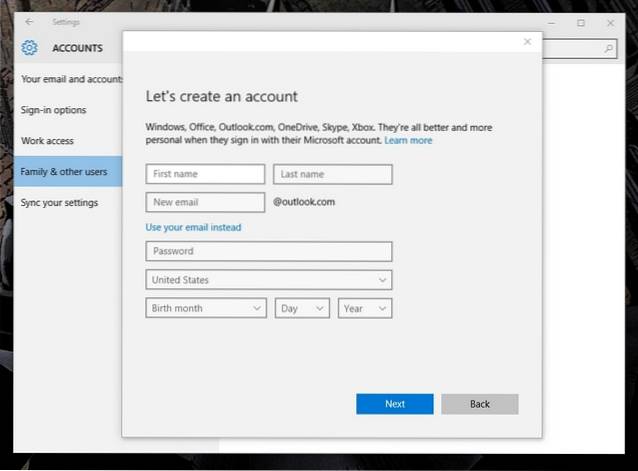
4. Następnie będziesz musiał podać swój numer telefonu komórkowego lub alternatywny adres e-mail, aby chronić konto dziecka w przypadku włamania.
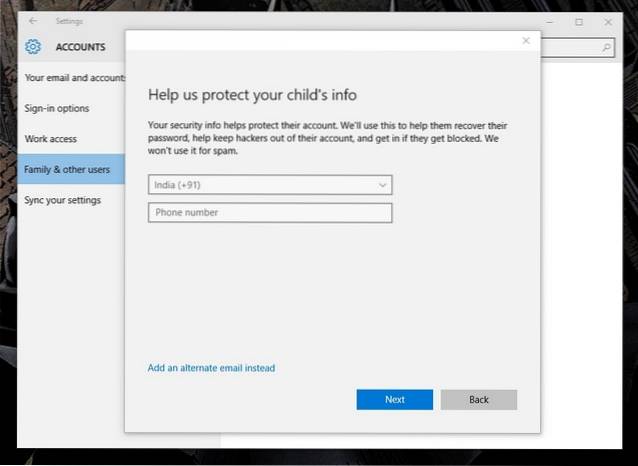
5. Gdy to zrobisz, wiadomość z zaproszeniem do zostania członkiem rodziny zostanie wysłana na właśnie utworzony adres e-mail. Będziesz musiał zaakceptować zaproszenie e-mail, aby rozpocząć konfigurowanie kontroli rodzicielskiej.
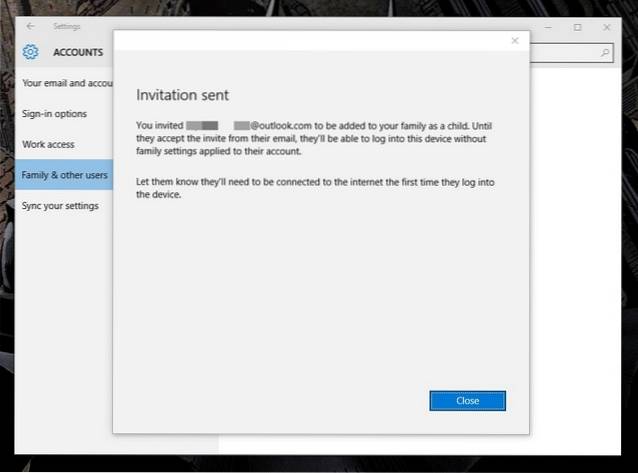
6. Otwórz pocztę programu Outlook, zaloguj się za pomocą właśnie utworzonego adresu e-mail i otwórz wiadomość z zaproszeniem. Tutaj kliknij „Przyjąć zaproszenie” .
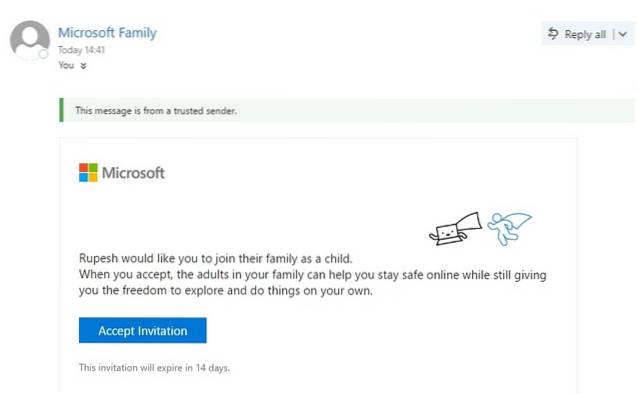
Uwaga: Zaproszenie wygaśnie za 14 dni, więc zaakceptuj je wcześniej.
7. „Dołącz do swojej rodziny”Otworzy się i tutaj będziesz musiał ponownie zalogować się, aby potwierdzić przyjęcie zaproszenia. Po zakończeniu będziesz mógł skonfigurować konto dziecka według własnego uznania.
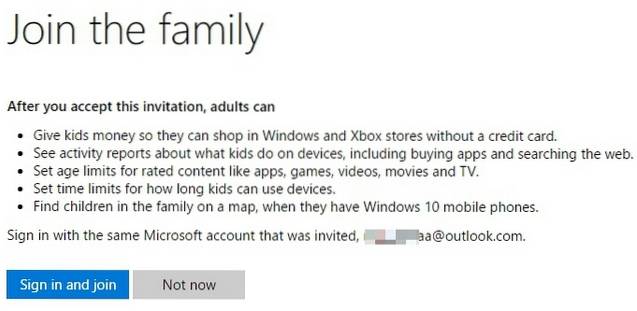
Skonfiguruj konto podrzędne
Możesz skonfigurować konta dzieci, między innymi za pośrednictwem Rodzinna strona internetowa firmy Microsoft.
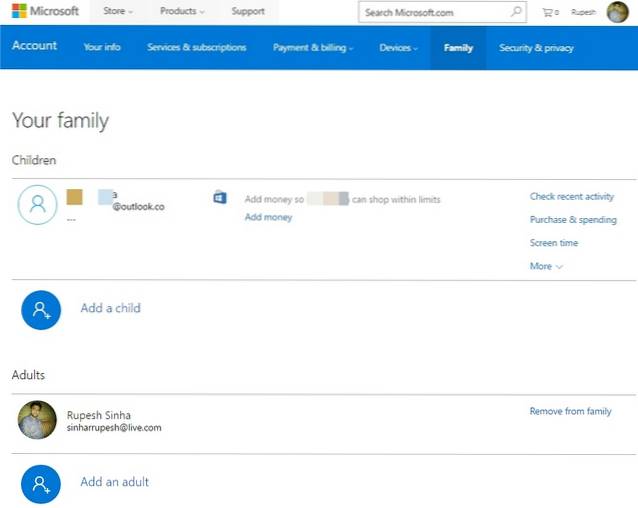
Oto opcje, dla których możesz ustawić kontrolę rodzicielską:
-
Ostatnia aktywność
W sekcji „Ostatnia aktywność” możesz włączyć lub wyłączyć opcję „Raportowanie aktywności”. Jeśli pozostawisz to włączone, to zrobisz Otrzymuj raporty o czynnościach związanych z przeglądaniem, aplikacjach i grach Twojego dziecka oraz czasie korzystania z niego. Możesz po prostu przejść do sekcji ostatniej aktywności, aby sprawdzić całą aktywność, lub możesz również włączyć opcję „wysyłaj mi cotygodniowe raporty e-mailem”.
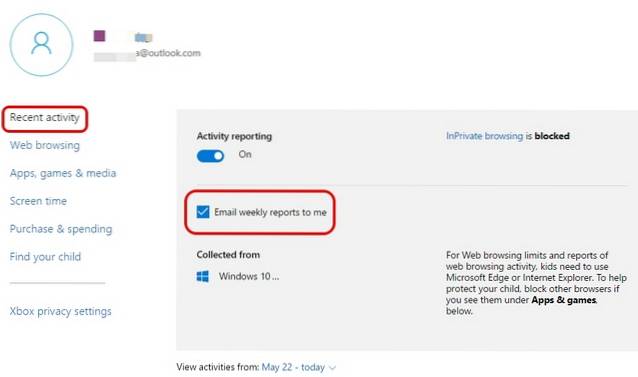
Uwaga: Firma Microsoft może zgłaszać aktywność przeglądania sieci Web tylko wtedy, gdy dziecko przegląda Internet Explorer lub Edge. Dlatego pamiętaj, aby zablokować dostęp do innych aplikacji przeglądarki. Ponadto, gdy „Raportowanie aktywności” jest włączone, tryb przeglądania InPrivate zostanie wyłączony.
-
Przeglądanie sieci
Internet może być przerażający dla dziecka, ponieważ nigdy nie wiadomo, kiedy pojawia się dziwna, nieodpowiednia reklama. Dlatego ważne jest, aby monitorować przeglądanie Internetu przez dziecko. W sekcji „Przeglądanie sieci” możesz blokować strony internetowe że nie chcesz, aby Twoje dziecko odwiedziło. Najpierw musisz włączyć opcję „Blokuj nieodpowiednie strony internetowe”. Następnie możesz dodać nieodpowiednie witryny w sekcji „Zawsze je blokuj”.
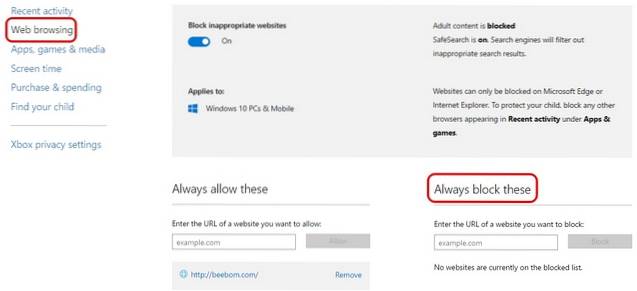
Należy pamiętać, że funkcja „Bezpieczne wyszukiwanie” jest włączona, więc wyszukiwarki automatycznie odfiltrują wszelkie nieodpowiednie treści w wynikach wyszukiwania. Co więcej, jeśli masz naprawdę małe dziecko, możesz nawet upewnić się, że widzi tylko te witryny, na które zezwoliłeś.
-
Aplikacje, gry i multimedia
Dzieci mogą szybko dać się wciągnąć w nowe fajne gry oferowane w dzisiejszych czasach, ale jako rodzice musicie się upewnić, że nie dostaną w swoje ręce nieodpowiednich aplikacji lub gier. Na szczęście sekcja „Aplikacje, gry i multimedia” umożliwia blokowanie aplikacji i gier, których nie chcesz, aby Twoje dziecko otwierało. Najpierw musisz włączyć opcję „Blokuj nieodpowiednie aplikacje i gry”. Wtedy możesz ogranicz aplikacje, gry i multimedia ze Sklepu Windows do odpowiedniego wieku dziecka. Możesz nawet zablokować określone aplikacje i gry, ale tylko z ostatniej aktywności.
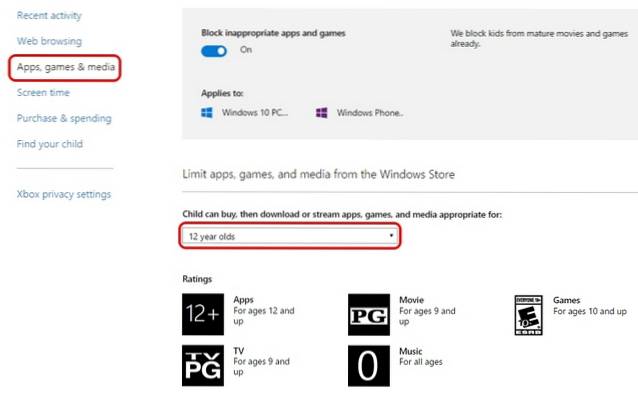
-
Czas ekranowy
Martwisz się, że Twoje dziecko cały czas korzysta z komputera? Cóż, tutaj możesz przejąć kontrolę. Możesz zdecydować ilość czasu, jaką dzieci mogą spędzać przy komputerze, a Ty możesz także zdecydować, kiedy będą mogły korzystać z urządzenia. W sekcji „Czas przed ekranem” zezwól na „Ustaw limity, kiedy moje dziecko może korzystać z urządzeń”, a następnie możesz ustawić okres, w którym dziecko będzie mogło codziennie korzystać z komputera. Jeśli chcesz, możesz również ograniczyć dzienne użycie.
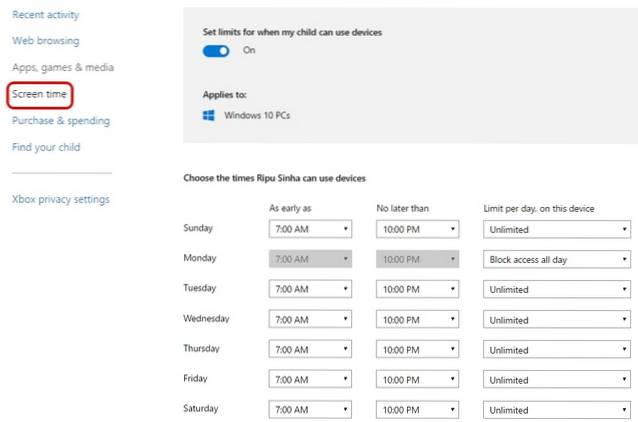
-
Zakup i wydatki
W sekcji „Zakupy i wydatki” możesz dodawać pieniądze dla swojego dziecka na kupowanie aplikacji, gier i innych treści ze Sklepu Windows. Możesz po prostu dodaj pieniądze i usuń wszelkie inne opcje płatności, tak, aby ich zakupy były pod kontrolą.
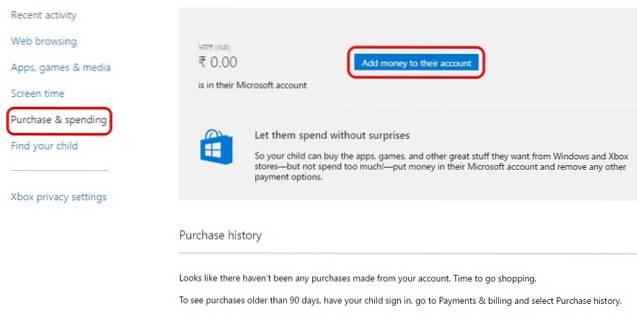
-
Znajdź swoje dziecko
Jeśli Twoje dziecko ma Windows 10 Mobile urządzenie, możesz skorzystać z tej opcji, aby sprawdzić jego lokalizację na mapie. Możesz go włączyć tylko wtedy, gdy używają tego samego konta Microsoft również na swoim telefonie. Może się to przydać, gdy martwisz się o miejsce pobytu swoich dzieci, a ich telefon jest wyłączony.
-
Ustawienia prywatności Xbox
Ta opcja powoduje przejście do strony internetowej ustawień prywatności Xbox, na której będziesz musiał zalogować się z weryfikacją dwuetapową. Tutaj możesz monitorować profil Xbox swojego dziecka, możesz wybierz, czy chcesz, aby Twoje dziecko widziało profile Xbox innych osób, komunikowało się za pomocą wideo, udostępniało rzeczy itd. Możesz także kontrolować te opcje dla komputerów z systemem Windows 10 oraz konsol Xbox One i Xbox 360.
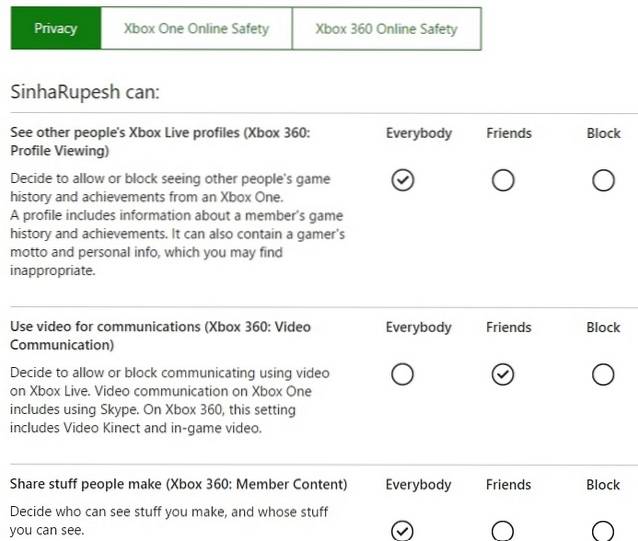
ZOBACZ TAKŻE: 6 najlepszych aplikacji do kontroli rodzicielskiej na Androida
Kontroluj aktywność dziecka w Internecie dzięki opcjom Kontroli rodzicielskiej systemu Windows 10?
Internet nie jest najbardziej przyjaznym światem, dlatego ważne jest, aby zapewnić swoim dzieciom bezpieczeństwo w ich młodym wieku. Jak być może zauważyłeś, Microsoft oferuje dość wszechstronne funkcje kontroli rodzicielskiej. Więc idź i skonfiguruj to dla swoich dzieci. Daj nam znać, jeśli masz jakiekolwiek wątpliwości dotyczące kontroli rodzicielskiej w systemie Windows 10. Dźwięk w sekcji komentarzy poniżej.
 Gadgetshowto
Gadgetshowto



