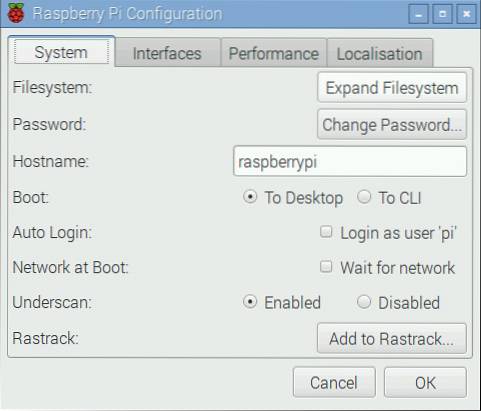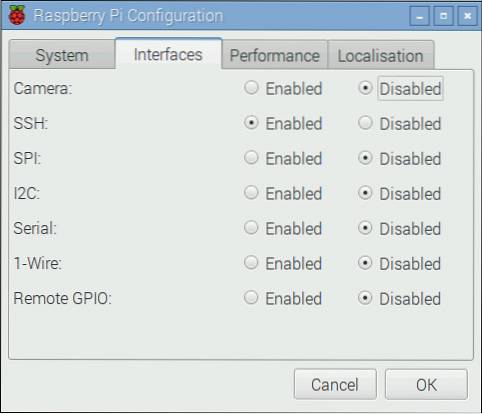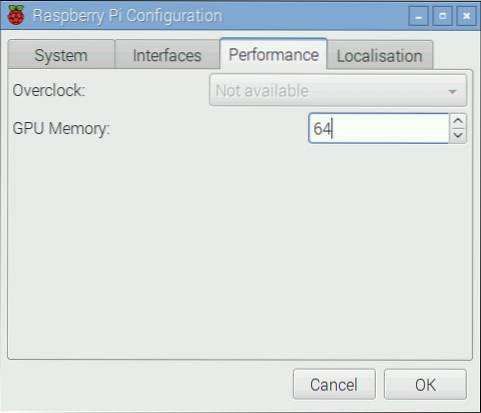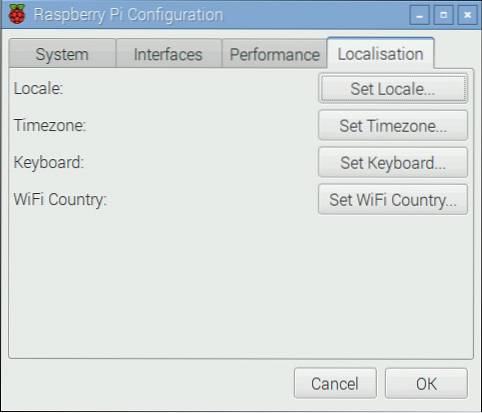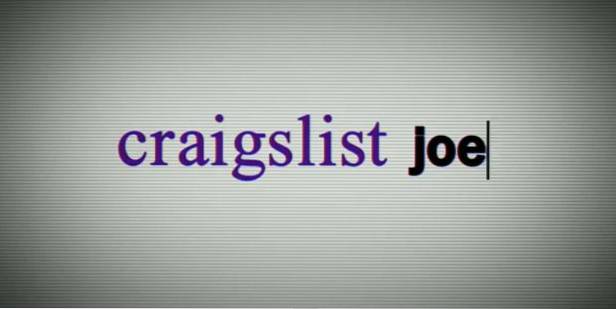Raspberry Pi to niedrogi mini komputer o małej mocy i wielkości karty kredytowej. Może robić wiele wspaniałych rzeczy, takich jak uniwersalny komputer stacjonarny, tani i energooszczędny serwer multimediów, urządzenie automatyki domowej i wiele więcej. Najnowsza iteracja, zwana Raspberry Pi 3, ma 4 porty USB do podłączenia urządzeń peryferyjnych (kupowanych osobno), takich jak klawiatura, mysz, pendrive, port HDMI do podłączenia monitora lub telewizora, gniazdo audio 3,5 mm do głośniki i słuchawki, port Ethernet, wbudowany moduł WiFi i Bluetooth, a nawet zestaw pinów GPIO dla majsterkowiczów wśród nas.

Choć ta mini-potęga jest cudowna, jej skonfigurowanie do użytku nie jest takie proste. Wymaga czasu, cierpliwości, majsterkowania i chęci rozwiązywania problemów, gdy tylko się pojawią. Oto przewodnik krok po kroku, jak skonfigurować Raspberry Pi po raz pierwszy.
Uwaga: W tym artykule używamy Raspberry Pi 3. Te instrukcje będą jednak działać również z Raspberry Pi 1 i 2.
Czego będziesz potrzebować, aby skonfigurować Raspberry Pi 3
Raspberry Pi nie jest wyposażony w klawiaturę, mysz, wyświetlacz, pamięć ani nawet zasilacz. Oto lista sprzętu i oprogramowania potrzebnego do skonfigurowania Raspberry Pi 3:
-
Raspberry Pi (aha!)
Zalecamy zakup najnowszego Raspberry Pi 3, ponieważ jest to najszybszy i najbardziej zaawansowany Pi oraz ma wbudowane Wi-Fi i Bluetooth, w przeciwieństwie do starszych modeli. To też kosztuje tyle samo.
Kup (35,70 USD)
-
Zasilacz
Raspberry Pi używa standardowej ładowarki micro USB (tej, której używasz na smartfonie) jako zasilacza, z głównym zastrzeżeniem, że musi mieć wyjście co najmniej 2,0 A.. Zasilacze o niższych wartościach mogą działać, ale będą powodować problemy podczas podłączania urządzeń peryferyjnych USB lub podczas intensywnego użytkowania.
Kup (9, 99 USD)
-
Karta micro sd
Możesz użyć dowolnej zapasowej karty MicroSD, którą masz w pobliżu. Zalecamy użycie pliku Klasa 10 karta z co najmniej 16 GB składowy.
Kup (7, 99 USD)
-
Czytnik kart microSD
Będziesz potrzebował czytnika kart, aby załadować system operacyjny na kartę microSD. Jeśli masz laptopa, prawdopodobnie ma on wbudowany, więc nie musisz kupować tego osobno.
Kup (13 USD)
-
Klawiatura i mysz USB
Ponownie możesz użyć tych, które już posiadasz. Nie będziesz ich potrzebować, jeśli chcesz skonfigurować serwer bezgłowy na swoim Pi, ale nadal są one zalecane na wypadek, gdyby wystąpił problem podczas konfiguracji i musisz szybko rozwiązać problem.
Kup (18,10 USD)
-
Kabel HDMI
Będziesz potrzebował kabla HDMI, aby podłączyć Pi do ekranu. Większość nowoczesnych monitorów i telewizorów jest wyposażona w porty HDMI, więc łączność nie powinna stanowić problemu. Jeśli jednak twój monitor go nie obsługuje, będziesz potrzebować przejściówki HDMI (żeńskiej) na DVI lub VGA (męskiej).
Kup (5,49 USD)
-
Etui (opcjonalne, ale zalecane)
Nawet jeśli możesz trzymać swoje Pi „nagie” bez problemów, będziesz potrzebować etui, jeśli chcesz go chronić. Możesz kupić jedną z wielu dostępnych skrzynek lub wykazać się kreatywnością i stworzyć własną.
Kup (7, 91 USD)
Pierwsze kroki z Raspberry Pi
Przygotowanie karty SD
1. Włóż kartę SD do czytnika kart i włóż czytnik do komputera.
2. Pobierz i zainstaluj SD Formatter dla Windows narzędzie. Musisz przejść na dół strony i kliknąć Zaakceptować przed rozpoczęciem pobierania.
3. Kliknij prawym przyciskiem myszy na SDFormatter na pulpicie i wybierz Uruchom jako administrator.
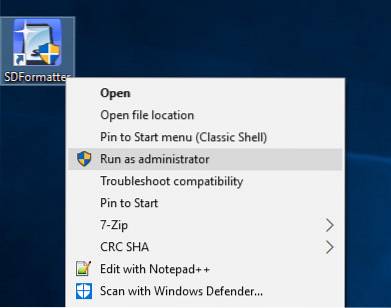
4. Tutaj, wybierz napęd chcesz sformatować (RE: w moim przypadku). Uważaj, aby wybrać właściwy dysk, w przeciwnym razie możesz wyczyścić dane na innym dysku. Na wszelki wypadek usuń pendrive lub inną pamięć masową z możliwością rozbudowy, która została podłączona do systemu.
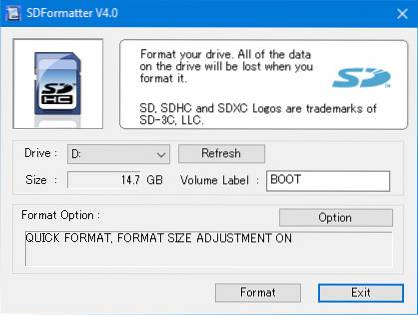
5. Przejdź do Opcje i upewnij się, że Regulacja rozmiaru formatu jest ustawione na NA.
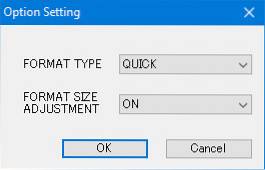
6. Teraz kliknij Format i zgódź się na kontrole poczytalności. Jeśli zobaczysz takie okno dialogowe na ekranie, gratulacje! Możesz teraz załadować kartę SD z systemem operacyjnym.
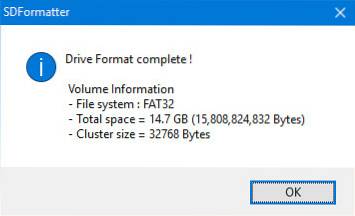
Instalowanie systemu Raspbian
1. Pobierz system operacyjny Raspbian (1,3 GB). Po zakończeniu pobierania kliknij prawym przyciskiem myszy i wyciąg obraz z pliku zip. W pełni wyodrębniony obraz będzie miał rozmiar około 3,75 GB, więc upewnij się, że masz wystarczająco dużo wolnego miejsca.
2. Pobierz i zainstaluj narzędzie Win32 Disk Imager.
3. Kliknij prawym przyciskiem myszy Win32DiskImager ikonę i wybierz Uruchom jako administrator.
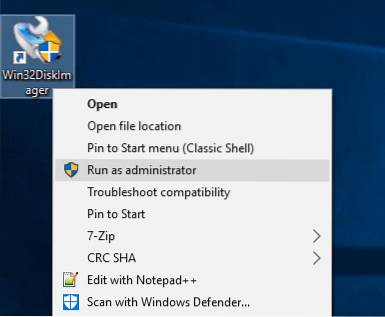
4. Upewnij się, że prawidłowy napęd jest wybrany w Urządzenie sekcja (D: w moim przypadku).
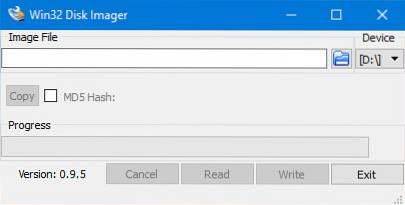
5. Kliknij ikonę folderu obok paska adresu i przejdź do katalogu, w którym wyodrębniono obraz Raspbian. Wybierz plik obrazu i kliknij otwarty.
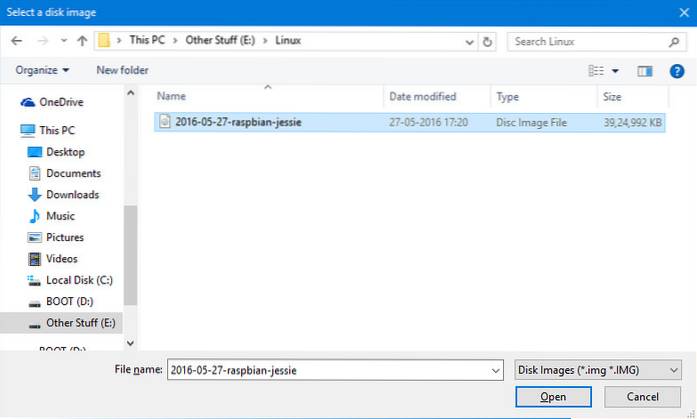
6. Po sprawdzeniu poprawności pliku obrazu i dysku do zapisu, kliknij pisać i potwierdź swój wybór. Twoja karta SD zostanie teraz załadowana z Raspbian OS. Ten proces może chwilę potrwać, więc weź filiżankę kawy.
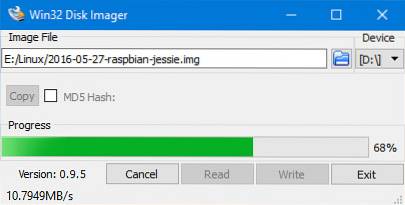
7. Po zakończeniu procesu zobaczysz następujący ekran.
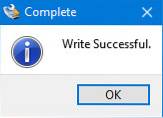
8. Kliknij na Bezpiecznie usuń sprzęt ikonę na pasku zadań i wybierz czytnik kart. Teraz wyjmij czytnik kart z komputera. Jesteś teraz gotowy, aby włączyć Raspberry Pi po raz pierwszy!
Przygotowanie do pierwszego rozruchu
1. Po wyjęciu karty microSD z czytnika kart, odwróć Raspberry Pi, i włóż kartę do gniazda karty microSD, jak pokazano na obrazku:

2. Opcjonalnie: włóż Raspberry Pi do obudowy, jeśli taką posiadasz.
3. Teraz włóż mysz, klawiatura, zasilacz i kabel HDMI w odpowiednich gniazdach.

4. Włącz moc dla twojego Pi i twojego monitora. Jeśli wszystko poszło dobrze, zobaczysz tekst uruchamiający się.
Wreszcie zobaczysz swój piękny nowy pulpit! Zapraszam do rozejrzenia się i zabawy.
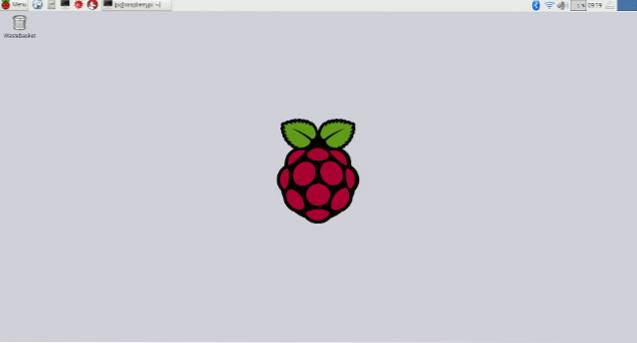
Konfigurowanie opcji Raspbian OS
Żaden system operacyjny nie jest nigdy skonfigurowany dokładnie tak, jak chcemy, po wyjęciu z pudełka, a system operacyjny Raspbian nie jest wyjątkiem. Oto kilka konfiguracji, które musisz wprowadzić w systemie Raspbian OS, aby ułatwić życie:
Skonfiguruj układ klawiatury
Raspbian jest skonfigurowany do korzystania z Angielski brytyjski) układ klawiatury domyślnie, podczas gdy większość osób posługujących się językiem angielskim w Stanach Zjednoczonych, Kanadzie, Indiach itp. używa układu angielskiego (USA). Oto jak to zmienić:
1. Iść do Menu> Preferencje> Ustawienia myszy i klawiatury.
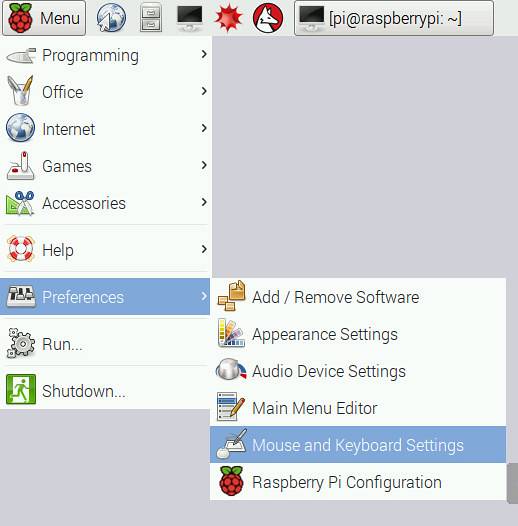
2. Przejdź do Klawiatura u góry i wybierz Układ klawiatury.
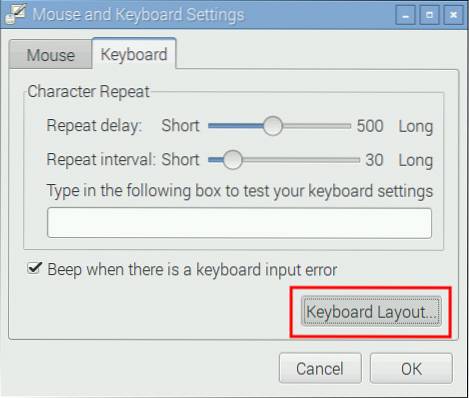
3. Tutaj, wybierz układ klawiatury do wyboru. Używam języka angielskiego (USA), więc to właśnie wybrałem. Kliknij dobrze, i jesteś skończony.
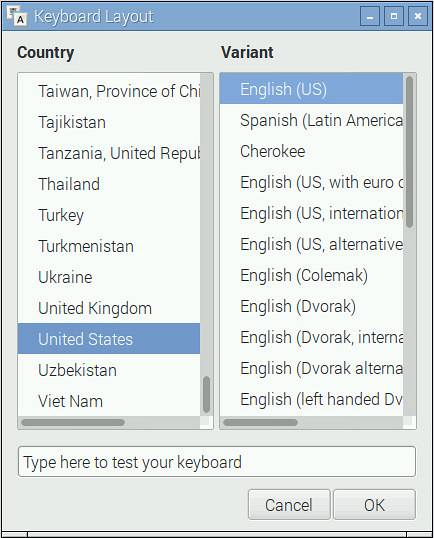
Podstawowa konfiguracja
Aby skonfigurować podstawowe informacje, przejdź do Menu> Preferencje> Konfiguracja Raspberry Pi i przejrzyj przydatne opcje na każdej karcie:
-
System
System plików: System operacyjny Raspbian nie zajmuje całego miejsca na karcie SD. Aby wykorzystać całą dostępną przestrzeń, kliknij Rozwiń system plików przycisk.
Hasło: Domyślny użytkownik „pi” ma domyślnie hasło „raspberry”. Zaleca się zmianę hasła na bezpieczniejsze, klikając Zmień hasło. Pamiętaj, że nowe hasło będzie widoczne na ekranie, gdy konfigurujesz je po raz pierwszy.
Automatyczne logowanie: Raspbian OS automatycznie zaloguje się do domyślnego użytkownika „pi” bez pytania o hasło. Ze względów bezpieczeństwa zaleca się skorzystanie z odznacz tę opcję, dzięki czemu system będzie pytał o hasło przy każdym uruchomieniu.
Underscan: Na wielu ekranach możesz zobaczyć plik czarne kontury na krawędziach. Aby się ich pozbyć i upewnić się, że używasz całego ekranu, ustaw tę opcję na Niepełnosprawny.
-
Interfejsy
Tutaj znajdziesz różne interfejsy dostępne dla twojego systemu. Na razie nie są one ważne. Włączyliśmy SSH demon, który jest używany do zdalnego łączenia się z systemami uniksowymi. Jeśli nie wiesz, co oznacza poprzednie zdanie, zachowaj je Niepełnosprawny.
-
Występ
Tutaj możesz skonfigurować opcje dla przetaktowywanie i ustawianie pamięci GPU. Podobnie jak w poprzedniej sekcji, jeśli nie wiesz, co to oznacza, prawdopodobnie powinieneś zachować wartości domyślne.
-
Lokalizacja
Tutaj możesz ustawić strefa czasowa, lokalizacja i układ klawiatury. Nie wymagają one wyjaśnień i zaleca się zmianę wszystkich tych ustawień na takie, które odpowiadają Twojej lokalizacji i preferencjom.
Po zakończeniu gry z ustawieniami kliknij dobrze i zostaniesz poproszony o ponowne uruchomienie. Kliknij tak a system uruchomi się ponownie z zastosowanymi ustawieniami.
Skonfiguruj sieć
Prawdopodobnie będziesz chciał podłączyć swoje Pi do Internetu. Jeśli korzystasz z sieci Ethernet, router najprawdopodobniej wykona zadanie automatycznie przy użyciu protokołu DHCP i nie musisz nic robić. Jeśli korzystasz z WiFi, postępuj zgodnie z instrukcjami:
1. Kliknij na Sieć ikonę w prawym górnym rogu ekranu i wybierz sieć, z którą chcesz się połączyć.
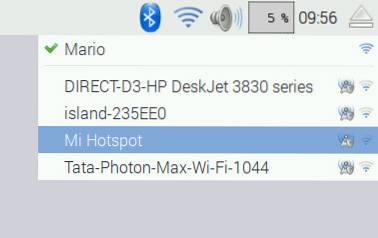
2. Teraz poprosi o podanie hasła. Wprowadź go i naciśnij dobrze.
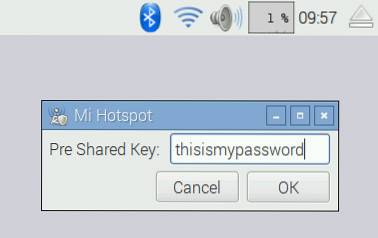
3. Zobaczysz teraz ikonę Wi-Fi z aktualną siłą sygnału. Oznacza to, że jesteś połączony. Otwórz przeglądarkę internetową (Menu> Internet> Przeglądarka internetowa Epiphany) i otwórz dowolną witrynę internetową, aby przetestować połączenie.
Zaktualizuj swój system i zainstaluj nowe oprogramowanie
Podobnie jak w przypadku każdego innego komputera, ważne jest, aby aktualizować Raspberry Pi i być na bieżąco z najnowszymi zabezpieczeniami i poprawkami błędów. Oto jak to zrobić:
1. Iść do Menu> Preferencje> Dodaj / usuń oprogramowanie. Kliknij Opcje w lewym górnym rogu i wybierz Sprawdź aktualizacje.
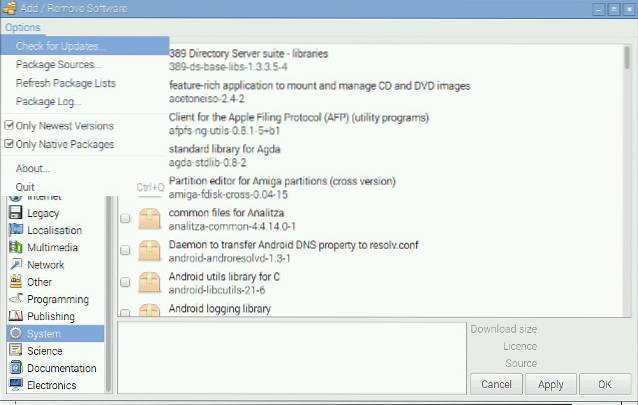
2. Tutaj zobaczysz pakiety, które wymagają aktualizacji. Pozostaw wszystkie wybrane pakiety i kliknij Zainstaluj aktualizacje. Bądź cierpliwy i nie wyłączaj swojego Pi do zakończenia instalacji aktualizacji.
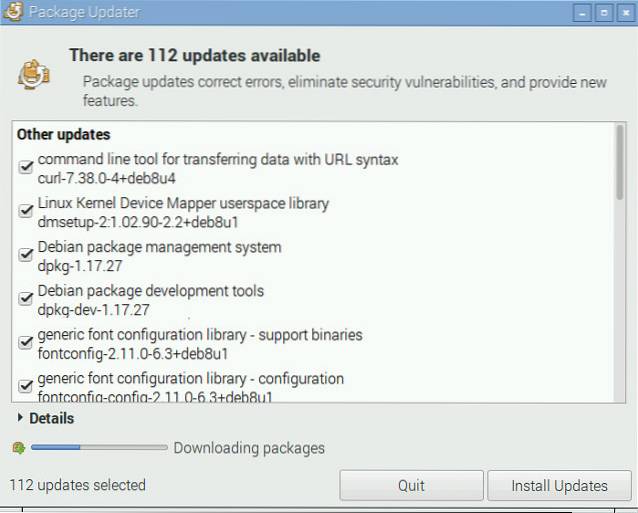
To samo Dodaj / usuń oprogramowanie program umożliwia również instalowanie nowych aplikacji. Po prostu przejrzyj różne kategorie lub wyszukaj żądane oprogramowanie.
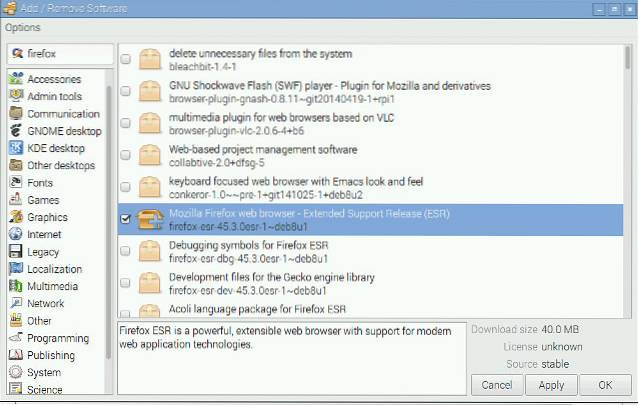
ZOBACZ TAKŻE: Arduino vs Raspberry Pi: szczegółowe porównanie
Wszystko gotowe do korzystania z Raspberry Pi?
Cóż, w ten sposób możesz skonfigurować pulpit Raspberry Pi od zera i mamy nadzieję, że nasz przewodnik okazał się przydatny. Jeśli masz jakiekolwiek wątpliwości, daj nam znać w sekcji komentarzy poniżej. Cóż, na razie to wszystko i mamy nadzieję, że spodoba Ci się nowy pulpit Raspberry Pi. Ponadto dopiero zaczynamy pracę z Raspberry Pi, a niektóre z tematów, które będziemy omawiać, obejmują między innymi:
- Osobisty serwer WWW i plików
- Media Streaming Center przy użyciu Kodi
- Retro maszyna do gier
- Router i filtr sieciowy
- Cyfrowa ramka na zdjęcia
- Centrum automatyki domowej
- Niedrogi zamiennik Amazon Echo
Więc bądź na bieżąco i obserwuj tę przestrzeń, aby uzyskać więcej fajnych projektów, wskazówek i wskazówek dotyczących Raspberry Pi.
 Gadgetshowto
Gadgetshowto