Kiedy Apple ogłosił linię MacBook Pro z końca 2016 roku, najnowszy pasek Touch Bar był aktualizacją, która przyciągnęła najwięcej uwagi (i limit 16 GB pamięci RAM). Na dobre i na złe, pasek dotykowy sprawił, że wiele osób rozmawiało i omawiało zalety i wady takiego interfejsu. Jednak kolejną rzeczą, o której ludzie mówią pasek dotykowy, jest aplikacja, która robi prawie to samo, co pasek dotykowy. Podobnie jak wspomniana aplikacja Touch Bar, Quadro umieszcza przyciski kontekstowe na wyciągnięcie ręki, na iPhonie lub iPadzie. Najlepsze w Quadro jest to, że działa zarówno z komputerami Mac, jak i PC. Więc, Jeśli chcesz wypróbować pasek Touch Bar podobny do MacBooka w systemie Windows, oto jak Quadro może Ci w tym pomóc:
Przedstawiamy Quadro
Quadro, jak powiedziałem wcześniej, to aplikacja na iOS stawia kontekstowe przyciski na iPhonie lub iPadzie. Quadro jest dostarczany z aplikacją towarzyszącą dla macOS i Windows, którą można pobrać wolny, z ich strony internetowej.
Po zainstalowaniu obu aplikacji łączą się one ze sobą i pozwalają Twojemu iPhone'owi lub iPadowi dowiedzieć się, jaka aplikacja jest uruchomiona na komputerze z systemem Windows i dostosuj przyciski zgodnie z najczęściej wykonywanymi czynnościami dla tej aplikacji. To zdecydowanie ułatwia wykonywanie typowych funkcji bez konieczności włączania myszy, a nawet skrótu klawiaturowego. Wystarczy dotknąć dotykowego przycisku, a akcja rozpoczyna się natychmiast.
Taka funkcjonalność jest świetna; a Quadro ma tę dodatkową zaletę, że może pracować zarówno na przewodowych połączeniach USB, jak i przez sieć. Tak więc, jeśli Twój komputer z systemem Windows i iPhone lub iPad są podłączone do tej samej sieci, Quadro może działać magicznie.
Instalacja i konfiguracja Quadro
Proces instalacji i następująca po niej konfiguracja jest bardzo łatwy i zajmuje mniej niż 5 minut. Jednak dla Twojej wygody, oto kompletny przewodnik po konfiguracji Quadro na iPhonie i aplikacji Quadro Sync na komputerze z systemem Windows:
Uwaga: Demonstruję tę konfigurację na iPhonie z systemem iOS 10.2 i komputerze z systemem Windows z 32-bitową wersją systemu Windows 10.
- Najpierw pobierz Quadro na swoje urządzenie z systemem iOS (bezpłatnie) i aplikację Quadro Sync na komputer z systemem Windows (bezpłatnie).
- Raz zrobione, zainstaluj i uruchom aplikację na komputerze z systemem Windows. Na pasku zadań zobaczysz ikonę Quadro. Kliknij na to aby wyświetlić okno Quadro Sync.
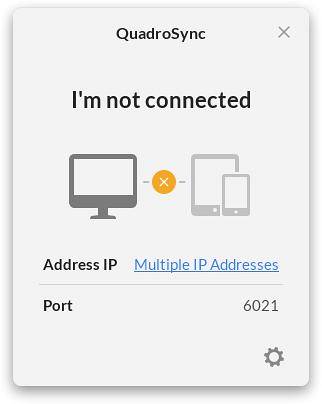
- Następnie uruchom aplikację Quadro na Twoim iPhonie. Jeśli Twój komputer i iPhone są podłączone do tej samej sieci, będziesz w stanie to zrobić zobaczyć nazwę swojego komputera w aplikacji Quadro.
- Stuknij w to aby rozpocząć łączenie. Zobaczysz plik kod wyświetlany na telefonie iPhone, wprowadź kod w monicie na komputerze, aby podłączyć urządzenia.
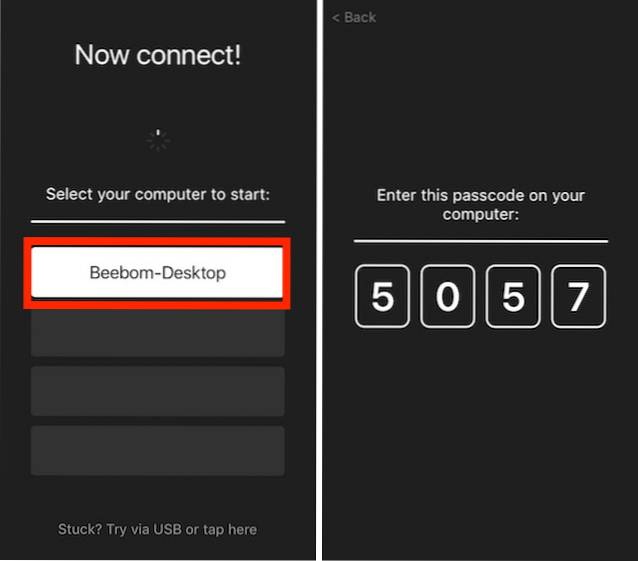
- Teraz będziesz musiał zarejestruj się, aby korzystać z Quadro, i załaduje wstępnie zaprojektowane szablony.
Otóż to. Quadro jest teraz skonfigurowany, i działa na Twoim iPhonie. Za pomocą przycisków wyświetlanych w aplikacji można wykonywać odpowiadające im funkcje. Działania są wykonywane natychmiast, a aplikacja działa dobrze.
Zrozumienie i korzystanie z Quadro
Teraz, gdy masz już wszystko skonfigurowane Quadro, jedyną rzeczą do zrobienia jest nauczenie się obsługi aplikacji. Ponieważ układ i działania w aplikacji można edytować i modyfikować zgodnie z własnymi potrzebami, nie ma „jednego sposobu” wykonywania czynności w aplikacji. Pozwólcie jednak, że przedstawię kilka podstaw korzystania z Quadro.
Zrozumienie interfejsu użytkownika Quadro
Pady, akcje i grupy
Kiedy Quadro po raz pierwszy uruchamia się na Twoim iPhonie, możesz przypomnieć sobie urządzenia Windows Phone. Interfejs użytkownika wygląda bardzo podobnie. W każdym razie są dwa rodzaje „klocków” w aplikacji. Te, które wyglądają jak idealne kwadraty, nazywane są „działania„, A te, w których brakuje prawego górnego rogu kwadratu, nazywane są„grupy„.
Nazwy są dość oczywiste, ale i tak mam wyjaśnienie.
- „działania”Są to klocki wykonać jakąś czynność po ich dotknięciu. Ta czynność może polegać na utworzeniu nowej karty w Chrome, powrocie na pulpit komputera, zamknięciu okna Chrome itp.
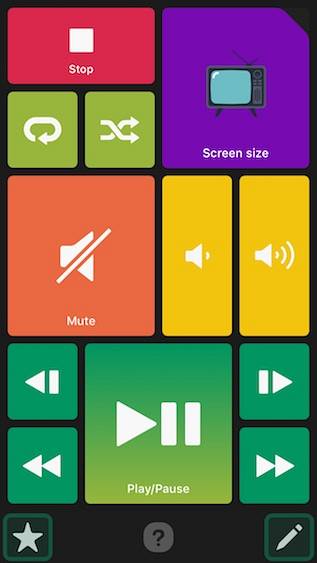
- „Grupy”, z drugiej strony są to klocki mają w sobie szereg akcji dla łatwej kategoryzacji. Możesz rozumieć „Grupy” jako foldery pełne „Akcji”. Po dotknięciu pada, który jest „Grupą”, otworzy się szereg „Akcji”, które można następnie dotknąć, aby wykonać odpowiednią czynność.
Klawiatura wirtualna i wstępnie załadowane palety
Quadro jest dostarczany z wieloma plikami wstępnie załadowane palety których możesz używać do interakcji z komputerem z systemem Windows w łatwy i poznawczy sposób wybaczający. Istnieją wstępnie załadowane palety dla aplikacji, takich jak VLC Media Player, Google Chrome, IE i kilka innych. Możesz uzyskać dostęp do tych palet w dowolnym momencie, przez przeciągnięcie od lewej krawędzi ekranu.
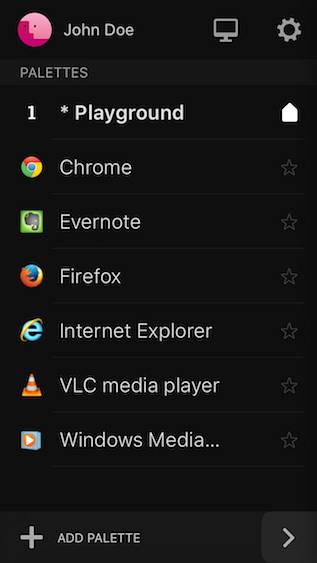
Istnieje również plik Wirtualna klawiatura wewnątrz Quadro, że możesz używać na telefonie iPhone do interakcji z komputerem z systemem Windows. Możesz używać wirtualnej klawiatury do pisania (oczywiście) i możesz użyć klawisze strzałek umieszczony na klawiaturze, aby przesuwać kursor, przewijać w górę iw dół na stronie internetowej itp. Aplikacja posiada również dedykowane przyciski do cofania i do przodu, które są niezwykle przydatne podczas korzystania z Google Chrome.
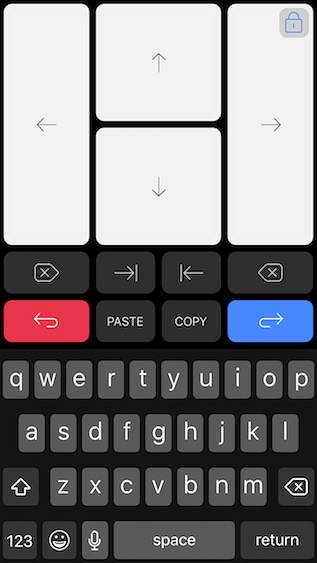
Edycja interfejsu użytkownika Quadro
Chociaż wstępnie załadowane palety prawdopodobnie będą działać dobrze, programiści starannie zaprojektowali aplikację, aby zaoferować użytkownikom łatwy sposób edycji układu palety zgodnie z ich gustem i stylem użytkowania. Edycja interfejsu użytkownika Quadro jest bardzo łatwa i bardzo intuicyjna. Istnieją pewne niuanse w sposobie działania edycji (lub jej braku), ale szybko się z tym połapiesz.
Dla ilustracji będę edycja palety dla Google Chrome. Uruchom Google Chrome na komputerze lub po prostu przesuń palcem w prawo od lewej krawędzi ekranu, aby wyświetlić dostępne palety, a następnie kliknij „Google Chrome”. Każda z nich wyświetli paletę Google Chrome na ekranie urządzenia z systemem iOS.
- Teraz, stuknij ikonę edycji w prawym dolnym rogu ekranu. Zobaczysz krzyżyki na rogu każdego Padu na palecie Google Chrome, a stuknięcie w te krzyżyki usunie Pad z palety. Możesz dotknij i przytrzymaj pad, przesuwać go po ekranie i umieszczać w dowolnym miejscu.
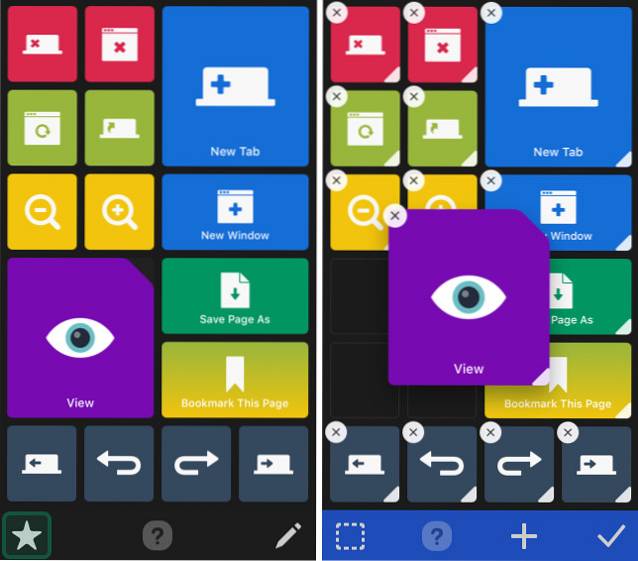
- Jeśli chcesz aby zmienić rozmiar Pad, możesz po prostu dotknij i przytrzymaj małą białą część w prawym dolnym rogu pada, a będziesz mógł zmienić rozmiar zgodnie z własnymi potrzebami. Po zakończeniu edycji możesz po prostu dotknij przycisku Gotowe (wygląda jak „znacznik”), a Paleta zostanie zaktualizowana zgodnie z wprowadzonymi zmianami.
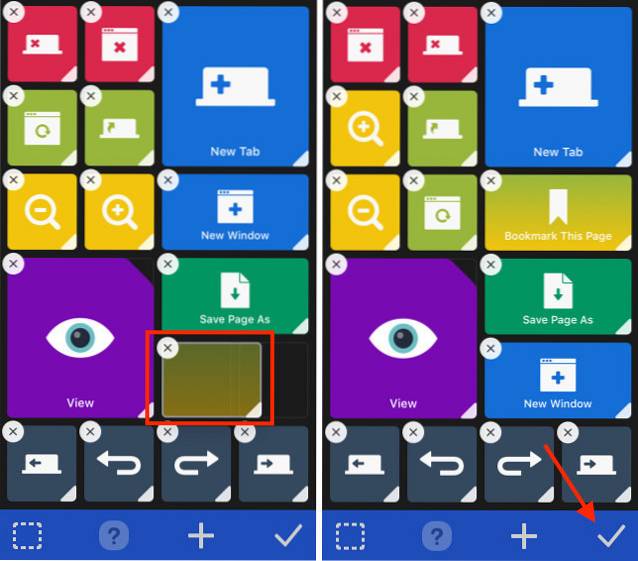
Dodawanie palet do Quadro
Możesz nawet tworzyć palety w Quadro, więc możesz po prostu zacząć używać przycisków kontekstowych w każdej często używanej aplikacji. Tworzenie palet w Quadro jest łatwe, a jeśli potrzebujesz pomocy, wykonaj poniższe czynności:
- Przeciągnij od lewej krawędzi ekranu, aby wyświetlić listę palet. Tutaj dotknij „Dodaj paletę„. Na następnym ekranie możesz wybierz kontekst wyzwalacza dla palety. To, co robi kontekst wyzwalacza, polega na tym, że zapewnia, że właściwa Paleta jest automatycznie uruchamiana po otwarciu odpowiedniej aplikacji. Tak działa automatyczne przełączanie kontekstowe w Quadro.
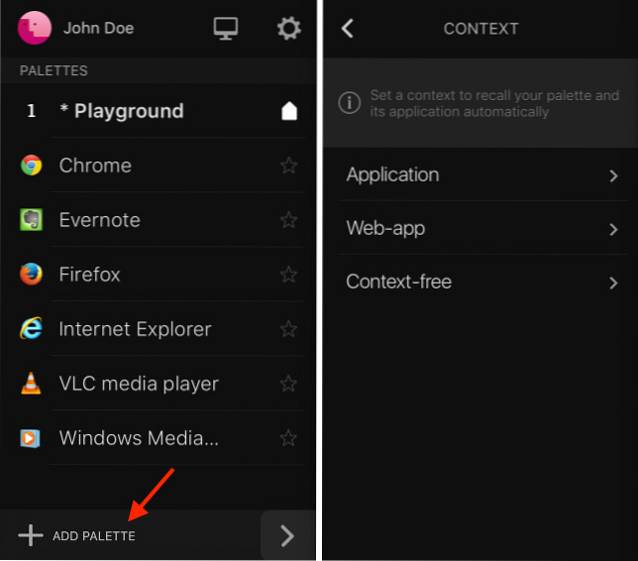
- Po wybraniu aplikacji, której chcesz użyć w kontekście. Możesz Wpisz imię dla kontekstu i Wybierz ikonę również za to. Po prostu gotowe dotknij przycisku Gotowe (wygląda jak „ptaszek”).
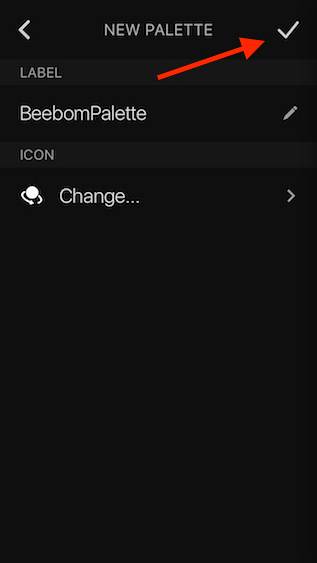
- Zostaniesz przeniesiony do listy palet. Tutaj, dotknij utworzonej właśnie palety, i wtedy stuknij w przycisk edycji w prawym dolnym rogu.
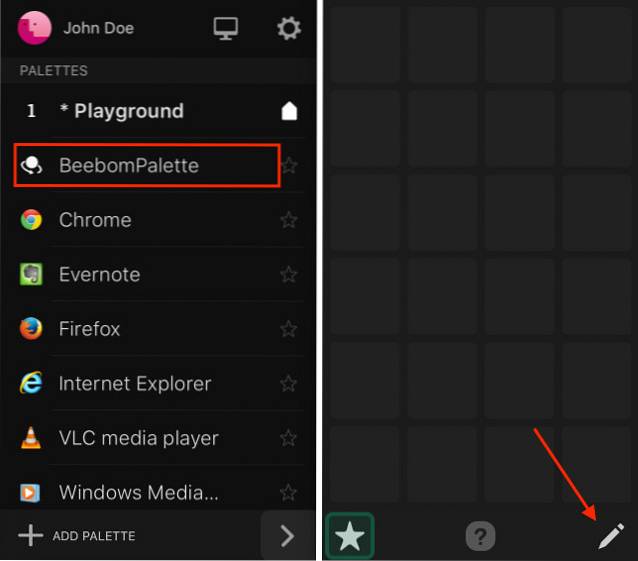
- Stuknij w przycisk „+” aby dodać Pady (lub ekrany) do swojej Palety. Możesz wtedy wybierz akcję chcesz, aby pad działał.
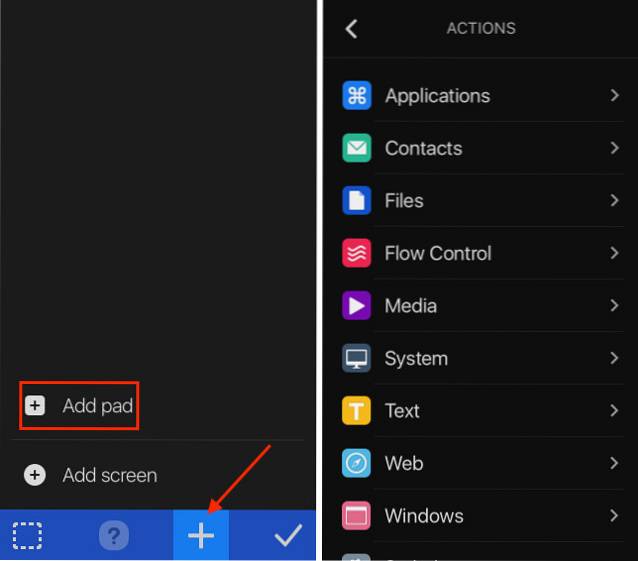
ZOBACZ RÓWNIEŻ: Jak uzyskać funkcjonalność paska dotykowego na dowolnym komputerze Mac
Użyj Quadro, aby uzyskać funkcjonalność paska dotykowego w systemie Windows
Quadro to najbliższa funkcjonalność paska Touch Bar na komputerze z systemem Windows. Jednak zaletą Quadro jest ogromna możliwość konfiguracji, jaką oferuje, oraz zgodność z komputerami z systemem Windows i macOS. Możesz łatwo użyć Quadro, aby rozszerzyć funkcjonalność swojego komputera na powierzchnię dotykową, taką jak iPhone lub iPad.
Jak zawsze, chcielibyśmy poznać Wasze przemyślenia na temat nowych MacBooków Pro, użyteczności ich paska Touch Bar oraz Wasze opinie na temat korzystania z Quadro. Zapraszam do rozpoczęcia dyskusji w sekcji komentarzy poniżej.
 Gadgetshowto
Gadgetshowto



