Jedną z wielu zalet kupowania w ekosystemie Apple z komputerem Mac jest dobrze prosperujący App Store. Bez względu na to, co chcesz robić na komputerze Mac, najprawdopodobniej znajdziesz odpowiednią aplikację. Istnieją jednak pewne aplikacje, które są dostępne tylko dla systemu Windows i chociaż istnieją ich alternatywy dla komputerów Macintosh, w niektórych sytuacjach możesz potrzebować (lub chcieć) trzymać się programów systemu Windows, z których korzystałeś wcześniej. Jeśli więc masz aplikację systemu Windows, którą musisz uruchomić w systemie MacOS, przeczytaj dalej, aby dowiedzieć się, jak uruchomić ją na komputerze Mac.
Różne sposoby uruchamiania aplikacji Windows na Macu
1. Winiarnia Wineskin
Wineskin to narzędzie służące do tworzenia portów oprogramowania Windows dla systemu macOS. Aplikacja tworzy opakowanie dla aplikacji systemu Windows, którą chcesz uruchomić, dzięki czemu można ją uruchomić na komputerze Mac. Wineskin jest całkowicie darmowy i umożliwia tworzenie opakowań dla dowolnej aplikacji, którą chcesz uruchomić na komputerze Mac.
Aby rozpocząć korzystanie z Wineskin, musisz go najpierw pobrać.
Gdy to zrobisz, możesz po prostu wykonać kroki podane poniżej, aby uruchomić aplikację Windows na komputerze Mac:
Uwaga: Dla celów ilustracyjnych używam aplikacji o nazwie HTMLasText, która konwertuje kod HTML na zwykłe pliki tekstowe. Aplikacja jest dostępna dla systemu Windows i jeśli chcesz postępować zgodnie z tym samouczkiem, pobierz ją.
- Pierwszy, rozpakuj plik zip HTMLasText pobrany plik, a następnie uruchom Wineskin Winery. Przy pierwszym uruchomieniu Wineskin lista zainstalowanych silników i „wersja opakowania”Będzie pusty. Więc najpierw będziemy musieli je zainstalować. Używałem już wcześniej Wineskin, więc w moim przypadku lista nie jest pusta.
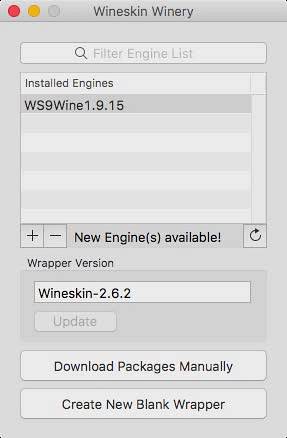
- Wystarczy kliknąć ikonę plusa, a następnie wybrać najnowszy dostępny silnik (w moim przypadku był to WS9Wine1.9.14). Kliknij "Ściągnij i zainstaluj„.
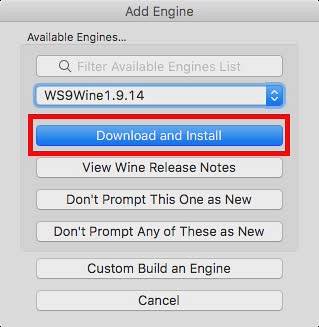
- Kliknij "Utwórz nowe puste opakowanie”, Wprowadź nazwę opakowania. Używam "HTMLWrapper”Jak nazwa. Następnie kliknij "Dobrze".
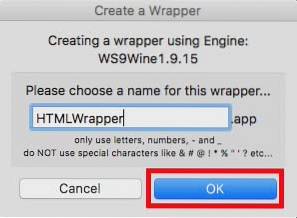
- Wineskin rozpocznie tworzenie pustego opakowania. Jeśli pojawi się monit zainstaluj dodatkowe pakiety, upewnij się, że zezwalasz Wineskin na ich instalację. Po chwili Wineskin poinformuje Cię, że opakowanie zostało utworzone.
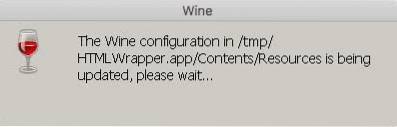
- Kliknij "Wyświetl Wrapper w Finderze„.
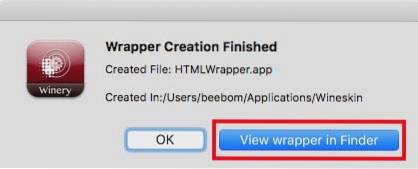
- W otwartym oknie Findera kliknij prawym przyciskiem myszy właśnie utworzone opakowanie i wybierz „Pokaż Zawartość opakowania„.
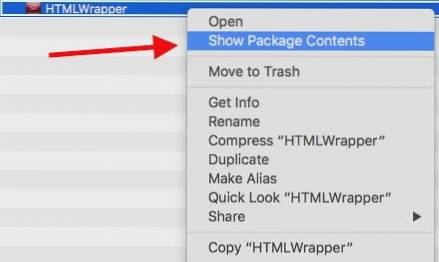
- Nawigować do drive_c -> Pliki programów. Utwórz nowy folder o nazwie aplikacji, którą chcesz uruchomić (w tym przypadku HTMLasText), a następnie skopiuj plik HTMLasText.exe pobrany plik i wklej go do tego folderu. Teraz wróć do głównego okna opakowania (tego, w którym wybrałeś „Pokaż zawartość pakietu”) i kliknij dwukrotnie opakowanie. W oknie, które się otworzy, kliknij "Zaawansowane".
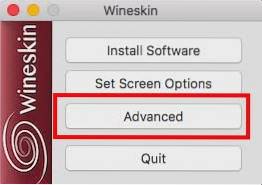
- Otworzy się kolejne okno. Kliknij "Przeglądaj", i wybierz plik htmlastext.exe plik, do którego skopiowałeś drive_c -> Pliki programów -> HTMLasText. Resztę opcji pozostaw bez zmian.

- Kliknij "Testowe uruchomienie„I po chwili aplikacja Windows zacznie działać na Twoim Macu.
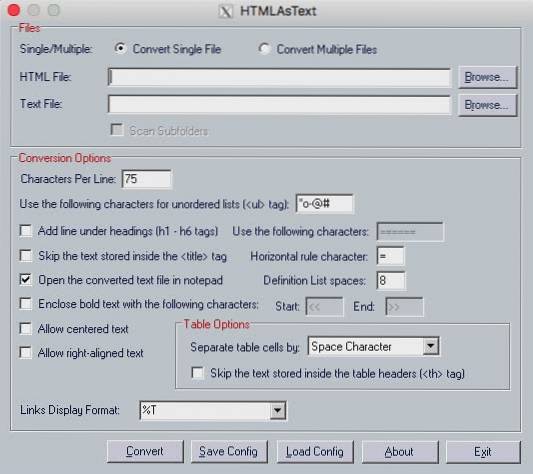
Uwaga: W przypadku, gdy aplikacja, którą chcesz uruchomić, ma instalator, po prostu wybierz go z menu Przeglądaj i zamiast klikać „Uruchom test”, kliknij „Zainstaluj oprogramowanie”.
Cóż, to wszystko, co trzeba było zrobić, aby aplikacja Windows działała na komputerze Mac. Zwróć uwagę, że ta metoda moc nie działa dla wszystkich aplikacji, ale zwykle tak. Z mojego doświadczenia wynika, że próba użycia tej metody do uruchamiania ciężkich gier zwykle nie działa, ale możesz mieć więcej szczęścia.
Jeśli Wineskin nie działa, możesz wypróbować następną metodę.
2. Codeweavers CrossOver
CrossOver firmy Codeweavers jest zasadniczo zbudowany wokół samego opakowania Wineskin Winery. Jednak w przeciwieństwie do Wineskin aplikacja CrossOver jest komercyjna i można ją kupić (za 15 950 USD), jednak aplikacja oferuje również 14-dniową wersję próbną, którą można pobrać ze strony internetowej Codeweavers.
CrossOver oficjalnie obsługuje dużą liczbę aplikacji systemu Windows, a jeśli masz jakiekolwiek problemy z używaniem oficjalnie obsługiwanych aplikacji, możesz zadzwonić do pomocy technicznej i na pewno spróbują to naprawić. Aby rozpocząć korzystanie z CrossOver do uruchamiania aplikacji systemu Windows na komputerze Mac, wykonaj następujące czynności:
- Po zainstalowaniu CrossOver po prostu uruchom go i kliknij „Zainstaluj aplikację Windows„.
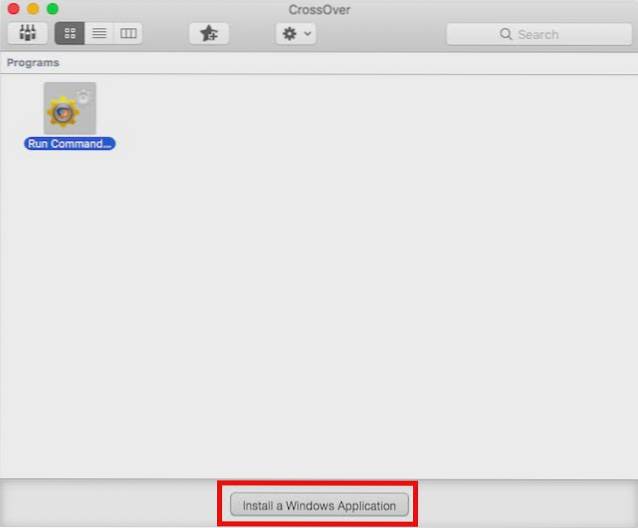
- W oknie, które się otworzy, zacznij wpisywać nazwę aplikacji, którą chcesz zainstalować. Rozwijane pole będzie się dynamicznie aktualizować, aby wyświetlić oficjalnie obsługiwane aplikacje, które pasują do wprowadzonej nazwy. Jeśli nie możesz znaleźć nazwy aplikacji, którą chcesz uruchomić (tak jak w przypadku HTMLasText), po prostu wybierz „Nie katalogowany„.
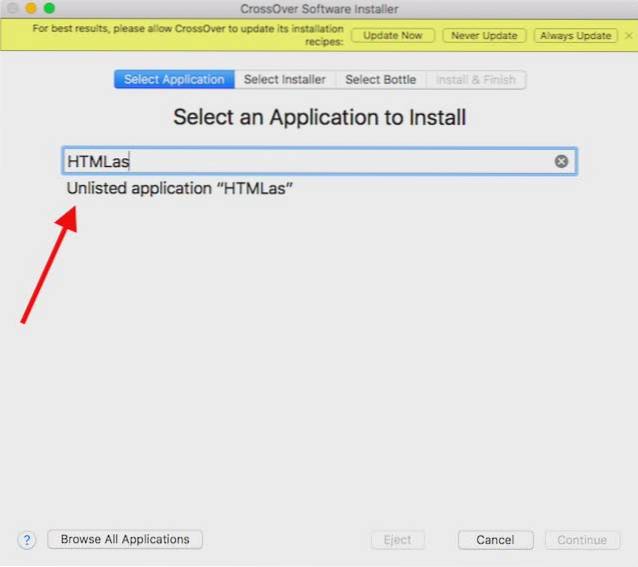
- Kliknij Kontyntynuj.
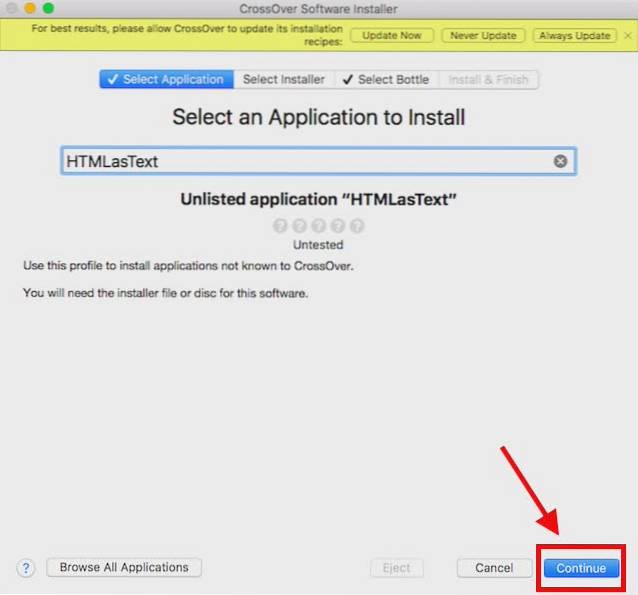
- Zostaniesz poproszony o wybranie pliku lub folderu instalatora. Kliknij "Wybierz folder instalacyjny”I wybierz folder zawierający plik wykonywalny HTMLAsText i kliknij„Zainstaluj pliki z tego katalogu„.
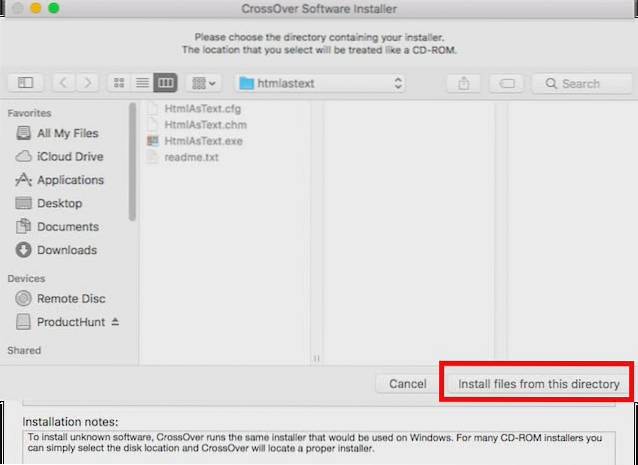
- Kliknij Kontynuuj, a następnie kliknij zainstalować.
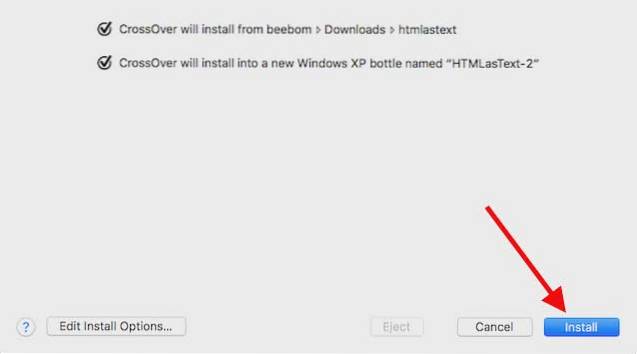
- Będziesz musiał poczekać, aż CrossOver zainstaluje aplikację, a następnie automatycznie uruchomi aplikację (lub instalator) za Ciebie.
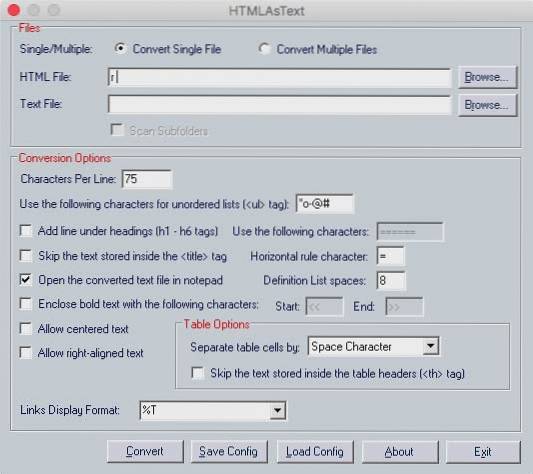
3. Korzystanie z maszyny wirtualnej
Jeśli żadna z powyższych metod nie działa w przypadku aplikacji, której chcesz użyć, możesz wdrożyć maszynę wirtualną z zainstalowanym systemem Windows. Pozwoli to skutecznie korzystać z pliku Komputer z systemem Windows w środowisku macOS i możesz zainstalować dowolną aplikację systemu Windows na maszynie wirtualnej.
Jeśli chcesz wdrożyć maszynę wirtualną na komputerze Mac, możesz przeczytaj nasz szczegółowy artykuł o uruchamianiu systemu Windows na komputerze Mac.
4. Podwójne uruchamianie systemu Windows za pomocą Asystenta Boot Camp
Są szanse, że maszyna wirtualna z systemem Windows pozwoliłaby na uruchomienie prawie każdego oprogramowania systemu Windows, które mogłoby być potrzebne. Jeśli jednak aplikacja, którą chcesz uruchomić, wymaga rozszerzenia pełną moc komputera Mac (na przykład gra z najwyższej półki), a przydzielenie wszystkich tych zasobów do maszyny wirtualnej może przekształcić się w przepis na katastrofę. Jeśli chcesz, aby aplikacja systemu Windows, którą chcesz uruchomić, miała dostęp do pełnej mocy sprzętu Maca, jedyną opcją jest użycie Asystent Boot Camp.
Asystent Boot Camp to narzędzie dołączane przez firmę Apple do komputerów Mac, które umożliwia użytkownikom podwójny rozruch komputera Mac z systemem Windows. Zasadniczo będziesz mieć oba systemy operacyjne zainstalowane na dysku twardym komputera Mac lub dysku SSD i możesz wybrać ten, z którego chcesz się uruchomić, za każdym razem, gdy włączasz komputer Mac.
ZOBACZ RÓWNIEŻ: Jak tworzyć niestandardowe skróty klawiaturowe na komputerze Mac
Użyj tych metod, aby uruchomić programy systemu Windows na komputerze Mac
Tak więc następnym razem, gdy będziesz musiał uruchomić aplikację tylko dla systemu Windows na komputerze Mac, możesz skorzystać z jednej z tych metod, aby to zrobić. Każda z tych metod ma swoje wady i zalety i możesz wybrać tę, która najlepiej odpowiada Twoim potrzebom. Jak zawsze chcielibyśmy poznać Twoje przemyślenia i opinie na temat metod, o których wspomnieliśmy w tym artykule, a jeśli znasz jakąkolwiek inną metodę uruchamiania programów Windows na Macu, daj nam o tym znać w sekcji komentarzy poniżej.
 Gadgetshowto
Gadgetshowto

![Prezentacja na żywo firmy Microsoft nie powiodła się z Win 98 na komputer typu Tablet [wideo]](https://gadgetshowto.com/storage/img/images/microsofts-live-presentation-fail-from-win-98-to-tablet-pc-[videos].jpg)
![Podróż z Microsoft Windows NT do Windows 8 [PICS]](https://gadgetshowto.com/storage/img/images/a-journey-of-microsoft-windows-nt-to-windows-8-[pics]_3.jpg)
