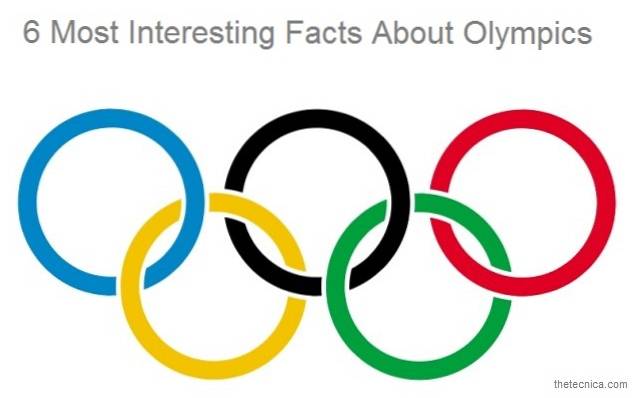Dysk Google jest obecnie jedną z czołowych platform do przechowywania danych w chmurze, ale jest także czymś więcej niż podstawową platformą do cyberblokowania, ponieważ jest dostarczany z całym pakietem Dokumentów Google - zbiorem oprogramowania do współpracy w chmurze, które obejmuje edytor tekstu o nazwie Dokumenty , aplikacja do obsługi arkuszy kalkulacyjnych o nazwie Arkusze, program do prezentacji o nazwie Slides, edytor grafiki o nazwie Rysunki i projektant formularzy o nazwie Formularze.
Chociaż możesz uzyskać dostęp do Dysku Google w Internecie za pośrednictwem przeglądarki, gigant wyszukiwania oferuje również aplikacje na każdą główną platformę, w tym na komputery z systemem Windows, macOS, Android i iOS. Jednak podczas gdy praca z wieloma kontami Dysku Google w przeglądarce jest dość prostym procesem, Google z jakiegoś powodu jeszcze nie włączył tej funkcji w swojej aplikacji Windows. W takim przypadku jedynym obejściem problemu jest wylogowanie się z jednego przed zalogowaniem się do innego. Jest to jednak zarówno niewygodne, jak i czasochłonne, dlatego zdecydowaliśmy się dokładnie opowiedzieć jak uruchomić wiele wystąpień Dysku Google w systemie Windows:
Uruchamianie wielu wystąpień Dysku Google w systemie Windows:
Istnieje wiele różnych sposobów uruchamiania wielu kont Dysku Google na komputerze. Na potrzeby tego artykułu użyliśmy klienta Dysku Google innej firmy o nazwie „Insync”, który jest dostępny w systemach Windows, macOS i Linux. Poniższe instrukcje dotyczą komputerów z systemem Windows, ale proces powinien być dość podobny na wszystkich wyżej wymienionych platformach.
- Po pierwsze, upewnij się, że ty nie mają jeszcze zainstalowanej aplikacji Dysk Google na komputerze. Jeśli tak, musisz najpierw go odinstalować, aby upewnić się, że całość działa zgodnie z planem. Po upewnieniu się, że nie masz zainstalowanego klienta Dysku Google na swoim urządzeniu, pobierz i zainstaluj Insync - klient komputerowy innej firmy do Dysku Google z 15-dniową pełną funkcjonalnością próbną. Po zakończeniu okresu próbnego będziesz musiał zdecydować, czy oprogramowanie jest warte jednorazowej płatności w wysokości 29,99 USD za dożywotnią licencję.
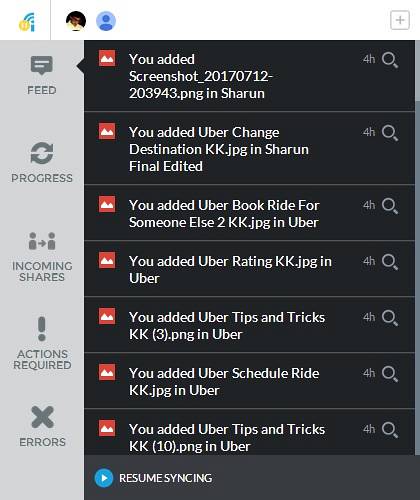
- Teraz, gdy Insync jest zainstalowany na twoim komputerze, uruchom program i zaloguj się przy użyciu jednego ze swoich kont Google. Zostaniesz przeniesiony do witryny Google w celu uwierzytelnienia konta i będziesz musiał udzielić Insync niezbędnych uprawnień do uzyskiwania dostępu do plików i zarządzania nimi.
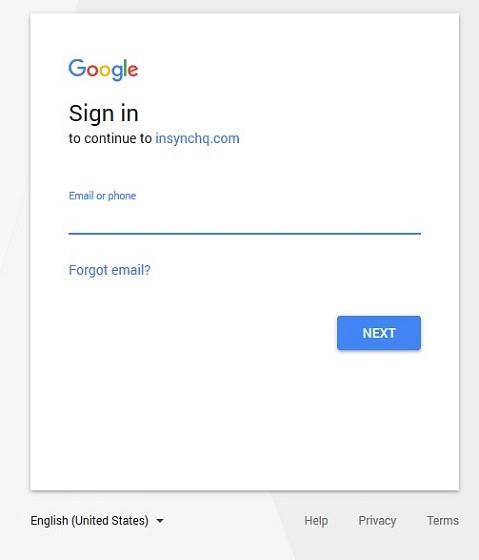
- Gdy skończysz, synchronizacja rozpocznie się natychmiast, ponieważ automatyczna synchronizacja jest domyślnie włączona. Aby kontrolować harmonogram synchronizacji lub jakąkolwiek inną funkcję, kliknij ikonę Insync na pasku zadań jak widać na poniższym obrazku.
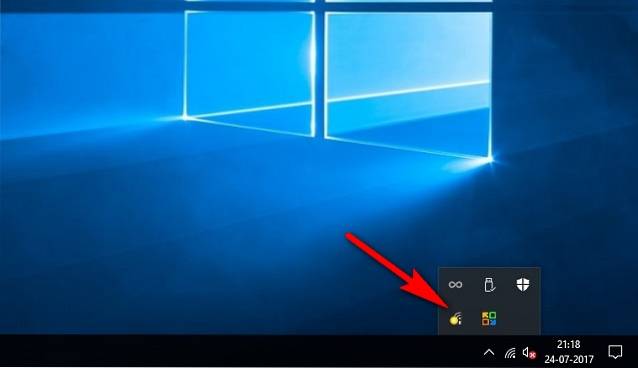
- Zamiast pełnoprawnego okna otrzymasz wyskakujące okienko, które pozwoli Ci kontrolować większość aspektów programu, w tym harmonogram synchronizacji. Jeśli nie chcesz synchronizować wszystkich plików z chmurą lub chcesz sterować ręcznie, zawsze możesz wstrzymać przesyłanie, naciskając mały Przycisk „Wstrzymaj” w lewym dolnym rogu wyskakującego powiadomienia, jak widać na poniższym obrazku. Insync nie będzie już przesyłać żadnych plików do chmury, dopóki nie uruchomisz tego procesu ręcznie.
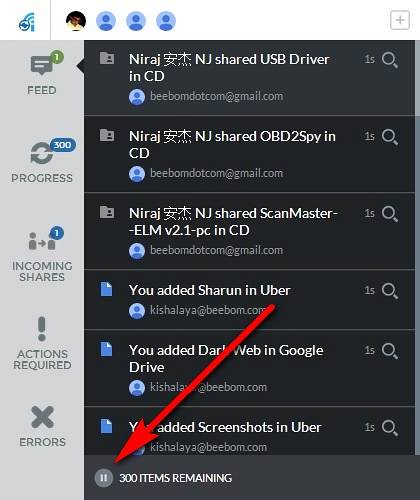
- Aby dodać więcej kont Google do Insync, wystarczy najedź wskaźnikiem myszy na mały znak „+” w lewym górnym rogu okna GUI, a otrzymasz kilka opcji, jak widać na poniższym obrazku.
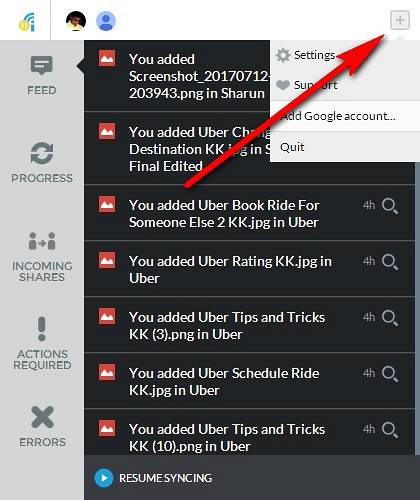
- Kliknij opcję „Dodaj konto Google”, i przejdź do wprowadzania szczegółów swoich drugich danych logowania do Dysku Google. Proces będzie identyczny jak za pierwszym razem, więc zostaniesz przeniesiony ponownie do witryny Google, gdzie będziesz musiał wpisać swoją nazwę użytkownika i hasło, po czym zostaniesz poproszony o podanie Insync uprawnienia do zarządzania plikami i uzyskiwania do nich dostępu.
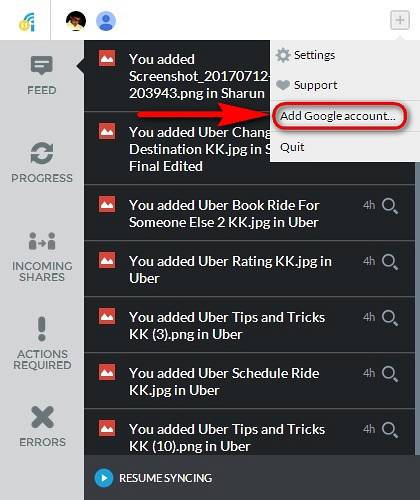
- W zasadzie to wszystko! Gdy Google uwierzytelni Twoje drugie konto, będziesz mieć dwa wystąpienia Dysku Google uruchomione na Twoim komputerze. Możesz kliknij „Zarządzaj”, aby zarządzać swoim kontem, lub na awatary powyżej, aby przełączać się między kontami. Po prostu powtórz ten proces tyle razy, ile chcesz, aby dodać więcej kont Dysku Google na swoim komputerze, z których wszystkie będą działać jednocześnie i będą wymagać tylko kliknięcia awatara, aby przełączyć się z jednego konta na drugie.
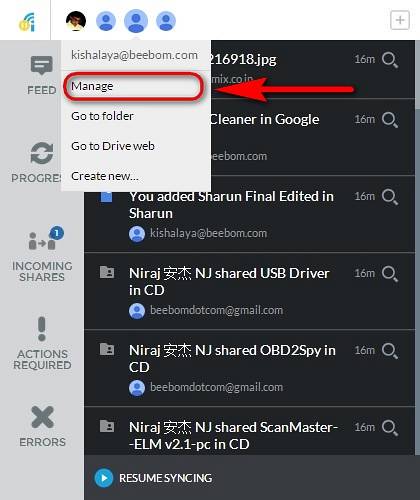
Możesz dodaj jeszcze więcej kont Dysku Google do Insync w ten sposób i jak widać na powyższym obrazku, dodałem cztery konta należące do mnie i niektórych moich współpracowników, a kopie zapasowe naszych plików z każdego konta zostały zapisane w chmurze zgodnie z oczekiwaniami. Cały proces przebiegał bezproblemowo i nikt z nas nie musiał się nawet wylogowywać, aby dostosować się do drugiego, co było głównym celem tego ćwiczenia..
Inni klienci zewnętrzni do uruchamiania wielu kont Dysku Google na Twoim komputerze
Chociaż Insync to solidne rozwiązanie do uruchamiania wielu kont Dysku Google na komputerze, nie jest to jedyna opcja. Możesz także uruchomić program o nazwie Odrive zawiera sporo dzwonków i gwizdków oprócz tego, co oferuje Insync. Na przykład to oferuje szyfrowanie a także interfejs wiersza poleceń, z których żadnego nie można znaleźć w Insync. Jednak z punktu widzenia konsumenta jedną z najlepszych cech Odrive jest jego wsparcie dla całego szeregu usług przechowywania w chmurze, takie jak Amazon Cloud Drive, Microsoft's OneDrive, Dropbox, 4shared, YandexDisk i wiele więcej.
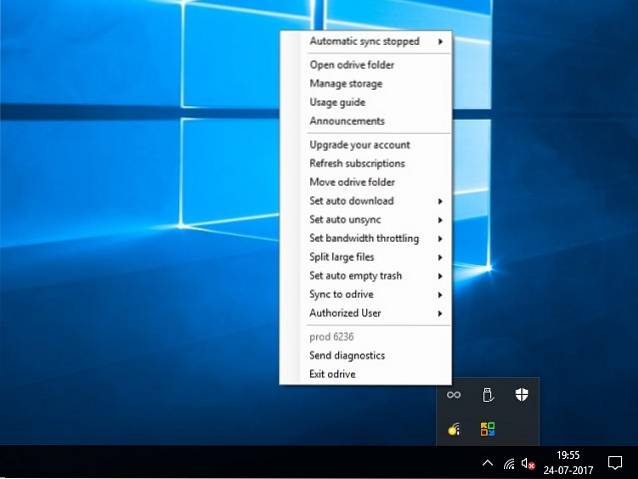
Odrive ma jednak tylko 7-dniową wersję próbną i kosztuje 100 USD rocznie do ogólnego użytku, chociaż istnieje bezpłatna wersja, która zawiera wiele podstawowych funkcji, z którymi jest dostępna wersja Pro, i jest automatycznie aktywowana, gdy tylko Ty. ponownie z siedmiodniowym okresem próbnym. To też nie ma GUI do omówienia i działa z wyskakującego okienka paska zadań, które nie jest zbyt przyjazne dla użytkownika, ale wykonuje zadanie.
Możesz także użyć programu o nazwie Syncdocs do uruchamiania wielu wystąpień Dysku Google na komputerze. Ma GUI w przeciwieństwie do Odrive, a także umożliwia udostępnianie plików multimedialnych na Facebooku, Twitterze i Gmailu za pomocą opcji kliknięcia prawym przyciskiem myszy w Eksploratorze Windows.
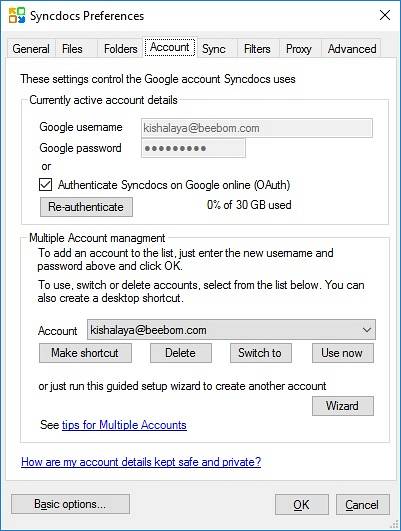
Syncdocs jest dostarczany z 14-dniową, w pełni funkcjonalną wersją próbną dla wersji premium, która później kosztuje 19,95 USD. Najnowsze wersje programu są również dostarczane z obsługa przeciągania i upuszczania, ułatwiając przesyłanie lub pobieranie plików. Nie jest tak wypełniony funkcjami jak Odrive, ale jest stosunkowo bardziej przyjazny dla użytkownika, a także znacznie tańszy. Chociaż Syncdocs ma bezpłatną wersję, obsługuje tylko transfer do 10000 plików, więc musisz pamiętać, że jeśli zdecydujesz się często używać tej wersji.
ZOBACZ RÓWNIEŻ: 10 wskazówek i wskazówek dotyczących Dysku Google w celu zwiększenia produktywności
Używaj wielu kont Google Drive jednocześnie na swoim komputerze
Chociaż oficjalny klient Google Drive na komputer nie obsługuje jednoczesnego uruchamiania wielu kont na tym samym urządzeniu, możesz użyć dowolnego z wyżej wymienionych programów, aby to zrobić na swoim komputerze. Musisz jednak pamiętać, że najlepsze funkcje tych programów są dostępne tylko w ich płatnych wersjach, chociaż darmowe wersje pozwolą Ci również uruchamiać wiele wystąpień Dysku Google na Twoim urządzeniu, jeśli to jest dla Ciebie najważniejsze. szukasz w kliencie Dysku Google innej firmy.
 Gadgetshowto
Gadgetshowto