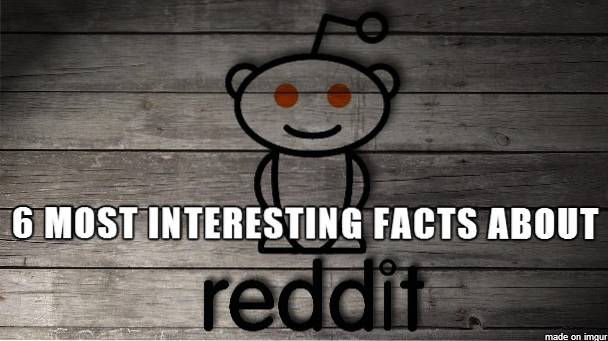Podczas gdy klawiatura na komputerze Mac wygląda tak samo jak każda inna klawiatura na powierzchni planety (z wyjątkiem przycisków poleceń i opcji, jak przypuszczam), jest wyposażona w mnóstwo ukrytych symboli, z których użytkownicy mogą korzystać. Ukryte symbole obejmują zabawne rzeczy, takie jak symbol Apple, po niezwykle przydatne symbole, takie jak symbol stopnia, symbol root i wiele innych ukrytych rzeczy, których użytkownicy mogą nawet nie być świadomi.
W tym artykule opiszę, jak można wpisać niektóre z najczęściej używanych, ale ukrytych symboli za pomocą skrótów klawiaturowych, a także omówię, w jaki sposób użytkownicy mogą odkryć dodatkowe znaki specjalne Mac. Czytaj dalej, aby dowiedzieć się, jak używać wymijających symboli klawiatury Maca, których zawsze chciałeś używać i których nigdy nie mogłeś znaleźć na klawiaturze.
Powszechnie używane, ale ukryte symbole klawiatury Mac
Zacznijmy od symboli, których ludzie używają dość często, ale których nigdy nie można znaleźć na swoich klawiaturach.
1. Symbol ©:
Wiem, o czym myślisz, możesz po prostu przejść do przeglądarki symboli na komputerze Mac i dwukrotnie kliknąć symbol praw autorskich, aby wstawić go w miejscu kursora. Ale po co zadawać sobie tyle trudu, skoro jest znacznie łatwiejszy sposób, aby pojawił się symbol „©”? To jest łatwe. Po prostu naciśnij Opcja + G. a „©” pojawi się w miejscu kursora.
2. Symbol ®:
Możesz łatwo uzyskać dostęp do zarejestrowanego symbolu „®”, naciskając Opcja + R.. Spokojnie, prawda?
3. Symbol °:
To jest ten, którego muszę używać dość często i zakładam, że wiele osób to robi. Jedynym sposobem uzyskania dostępu do symbolu „stopnia” było przejście do „Postać i emotikony”Na komputerze Mac i jej szuka. Możesz jednak również użyć Opcja + Shift + 8 aby dostać się do tego symbolu. Podobny symbol pojawia się po naciśnięciu Opcja + 0 (zero), więc korzystaj z tego, co najlepiej odpowiada Twoim potrzebom.
4. Symbol ™:
Jeśli wykonujesz dużo pracy nad brandingiem lub po prostu chcesz się upewnić, że umieścisz symbol „™” przy każdej nazwie marki, która została objęta znakiem towarowym, możesz użyć tego symbolu, naciskając Opcja + 2 na klawiaturze.
Odkrywanie dodatkowych symboli klawiatury Maca
Oczywiście cztery symbole, które omówiłem powyżej, nie są jedynymi, których ludzie często używają. W zależności od rodzaju pracy wykonywanej na komputerze Mac możesz mieć bardzo różną listę symboli, których często używasz. Chociaż nie jest dla mnie możliwe objęcie każdego symbolu, który klawiatura Maca oferuje użytkownikom, mogę wskazać ci właściwy kierunek, aby z łatwością znaleźć skróty do twoich ulubionych symboli na klawiaturze.
Jeśli nie masz jeszcze włączonej przeglądarki klawiatury na pasku menu, przejdź do Preferencje systemowe -> Klawiatura i zaznacz pole wyboru obok „Pokaż przeglądających klawiaturę, emotikony i symbole na pasku menu.”
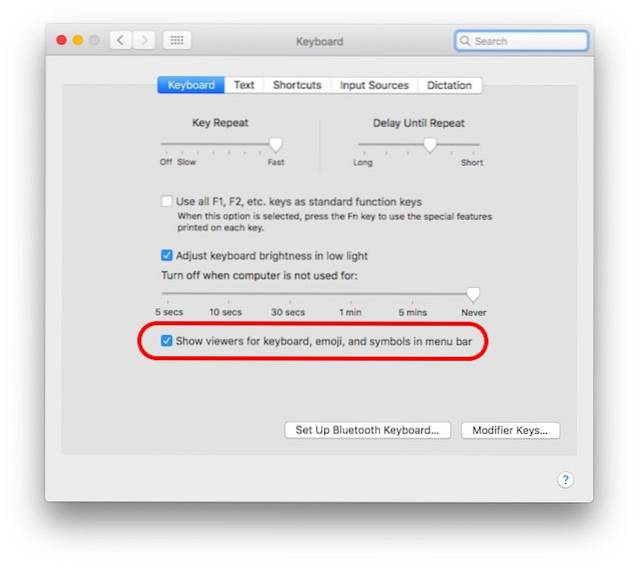
Kiedy już to zrobisz, po prostu kliknij ikonę na pasku menu i kliknij „Pokaż przeglądarkę klawiatury„.
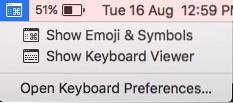
Spowoduje to wyświetlenie wirtualnej klawiatury na ekranie. Możesz nacisnąć dowolny klawisz modyfikujący „Opcja, Shift lub Command”, Aby zobaczyć różnicę w klawiaturze. Klawiatura na ekranie zmieni się, odzwierciedlając symbole, które można wpisać, naciskając odpowiednie klawisze modyfikujące. 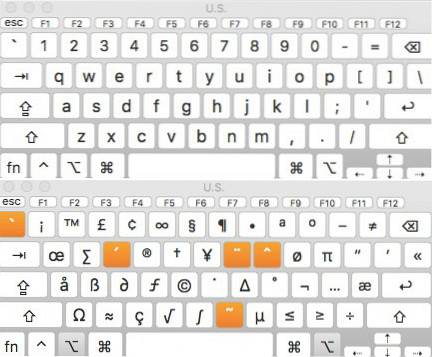
Jeszcze więcej symboli i emotikonów na klawiaturze komputera Mac
Na twojej klawiaturze jest tylko ograniczona liczba klawiszy i jest cała masa specjalnych symboli, znaków, emotikonów i innych elementów, które są obecnie obsługiwane przez urządzenia. Cóż, możesz łatwo uzyskać dostęp do wszystkich różnych symboli, emotikonów i znaków specjalnych, korzystając z wbudowanego „Przeglądarka postaci„.
Możesz uruchomić tę przeglądarkę przez klikając ikonę paska menu i wybierając „Pokaż emotikony i symbole“Lub naciskając Control + Command + Spacja. Tak czy inaczej, uruchomi to przeglądarkę postaci, która pozwoli ci zobaczyć wszystkie symbole i emotikony posortowane według kategorii, co nieco ułatwia zlokalizowanie tego, którego szukasz.
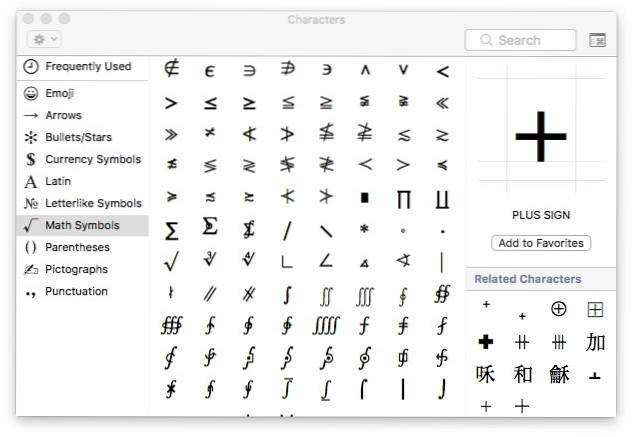
Po znalezieniu żądanego symbolu lub emoji, możesz po prostu kliknij go dwukrotnie, aby go wstawić w pozycji kursora.
ZOBACZ TAKŻE: 15 fajnych skrótów klawiaturowych Maca, które musisz znać
Wyraź siebie lepiej dzięki tym symbolom klawiatury Maca
Bez względu na to, jak dobrze radzisz sobie ze słowami, emotikony znacznie ułatwiają wyrażanie twoich prawdziwych emocji, a symbole są zdecydowanie lepszym sposobem na przekazanie swojego punktu widzenia. Pomyśl o tym, czy wolisz wpisać „pierwiastek sześcienny z 27” czy ∛27? To znaczy, oczywiście, mógłbyś to wpisać tak czy inaczej, ale ta druga jest bardziej skuteczna niż pierwsza. Zapoznaj się więc ze skrótami do najczęściej używanych symboli.
Chcielibyśmy poznać Twoje przemyślenia i poglądy na temat tych symboli klawiatury Maca oraz sposobu, w jaki uzyskujesz do nich dostęp, kiedy zajdzie taka potrzeba. Jeśli masz jakieś pytania lub wątpliwości, daj nam znać w sekcji komentarzy poniżej, wraz z wszelkimi metodami stron trzecich, których mogłeś użyć, aby uzyskać tę funkcję na komputerze Mac.
 Gadgetshowto
Gadgetshowto