Jeśli kiedykolwiek próbowałeś nagrać ekran komputera Mac, prawdopodobnie wiesz, że jest to QuickTime najlepszy sposób na zrobienie tego. Obsługuje nagrywanie całych ekranów, wybranych regionów, a nawet umożliwia jednoczesne nagrywanie głosu za pomocą wbudowanych mikrofonów komputera Mac. Jest jednak jedna funkcja, której brakuje w idealnym rozwiązaniu do nagrywania ekranu, a jest nią możliwość nagrywania dźwięków systemowych. To znaczy, oczywiście, możesz wyprowadzić dźwięki do głośników swojego laptopa i mieć nadzieję, że mikrofon złapie go wystarczająco głośno, aby być słyszalnym, ale to nie jest tak naprawdę rozwiązanie. W tym artykule powiem ci dokładnie, jak możesz nagrywać ekran z dźwiękiem na komputerach z systemem macOS.
Przekaż dźwięk między aplikacjami za pomocą Soundflower
Soundflower to aplikacja na komputery Mac, która umożliwia użytkownikom kierowanie dźwięku z jednej aplikacji do działania jako wejście dla innej aplikacji. Powiedzmy, że odtwarzasz utwór w iTunes i chcesz, aby został on nagrany na ekranie. Soundflower może pozwolić, aby wyjście iTunes działało jako wejście do nagrywania ekranu QuickTime, bez konieczności polegania na głośnikach i mikrofonach komputera Mac (bez względu na to, jak świetnie mogą brzmieć).
- Aby nagrać zarówno ekran i audio na komputerach Mac, musisz zainstalować Soundflower, pierwszy. Aby to zrobić, po prostu odwiedź ten link GitHub i kliknij plik „Soundflower-2.0b2.dmg” link do pobrania instalatora Soundflower.
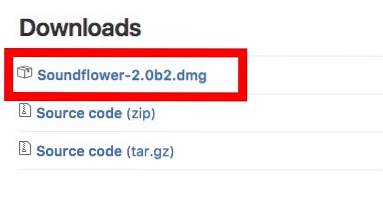
- Gdy to zrobisz, po prostu zainstaluj aplikację na komputerze Mac.
Kierowanie dźwięku między aplikacjami
Po zainstalowaniu aplikacji na komputerze Mac możesz rozpocząć nagrywanie ekranu i dźwięku. Aby to zrobić, wykonaj poniższe czynności:
- Najpierw naciśnij i przytrzymaj "Opcja", a następnie kliknij Tom ikonę na pasku menu. (W systemie macOS Sierra możesz po prostu kliknąć pasek menu.), Spowoduje to wyświetlenie listy opcji urządzeń wejściowych i wyjściowych. W obszarze Urządzenia wyjściowe wybierz „Soundflower (2 kanały)”.
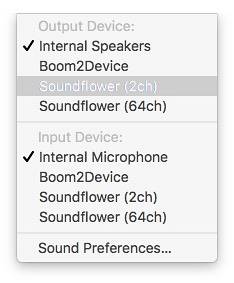
- Teraz otwórz QuickTime i przejdź do Plik -> Nowe nagranie ekranu. Kliknij małą strzałkę ujawnienia z boku przycisku nagrywania iz menu, które się pojawi, wybierz Soundflower (2 kanały) jako mikrofon.
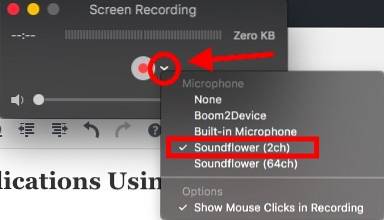
Po prostu kliknij przycisk nagrywania, aby rozpocząć nagrywanie. Spróbuj odtworzyć utwór w iTunes, a po zatrzymaniu nagrywania i odtworzeniu go usłyszysz również dźwięk.
Więc co zrobił Soundflower? Soundflower po prostu pobrał dźwięk, który miał być wyprowadzony do głośników (lub słuchawek) i skierował go do programu QuickTime Player. Z kolei QuickTime Player używał kanału Soundflower jako mikrofonu, więc każdy dźwięk wysłany przez Soundflower był rejestrowany w nagraniu ekranu.
Odinstalowywanie Soundflower
Chociaż Soundflower to naprawdę świetna aplikacja, są pewne przypadki, w których wyjście jest domyślnie ustawione na Soundflower, co prowadzi do wielu kłopotów, paniki i zasadniczo niechcianego szaleństwa. Jeśli napotkasz podobny problem, możesz odinstalować aplikację Soundflower, ale aplikacji nie można znaleźć w folderze Aplikacje na komputerze Mac. Dzieje się tak dlatego, że Soundflower jest tylko rozszerzeniem jądra, a nie samą aplikacją, dlatego nie jest tak łatwo usunąć go z systemu, ale też nie jest to zbyt trudne.
- Jeśli spojrzysz na plik dmg, który pobraliśmy w celu zainstalowania Soundflower, jest w nim plik o nazwie „Odinstaluj Soundflower.scpt”. To jest AppleScript, który ma odinstalować Soundflower, jeśli kiedykolwiek zajdzie taka potrzeba.
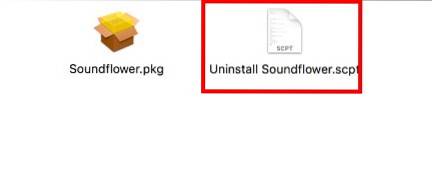
- Aby z niego skorzystać, wystarczy dwukrotnie kliknąć nazwę pliku, aby otworzyć skrypt w edytorze skryptów, a następnie kliknąć przycisk odtwarzania.
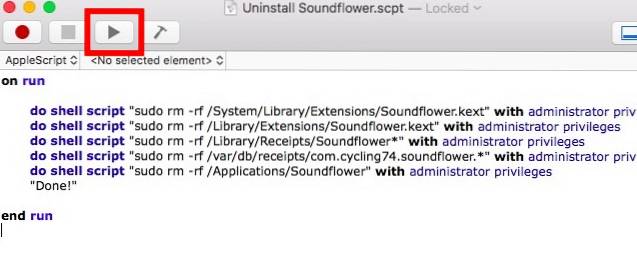
- Wprowadź hasło logowania i altówkę! Tak po prostu, Soundflower został usunięty z komputera Mac.
Jeśli ponownie spojrzysz na opcje dźwięku, prawdopodobnie nadal zobaczysz Soundflower jako dostępne wejście i wyjście. Aby to naprawić, musisz ponownie uruchomić komputer, a gdy to zrobisz, Soundflower nie będzie już cię irytować.
ZOBACZ RÓWNIEŻ: Jak korzystać z wbudowanego rejestratora ekranu systemu Windows 10
Nagrywaj ekran z dźwiękiem na komputerze Mac
W ten sposób możesz nagrywać zarówno ekran, jak i dźwięk na komputerach Mac. Okaże się to niezwykle przydatne dla osób, które nagrywają filmy na YouTube i inne tego typu platformy do udostępniania wideo, zwłaszcza dla osób, które nagrywają filmy z rozgrywki i chciałyby nagrać dźwięki w grze wraz z nagraniem ekranu, tak aby widz pełne wrażenia z oglądania wideo. Soundflower rozwiązuje dokładnie ten problem z nagrywaniem ekranu na komputerze Mac.
Czy kiedykolwiek musiałeś nagrywać ekran i dźwięk na komputerach Mac? Jeśli tak, jakiego rozwiązania użyłeś? Jeśli znasz inne, prostsze rozwiązanie tego problemu niż to, o którym wspomnieliśmy w tym artykule, daj nam znać w sekcji komentarzy poniżej.
 Gadgetshowto
Gadgetshowto



