Dość często przypadkowo usuwa się ważny plik, a następnie kończy się w tym momencie. Niezależnie od tego, czy usunąłeś ważny plik podczas szaleństwa usuwania wszystkich-śmieciowych-plików, czy też musiałeś całkowicie sformatować dysk twardy, może to nie być koniec świata. Nadal istnieje szansa, że możesz odzyskać usunięte dane, jeśli wykonasz odpowiednie kroki i użyjesz odpowiednich narzędzi.
Możesz użyć narzędzia do odzyskiwania danych innej firmy lub nawet usługi odzyskiwania danych, aby odzyskać usunięte dane. W tym poście pokażemy, jak odzyskać usunięte pliki w systemie Windows 10 przy użyciu dwóch różnych metod.
Uwaga: Poniższe instrukcje działają we wszystkich wersjach systemu Windows, więc możesz ich używać, nawet jeśli masz inną wersję systemu Windows.
Dlaczego dane można odzyskać?
Możesz pomyśleć, że wszystkie twoje dane zostaną usunięte, gdy tylko je usuniesz, w rzeczywistości dane są po prostu oznaczone jako „usunięte” i sprawia, że system operacyjny myśli, że ich tam nie ma. Dane są nadal dostępne na dysku twardym, ale z czasem są nadpisywane, gdy dodajesz więcej danych. Jeśli nie zostanie nadpisany, narzędzie do odzyskiwania może wyodrębnić te dane i umożliwić ich odzyskanie. Możesz się również zastanawiać, czy dzieje się to również z wszystkimi Twoimi prywatnymi danymi? Odpowiedź brzmi: tak, dlatego powinieneś użyć oprogramowania do niszczenia plików, aby trwale usunąć prywatne dane.
Znajdź usunięty plik
Zanim zaczniemy „odzyskiwać” dane, lepiej upewnić się, że dane zostały faktycznie usunięte i nie ma dostępnych ich kopii zapasowych. Proces odzyskiwania jest trudniejszy i bardziej ryzykowny, więc byłoby lepiej, gdybyśmy mogli uzyskać plik w inny sposób. Poniżej wymieniliśmy kilka typowych miejsc, w których może czaić się plik.
Sprawdź kosz: Może się to wydawać trochę oczywiste, ale niektórzy mniej obeznani z technologią ludzie nadal nie wiedzą o Koszu. Usunięty plik trafia bezpośrednio do Kosza, zamiast zostać całkowicie usunięty. Kosz powinien znajdować się na pulpicie systemu Windows 10, po prostu otwórz Kosz i poszukaj tam swojego pliku. Jeśli go znajdziesz, kliknij go prawym przyciskiem myszy i wybierz „Przywróć”, aby przywrócić plik.
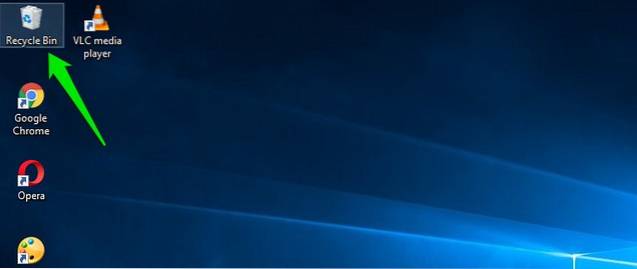
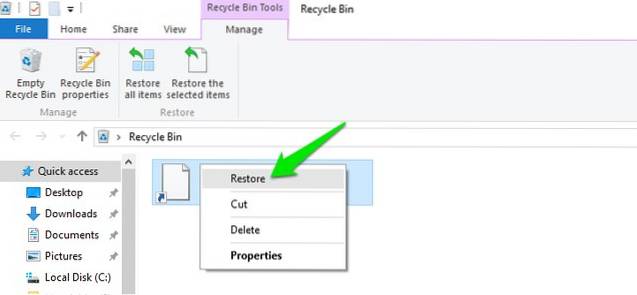
Sprawdź kopie zapasowe: Jeśli korzystasz z wbudowanej funkcji tworzenia kopii zapasowych systemu Windows lub narzędzia do tworzenia kopii zapasowych innej firmy, sprawdź zewnętrzny dysk kopii zapasowej i zobacz, czy możesz znaleźć tam ważny plik.
Sprawdź przechowywanie w chmurze: Jeśli Twój ważny plik był przechowywany w folderze przechowywania w chmurze, takim jak OneDrive lub Dysk Google, istnieje duże prawdopodobieństwo, że nadal jest dostępny w koszu. Po prostu uzyskaj dostęp do usługi przechowywania w chmurze i sprawdź, czy ważny plik jest dostępny w folderze „Kosz”. Większość usług przechowywania w chmurze zapewnia bezpieczeństwo usuniętych plików do 60 dni, więc działaj szybko.
Wyszukaj to: Istnieje prawdopodobieństwo, że zgubiłeś plik lub inny użytkownik komputera przeniósł go w inne miejsce. W takim przypadku wprowadź dokładną nazwę pliku w „pasku wyszukiwania”, a system Windows 10 Ci ją wyświetli.
Odzyskaj usunięty plik
Okay, więc wygląda na to, że plik został na pewno usunięty i nie ma jego kopii zapasowej do odzyskania. W takim razie zacznijmy odzyskiwać cenne dane za pomocą narzędzia do odzyskiwania danych. W tym celu Recuva jest doskonałym narzędziem, które jest proste i bardzo wydajne. Ma zarówno wersję bezpłatną, jak i płatną, ale wersja płatna oferuje tylko obsługę wirtualnego dysku twardego, automatyczne aktualizacje i obsługę klienta premium. Nie ma ograniczeń co do funkcji darmowej wersji, więc rozsądnie jest skorzystać z darmowej wersji i odzyskać dane (chyba że musisz odzyskać dane z wirtualnego dysku twardego).
Recuva może być używany na dwa sposoby, aby odzyskać dane, w szybszy i bezpieczniejszy sposób.
O czym należy pamiętać przed odzyskaniem danych
Poniżej znajduje się kilka rzeczy, o których należy pamiętać podczas odzyskiwania danych:
- Możesz odzyskać dane tylko z magnetycznego dysku twardego, dyski SSD całkowicie usuwają dane, a oprogramowanie do odzyskiwania nie będzie na nich działać.
- Staraj się nie dodawać więcej danych do dysku twardego, aby mieć pewność, że ważny plik nie zostanie nadpisany.
- Oprogramowanie do odzyskiwania może również odzyskać nadpisane pliki, więc nadal istnieje szansa, że będziesz w stanie odzyskać niektóre części pliku.
Metoda 1: Bezpieczniejsza metoda dla bardzo ważnych plików
Jeśli plik, który chcesz odzyskać, jest niezwykle ważny i nie chcesz ryzykować, wyłącz teraz swój komputer i przeczytaj ten post z innego urządzenia. Im częściej używasz komputera, tym więcej danych jest zapisywanych na dysku twardym. Nawet podczas przeglądania dodajesz dane do dysku twardego, takie jak lokalna pamięć podręczna, pliki tymczasowe, pliki do pobrania itp. Dane są zapisywane losowo, więc nawet jeśli jedna część pliku zostanie nadpisana, może to spowodować uszkodzenie pliku.
Będzie to ryzykowne, jeśli pobierzesz Recuva bezpośrednio na dysk twardy zawierający ważny plik, może to spowodować nadpisanie danych plików. Tutaj możesz pobrać przenośną wersję Recuva na dysk zewnętrzny i użyć jej do odzyskania danych. Pobierz wersję Recuva Portable na inny komputer i przenieś ją na dysk zewnętrzny, np. Pendrive'a (będziesz musiał go najpierw rozpakować).
Teraz podłącz dysk zewnętrzny do komputera zawierającego ważny plik i uruchom przenośną wersję Recuva z dysku zewnętrznego. Uruchomi się kreator Recuva, który przeprowadzi Cię przez całą procedurę odzyskiwania i ułatwi odzyskiwanie danych, kliknij przycisk Dalej, aby rozpocząć proces.
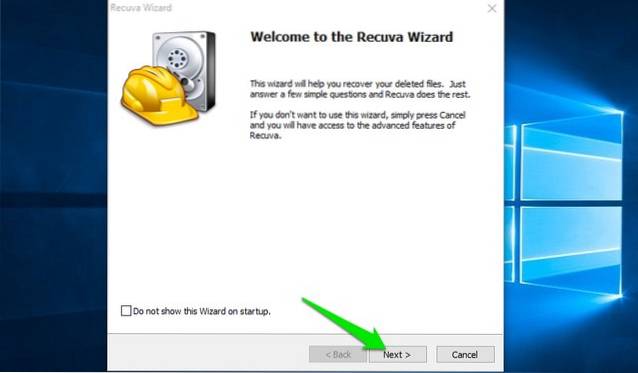
Na pierwszej stronie będziesz musiał wybrać typ pliku. Aby ułatwić i przyspieszyć wyszukiwanie pliku przez narzędzie, najlepiej jest wybrać kategorię typu pliku, do której należy plik. W przeciwnym razie możesz także wybrać tutaj „Wszystkie pliki”, aby wyszukać wszystkie pliki (dobre również w przypadku wielu typów usuniętych plików).
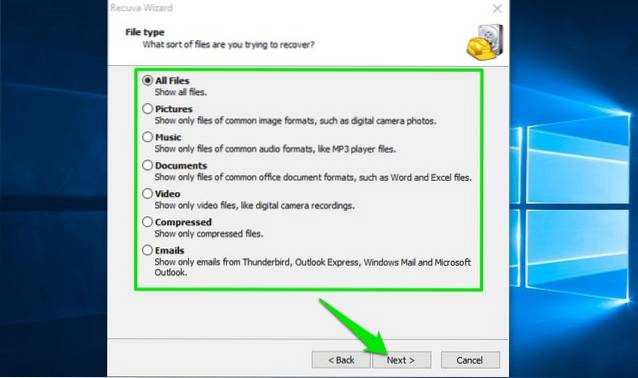
Po wybraniu typu pliku zostanie wyświetlony monit o wybranie dokładnej lokalizacji, z której usunięto plik. Możesz wybrać Kosz, dokumenty, dyski, a nawet dyski zewnętrzne. Jeśli nie masz pewności co do dokładnej lokalizacji, wybierz „Nie jestem pewien” i kliknij „Dalej”.
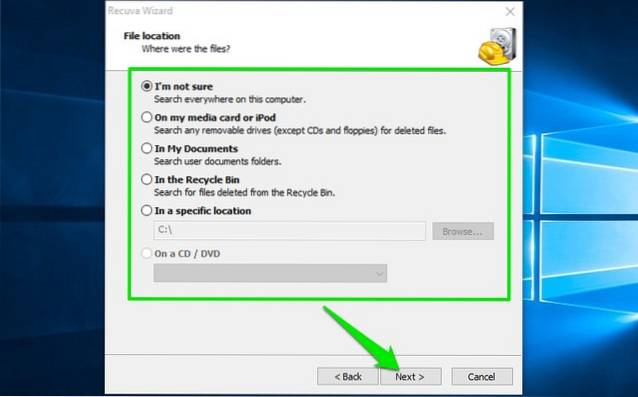
Na następnej stronie zobaczysz opcję „Włącz Głębokie Skanowanie” i rozpocznij skanowanie. Zaleca się używanie „Głębokiego skanowania” tylko w przypadku, gdy szybkie skanowanie nie może odzyskać usuniętego pliku. Głębokie skanowanie zajmuje dużo czasu (nawet godziny), dlatego lepiej najpierw spróbować szybkiego skanowania. Bez włączania głębokiego skanowania, kliknij „Start”, a Recuva rozpocznie skanowanie.
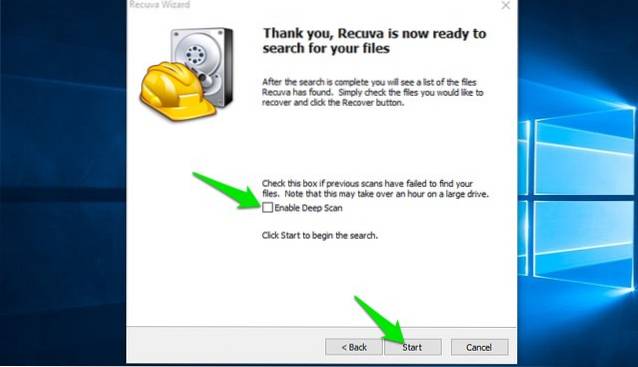
Szybkie skanowanie zajmie tylko kilka sekund, a wszystkie odzyskane pliki będą widoczne w interfejsie Recuva. Powinieneś zobaczyć kółko obok każdego odzyskanego pliku wskazujące, czy można je odzyskać, czy nie.
Zielony okrąg: Oznacza to, że plik można w pełni odzyskać i żadne dane nie zostaną nadpisane.
Pomarańczowe koło: Oznacza to, że niektóre dane zostały nadpisane, ale plik może nadal zostać odzyskany i może również działać dobrze.
Czerwone koło: Oznacza to, że większość danych została nadpisana i jest bardzo mało prawdopodobne, że będziesz w stanie odzyskać plik lub go użyć.
Możesz zaznaczyć pole wyboru obok plików, które chcesz odzyskać, i kliknąć przycisk „Odzyskaj” poniżej, aby spróbować je odzyskać. Jeśli chcesz więcej opcji, możesz także kliknąć przycisk „Przełącz do trybu zaawansowanego”.
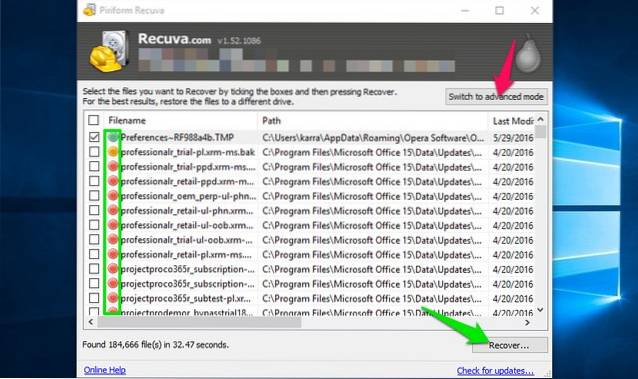
W trybie zaawansowanym możesz wyszukać plik z nazwą, a także ponownie przeskanować różne lokalizacje z pełną kontrolą. Możesz także zmienić podstawowe ustawienia, klikając „Opcje” w prawym górnym rogu.
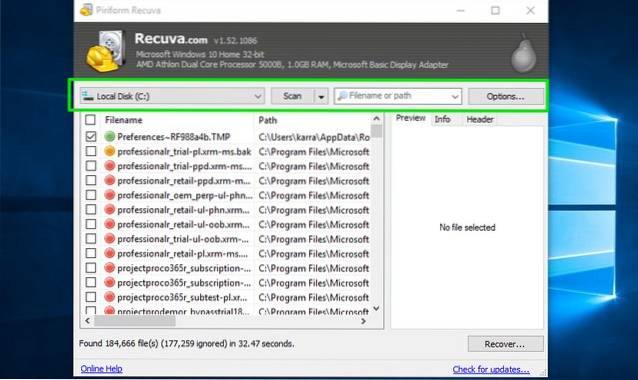
Jeśli szybkie skanowanie nie pokaże usuniętego pliku, powtórz proces ponownie i tym razem wybierz „Włącz Głębokie Skanowanie”. Zajmie to dużo czasu, ale na pewno pokaże twój usunięty plik (nawet jeśli nie będzie w stanie go odzyskać).
Metoda nr 2: Szybsza metoda, ale może nadpisać ważne dane
Jeśli nie masz ochoty przechodzić przez długi proces wspomniany w pierwszej metodzie, możesz również bezpośrednio pobrać Recuva i rozpocząć proces odzyskiwania. W trakcie tego procesu będziesz przeglądać strony internetowe, pobierać Recuva, a następnie instalować. Jeśli dane z któregokolwiek z tych kroków zastępują ważny plik, może to spowodować jego uszkodzenie. Jednak szanse są również bardzo niskie i jeśli niedawno usunąłeś plik, najprawdopodobniej nie zostanie on nadpisany przez żadne dane. Udało mi się nawet odzyskać dane sprzed 2 lat, więc jest duża szansa, że nie będziesz miał problemu (ale ryzyko istnieje). Wystarczy pobrać plik instalacyjny Regular Recuva i zainstalować go. Uruchom plik, a pozostałe kroki są takie same, jak wspomniano w pierwszej metodzie.
Wskazówka: Jeśli nie możesz odzyskać pliku powyższymi metodami, możesz również uzyskać pomoc od profesjonalnej usługi odzyskiwania danych, takiej jak DriveSavers. Mogą być bardzo drogie, ale w większości przypadków są w stanie odzyskać nawet całkowicie nadpisany plik.
ZOBACZ RÓWNIEŻ: Jak odzyskać usunięte pliki na Androida
Wniosek
Na razie Recuva mogła zapisać Twoje dane i umożliwić Ci ponowne użycie Twojego pliku. Odzyskiwanie danych opiera się na szczęściu, jeśli którekolwiek z nowych danych nadpisze plik, może zostać uszkodzony. Dlatego najlepiej jest zawsze mieć kopię zapasową wszystkich ważnych plików, aby nigdy nie polegać na narzędziu do odzyskiwania. Możesz użyć wbudowanego rozwiązania do tworzenia kopii zapasowych systemu Windows lub wypróbować wiele rozwiązań do tworzenia kopii zapasowych innych firm, aby chronić ważne dane.
Czy udało Ci się odzyskać ważne dane za pomocą Recuva? Podziel się z nami swoją historią w komentarzach poniżej.
 Gadgetshowto
Gadgetshowto



