Niezależnie od tego, czy jesteś YouTuberem, nauczycielem czy miłośnikiem gier, być może znasz już nagrywanie ekranu, które jest bardzo przydatne do tworzenia filmów. Może chcesz podzielić się praktycznym samouczkiem ze swoimi obserwatorami lub pochwalić się, jak dobrze miażdżyłeś swoich przeciwników w grach Battle Royale, możliwość nagrywania ekranu w systemie Windows 10 jest koniecznością. Niestety, w przeciwieństwie do macOS (dzięki QuickTime Player), Microsoft Windows nie ma jeszcze pełnoprawnego rejestratora ekranu. Ale nie martw się, istnieje kilka obejść, które ułatwiają nagrywanie ekranu w systemie Windows 10. I właśnie o tym będę mówić w tym samouczku.
Jak nagrywać ekran na komputerze z systemem Windows 10
Aby upewnić się, że możesz wykonać to zadanie z większą wydajnością, zamierzam zademonstrować zarówno natywne rozwiązania, jak i oprogramowanie do nagrywania ekranu innej firmy w systemie Windows 10, które wykonuje zadanie. Jeśli chcesz mieć nieco większą kontrolę nad swoim wideo, najlepszym rozwiązaniem są aplikacje innych firm. Jeśli jednak chcesz po prostu mieć przyzwoite podstawowe nagrywanie ekranu, wbudowane hacki mogą sprostać wymaganiom. Powiedziawszy to, dowiedzmy się, jak możesz przechwycić ekran na urządzeniu z systemem Windows 10!
1. Nagraj ekran za pomocą aplikacji Xbox w systemie Windows 10
Chociaż wbudowany rejestrator ekranu Xbox został zaprojektowany głównie w celu przechwytywania ekranu twoich gier, można go oszukać, aby nagrać ekran dowolnej aplikacji z wyjątkiem komputera i niektórych programów, takich jak Eksplorator plików. Co więcej, oferuje również opcję dostosowania wyjścia wideo. Dlatego przed rozpoczęciem dostosuj ustawienia DVR z gry, aby nagrywanie odpowiadało Twoim potrzebom.
Dostosuj ustawienia DVR z gry
W zależności od potrzeb będziesz musiał dostosować ustawienia DVR z gry, aby nagrane wideo spełniało Twoje wymagania.
1. Aby to zrobić, kliknij „Menu Start” i wybierz „Ustawienia”.
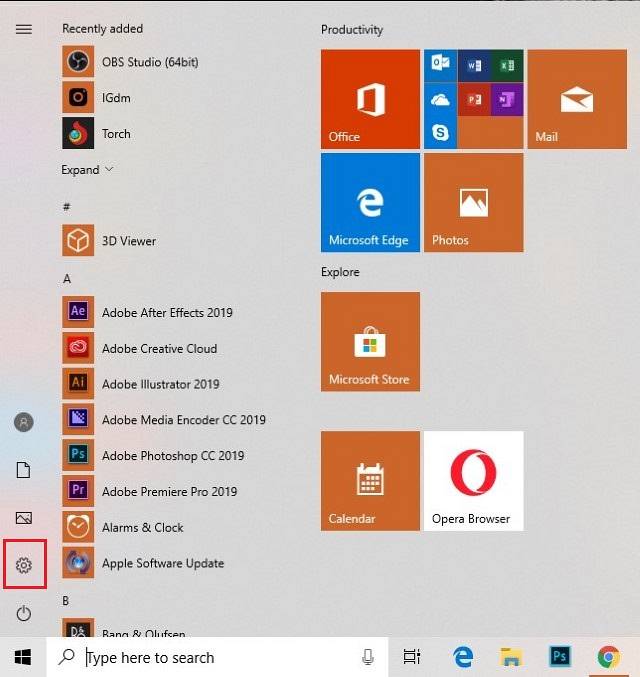
2. Teraz kliknij "Hazard" Ikona.
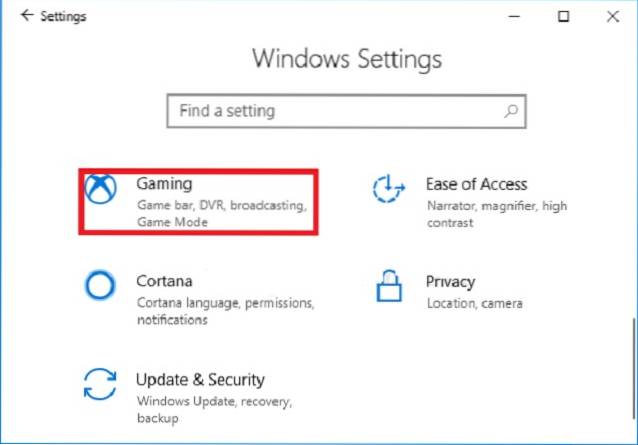 3. Następnie wybierz „DVR z gry ” a następnie dostosuj ustawienia. Na przykład możesz wybrać, jak długo chcesz nagrywać wideo, dostosuj mikrofon, wybierz szybkość klatek wideo (30 fps / 60 fps) a także zdecydować, czy nagrywać wideo w wysokiej jakości, czy korzystać ze standardowego.
3. Następnie wybierz „DVR z gry ” a następnie dostosuj ustawienia. Na przykład możesz wybrać, jak długo chcesz nagrywać wideo, dostosuj mikrofon, wybierz szybkość klatek wideo (30 fps / 60 fps) a także zdecydować, czy nagrywać wideo w wysokiej jakości, czy korzystać ze standardowego.
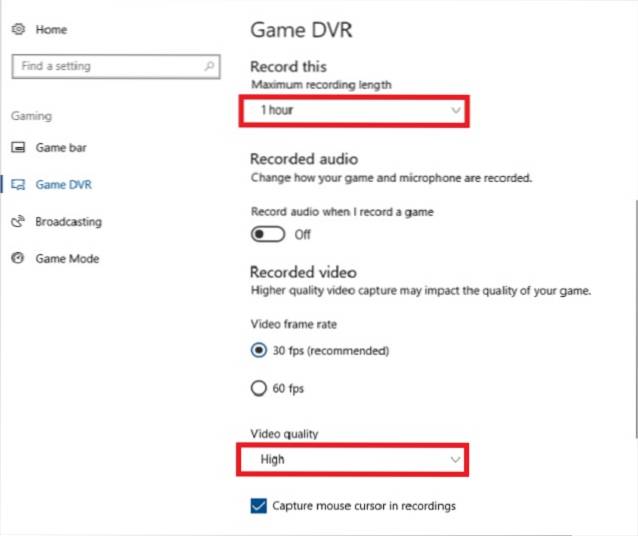
Rozpocznij nagrywanie ekranu systemu Windows 10 za pomocą aplikacji DVR z gry
Po dostosowaniu ustawień zobaczmy, jak rozpocząć nagrywanie ekranu systemu Windows 10 za pomocą aplikacji Game DVR.
1. Aby rozpocząć, otwórz aplikację lub grę gdzie chcesz nagrać ekran.
2. Teraz musisz naciśnij klawisze Windows + G. od razu.
3. Następnie może pojawić się wyskakujące okienko z pytaniem, „Czy chcesz otworzyć pasek gier?” Musisz kliknąć pole po lewej stronie Tak, to jest gra.
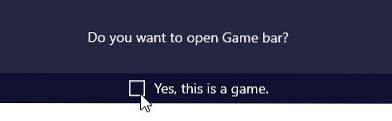
4. Następnie kliknij „Nagrywanie ekranu” przycisk do rozpoczęcia nagrywania (Win + Alt + R).
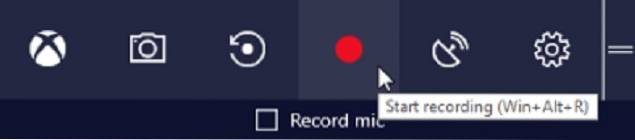
5. Następnie malutki mini odtwarzacz pojawi się w prawym górnym rogu, pokazujący długość filmu. Możesz użyć klawiszy Windows + Alt + T, aby wyświetlić lub ukryć licznik czasu nagrywania.
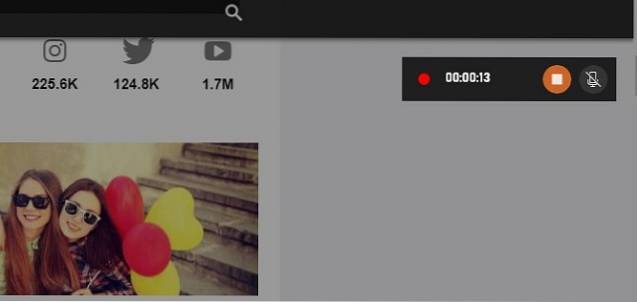
6. Po nagraniu wideo kliknij "Zatrzymać" przycisk lub użyj Skrót Windows + Alt + R. aby zakończyć nagrywanie.
Teraz pojawi się powiadomienie potwierdzające, że klip został nagrany. Możesz kliknąć powiadomienie, aby otwórz nagrane wideo w folderze UserProfile \ Videos \ Captures. Twoje nagranie zostanie zapisane jako plik mp4.
W ten sposób możesz użyć Game DVR do nagrywania ekranu na komputerze z systemem Windows 10.
2. Użyj programu PowerPoint do nagrywania ekranu w systemie Windows 10
Chociaż wielu ludzi zdawałoby sobie sprawę z triku z Game DVR, niewielu użytkowników wie, że aplikacja PowerPoint oferuje nagrywanie ekranu na komputerze z systemem Windows. Oczywiście nie jest to pełnoprawna funkcja, ale jeśli chcesz uchwycić wideo do swojej prezentacji, warto zrobić ujęcie.
1. Aby uruchomić rejestrator ekranu w systemie Windows 10 za pomocą programu PowerPoint, otwórz dowolny slajd i kliknij zakładkę „Wstaw”. Następnie wybierz „Nagrywanie ekranu”.
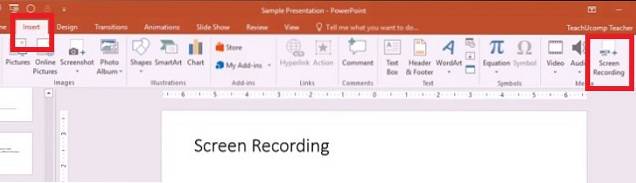
2. Teraz pojawi się stacja kontrolna z prośbą o wybranie obszaru, który chcesz nagrać. Musisz kliknij „Wybierz obszar” a następnie przeciągnij, aby wybrać obszar. Na wszelki wypadek aby nagrać cały ekran, użyj klawisza Windows + Shift + F.. Domyślnie nagrywa dźwięk i wskaźnik myszy, ale możesz je wyłączyć za pomocą doku kontrolnego.
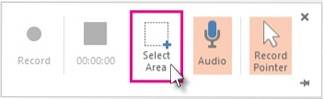
3. Po dostosowaniu wszystkiego kliknij przycisk „Rekord" przycisk. Możesz także użyć Klawisz Windows + Shift + R skrót do uruchamiania / wstrzymywania nagranie.
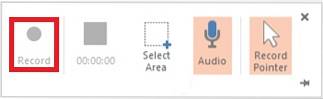
Na koniec kliknij plik przycisk stop, aby zakończyć. Wideo zostanie teraz osadzone na slajdzie. Jednak masz możliwość zapisania go w dowolnym miejscu. Kliknij prawym przyciskiem myszy wideo i wybierz „Zapisz multimedia jako”. Następnie zmień jego nazwę i wybierz preferowaną lokalizację.
3. Nagraj ekran systemu Windows 10 za pomocą aplikacji innych firm
Chociaż aplikacja Xbox i PowerPoint wykonują swoją pracę, nie są idealnymi opcjami. Jeśli chcesz mieć znacznie lepszą kontrolę nad grafiką, jakością, formatami wyjściowymi i liczbą klatek na sekundę, powinieneś wypróbować oprogramowanie innych firm. Jedyne oprogramowanie, które wypróbowałem i uznałem za bardzo wydajne, to Studio OBS. Co więcej, jest dostępny za darmo i oferuje wiele opcji dostosowywania.
Ekran nagrywania za pomocą OBS Studio w systemie Windows 10
1. Po pierwsze, pobierz oprogramowanie OBS Studio (za darmo) na swoim komputerze i uruchom go.
2. Teraz, kliknij „Ustawienia”.
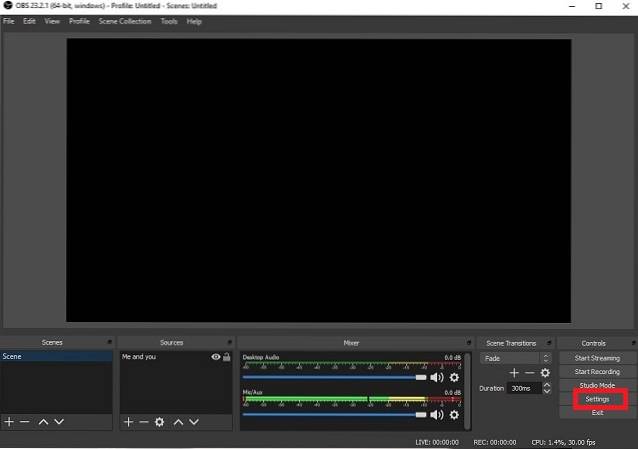
3. Tutaj możesz dostroić ważne elementy, takie jak rozdzielczość, szybkość transmisji, koder i przesyłanie strumieniowe zgodnie z twoimi potrzebami. Następnie kliknij OK.

3. Następnie będziesz musiał dodaj preferowane źródło. Kliknij na „+” w sekcji Źródła.

4. Dalej, wybierz żądane źródło, np. „Przechwytywanie gry” podczas nagrywania gry, „Przechwytywanie okna” dla aplikacji i „Urządzenie przechwytujące wideo” dla kamery internetowej lub karty przechwytującej.
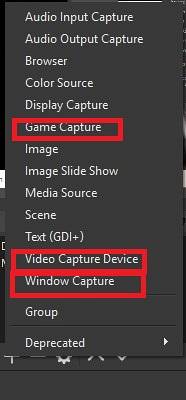
5. Teraz, zanim zaczniesz, radziłbym ponownie rzucić okiem na wszystkie ustawienia. Upewnij się, że dokładnie sprawdziłeś format wyjściowy. Gdy wszystko będzie gotowe, kliknij „Rozpocznij nagrywanie ”.
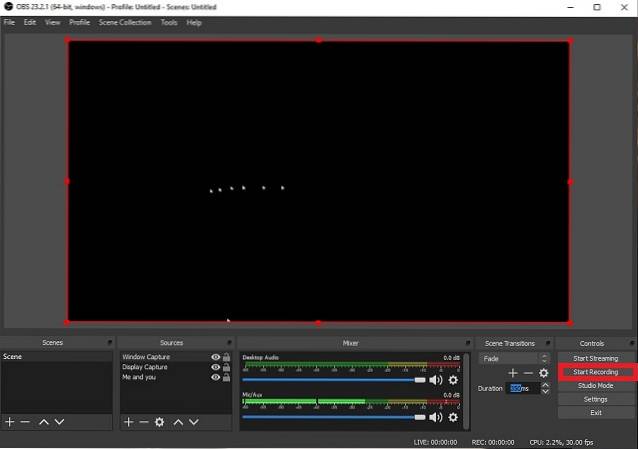
5. Po nagraniu ekranu kliknij "Zatrzymaj nagrywanie".
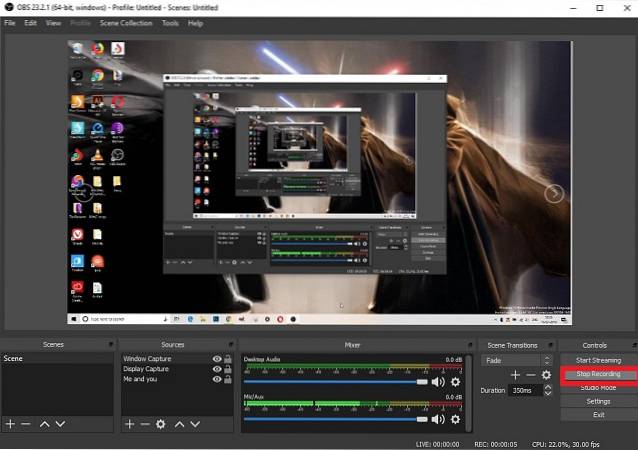
6. To prawie wszystko! Możesz teraz uzyskać dostęp do swoich nagrań z Menu Plik -> Pokaż nagrania.
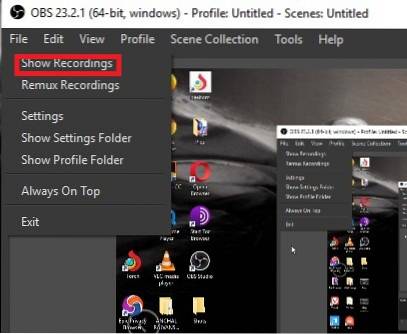
Inne rejestratory ekranu dla systemu Windows 10
Podczas gdy studio OBS to naprawdę dobra aplikacja do nagrywania ekranu w systemie Windows 10, niektórzy użytkownicy mogą mieć trudności z nauką. W takim przypadku możesz rzucić okiem na inne aplikacje do nagrywania ekranu innych firm dla systemu Windows 10 poniżej.
1. Camtasia
Camtasia jest aplikacja do nagrywania ekranu wyposażona w wiele funkcji i zawiera szereg narzędzi do nagrywania i edycji ekranu. Pierwszą rzeczą, którą uwielbiam w Camtasia, jest interfejs użytkownika. Aplikacja sprawia, że nagrywanie ekranu jest naprawdę łatwe, ponieważ wszystkie narzędzia są odpowiednio oznaczone i łatwo dostępne. Kolejną dobrą rzeczą w Camtasia jest to, że pozwala użytkownikom edytować nagrane filmy, ponieważ jest wyposażony w pełnoprawny edytor wideo.
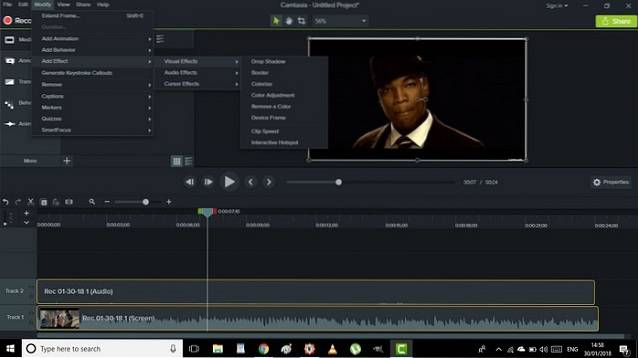
Narzędzia do edycji obejmują funkcje, takie jak niestandardowy wymiar, efekty podpisów, efekty kursora, quizy na osi czasu i inne. Możesz też dodać animacje powiększania, pomniejszania i przesuwania do nagrania, aby nadać im profesjonalny charakter. Poza tym pozwala na zapisywanie nagranych filmów zarówno lokalnie, jak i na Dysku Google. Pamiętaj, że Camtasia oferuje ograniczoną bezpłatną wersję próbną, a jej pełna wersja kosztuje 99,50 USD, co jest nieco drogie.
Zainstalować: Bezpłatna wersja próbna (pełna wersja jest dostępna za 99,50 USD)
2. Movavi Screen Capture Studio
Innym oprogramowaniem do nagrywania ekranu w systemie Windows, które otrzymało pozytywne recenzje zarówno od ekspertów, jak i zwykłych użytkowników, jest „Movavi Screen Capture Studio”. Aplikacja zapewnia większą elastyczność, umożliwiając przechwytywanie pełnego ekranu lub tylko wybranego obszaru. Możesz także łatwo dodawać odpowiednie podpisy i komentarze głosowe za pomocą mikrofonu. W zależności od potrzeb możesz również podzielić audio i wideo na kilka segmentów. Ponadto umożliwia zapisywanie nagrań w wielu formatach, w tym MP4, MOV, GIF i nie tylko.

Zainstalować: Bezpłatna wersja próbna (wersja premium zaczyna się od 18 USD)
Jeśli chcesz poznać więcej oprogramowania do nagrywania ekranu dla systemu Windows 10, kliknij link, aby przejść do naszego artykułu, w którym wymieniono najlepsze oprogramowanie do nagrywania ekranu dla systemu Windows 10.
ZOBACZ TAKŻE: 15 najlepszych motywów Windows 10, których powinieneś użyć w 2019
Łatwiejsze nagrywanie ekranu w systemie Windows 10
W ten sposób można przechwycić ekran komputera z systemem Windows 10. Oczywiście byłoby lepiej, gdyby Microsoft zaoferował pełnoprawny rejestrator ekranu. Jednak wyżej wymienione hacki wraz z ofertami stron trzecich wykonują zadanie wydajnie. Przy okazji, jaki jest twój ulubiony sposób nagrywania ekranu na komputerze z systemem Windows 10? Podziel się z nami swoimi przemyśleniami w sekcji komentarzy poniżej.
 Gadgetshowto
Gadgetshowto


