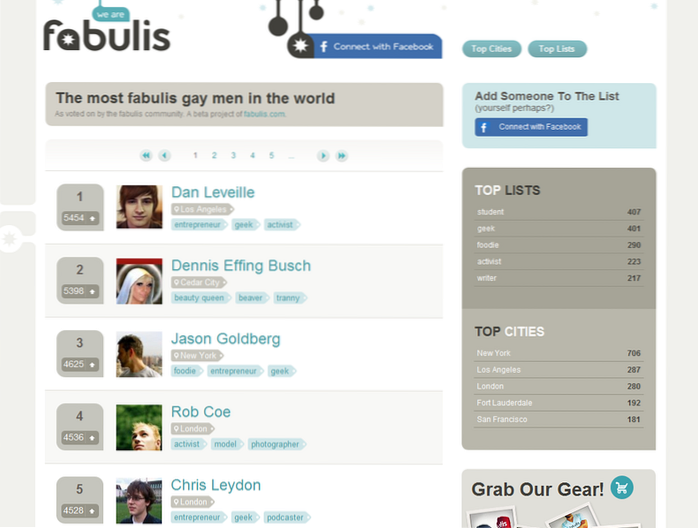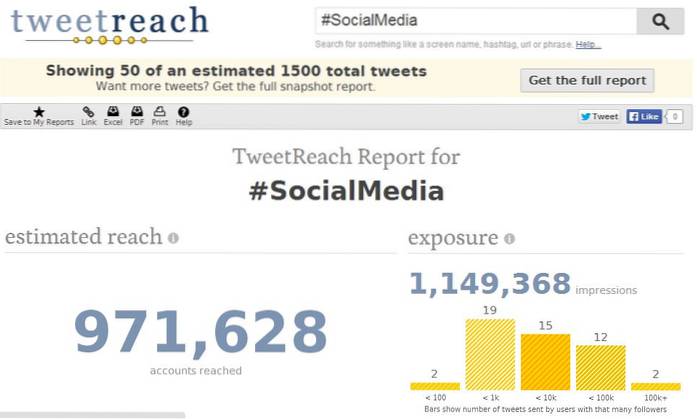Niektórzy ludzie są dobrzy w zarządzaniu przestrzenią biurkową i utrzymywaniu jej w porządku. Cóż, nie jestem jednym z nich, a pulpit mojego Maca jest zaśmiecony folderami i plikami. Uwielbiam swój chaos i nie zamierzam zmieniać moich nawyków w dającej się przewidzieć przyszłości. Jednak w niektórych przypadkach muszę ukrywać pliki na pulpicie. Na przykład, jeśli muszę dołączyć zrzuty ekranu do któregokolwiek z moich artykułów lub gdy muszę przedstawić prezentację w pracy, wolałbym raczej pokazać ludziom bardziej przejrzysty pulpit, ponieważ łatwiej jest im skupić się na właściwych rzeczach. Niezależnie od tego, czy starasz się utrzymać porządek na pulpicie, czy też rozkwitasz w chaosie, tak jak ja, napotkasz chwile, w których będziesz musiał szybko ukryć cały bałagan. Na te krótkie chwile, oto jak szybko ukryć ikony pulpitu w macOS:
Uwaga: Wypróbowałem następujące metody na moim MacBooku Pro 2017 z systemem macOS Mojave i innych komputerach Mac z systemem macOS Sierra i macOS High Sierra, więc powinny one działać również na twoim Macu.
Ukryj ikony pulpitu w macOS za pomocą terminala
Terminal jest jak skarbnica. Możesz zdziałać cuda na komputerze Mac za pomocą odpowiednich poleceń, więc nie jest zaskoczeniem, że możesz używać terminala do ukrywania ikon pulpitu na komputerze Mac. Możesz po prostu uruchom Terminal wyszukując go w Spotlight i uruchom następujące polecenie:
defaults write com.apple.finder CreateDesktop false
![]()
Gdy to zrobisz, użyj następującego polecenia w terminalu, aby ponownie uruchomić Findera:
killall Finder
![]()
Pamiętaj, że „F” w „Finderze” powinno być duże, w przeciwnym razie terminal po prostu poinformuje Cię, że nie znalazł pasujących procesów.
Gdy to zrobisz, wszystkie ikony na pulpicie zostaną ukryte. Aby później odkryć ikony, możesz po prostu użyć następującego polecenia:
defaults write com.apple.finder CreateDesktop true
a następnie uruchom ponownie Findera za pomocą następującego polecenia:
killall Finder
Użyj aplikacji innych firm, aby ukryć ikony pulpitu na komputerze Mac
Podczas gdy używanie terminala do ukrywania ikon pulpitu na komputerze Mac nie jest trudnym zadaniem, jeśli musisz regularnie ukrywać / odkrywać ikony pulpitu w systemie macOS, korzystanie z terminala może nie być dla Ciebie najbardziej wydajną metodą. W takim przypadku możesz użyć aplikacji innej firmy, która pozwoli Ci ukryć ikony pulpitu lub odkryć je jednym kliknięciem. Polecam do tego HiddenMe (darmowy).
![]()
Po pobraniu aplikacji z App Store i uruchomieniu jej wystarczy kliknij ikonę paska menu dla HiddenMe, a następnie kliknij „Ukryj ikony na pulpicie.To wszystko, ikony na pulpicie zostaną teraz ukryte.
![]()
Aby później odkryć ikony pulpitu, wystarczy kliknąć ikonę HiddenMe na pasku menu, a następnie kliknąć opcję „Odkryj ikony pulpitu”.
Możesz także utworzyć skrót klawiaturowy, aby włączyć / wyłączyć HiddenMe i upewnić się, że Twój pulpit wygląda czysto po naciśnięciu prostego naciśnięcia klawisza bez względu na to, w której aplikacji jesteś. Tylko upewnij się, że nie używasz skrótu, który jest już używany przez macOS lub inna aplikacja lub skrót może nie działać poprawnie. Możesz utworzyć skrót, klikając plik Ikona HiddenMe na pasku menu, zamierzam 'Preferencje,'i używając'Skrót' opcja.
![]()
Bonus: używaj stosów komputerów stacjonarnych w systemie macOS Mojave
Jeśli jedynym powodem, dla którego chcesz ukryć ikony pulpitu, jest sprawienie, aby pulpit wyglądał schludnie i czysto w przypadku zrzutów ekranu i prezentacji (tak jak ja), istnieje łatwiejsza i lepsza opcja, której możesz użyć.
Dzięki macOS Mojave firma Apple wprowadziła nową funkcję „Desktop Stacks” do Findera, która automatycznie zapewnia, że Twój pulpit będzie wyglądał schludnie i czysto, łącząc ze sobą pliki tego samego typu.
Aby włączyć stosy pulpitu, wszystko, co musisz zrobić, to uruchom Finder, kliknij `` Widok '', a następnie kliknij `` Użyj stosów '' i to wszystko.
![]()
Alternatywnie możesz po prostu użyć skrótu klawiaturowego „control + command + O”, aby włączyć stosy pulpitu na komputerze Mac.
Uwaga: Jak wspomniałem wcześniej, stosy pulpitu są dostępne tylko w systemie macOS Mojave. Jeśli używasz starszej wersji systemu macOS, musisz użyć terminala lub aplikacji takiej jak HiddenMe, aby Twój pulpit wyglądał na czysty.
ZOBACZ RÓWNIEŻ: Jak dodawać spacje, aby organizować aplikacje w Docku na Macu
Ukryj ikony pulpitu na komputerze Mac, aby nadać mu bardziej przejrzysty wygląd
Korzystając z jednej z powyższych metod, możesz upewnić się, że nikt nie jest w stanie Cię zaskoczyć i wstydzić się swoich nawyków związanych z cyfrową czystością. Teraz możesz zaśmiecać swój pulpit według własnego uznania, a kiedy nadejdzie odpowiedni moment, możesz go wyczyścić kilkoma naciśnięciami klawiszy. Wypróbuj więc te metody i daj nam znać swoje przemyślenia w sekcji komentarzy poniżej.
 Gadgetshowto
Gadgetshowto