Aktualizacje aplikacji mogą przynosić nowe, przydatne funkcje lub mogą usuwać funkcję, która była dla nas przydatna. Jeśli tak jest, co zwykle robisz? Najprawdopodobniej poszukasz pakietu APK w niższej wersji i wyłącz automatyczną aktualizację w Sklepie Play. Choć może to zadziałać, nie zawsze wystarcza - przede wszystkim z dwóch powodów. Po pierwsze, dane aplikacji mogą zostać utracone, a po drugie, możesz przypadkowo zaktualizować aplikację, co spowoduje konieczność ponownego przejścia przez proces obniżania. A co, jeśli powiem ci, że istnieje sposób, w jaki możesz trwale zatrzymać aktualizacje aplikacji dla określonej aplikacji? Byłoby fajnie, prawda? Więc jeśli chcesz dowiedzieć się więcej na ten temat, oto jak trwale zatrzymać aktualizacje dowolnej aplikacji na Androida bez rootowania:
Uwaga: Wypróbowałem tę metodę na moim Moto G3 z systemem Android 7.1.2 na moim laptopie z systemem Windows 10 Pro i Android Studio 2.3.3.
Wymagania wstępne dotyczące trwałego zatrzymania aktualizacji dla dowolnej aplikacji na Androida
Aby trwale zatrzymać aktualizacje dowolnej aplikacji na Androida, musisz ponownie podpisać pakiet APK żądanej aplikacji. Ale wcześniej jest kilka rzeczy wymienionych poniżej, które musisz zapewnić.
- Będziesz potrzebować oprogramowanie, które może przeglądać i rozpakowywać skompresowane pliki i foldery. Polecam WinRAR.
- Musisz mieć zainstalowany Android Studio na swoim komputerze.
- Zezwalaj na instalowanie aplikacji z nieznanych źródeł na urządzeniu z Androidem. W tym celu przejdź do Ustawienia telefonu -> Bezpieczeństwo -> Nieznane źródła i włącz to ustawienie.
Jak trwale zatrzymać aktualizacje dowolnej aplikacji na Androida
Teraz, gdy masz już żądaną konfigurację gotową do procedury, możesz rozpocząć, wykonując poniższe czynności.
- Przejdź do ścieżki w folderze Android Studio zawierającym plik „keytool.exe”. Możesz skopiuj to dla ułatwienia w dalszych krokach. Jeśli zachowałeś ścieżkę instalacji aplikacji jako domyślną, powinna wyglądać następująco:
C: \ Program Files \ Android \ Android Studio \ jre \ bin
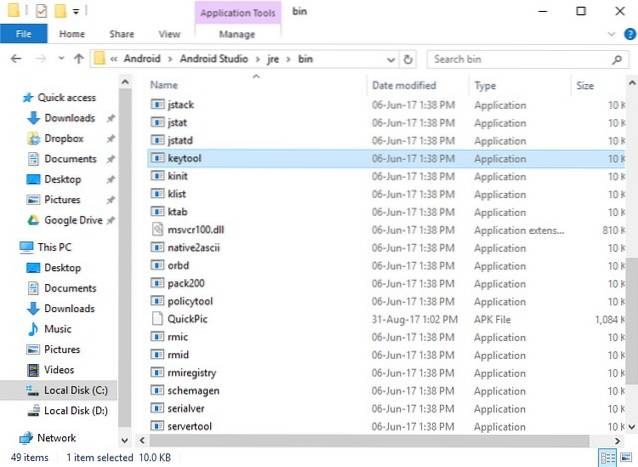
- Teraz otwórz wiersz polecenia na swoim komputerze w trybie administratora. Aby to zrobić, naciśnij Win + X na klawiaturze, a następnie naciśnij klawisz „A”. Jeśli zostanie wyświetlony monit, przyznaj mu dostęp do kontroli konta użytkownika. Teraz będziesz musiał zmień katalog na skopiowaną ścieżkę w poprzednim kroku. Na przykład, gdyby była to ta sama ścieżka, o której mowa powyżej, wykonałbyś następujące polecenie:
cd C: \ Program Files \ Android \ Android Studio \ jre \ bin
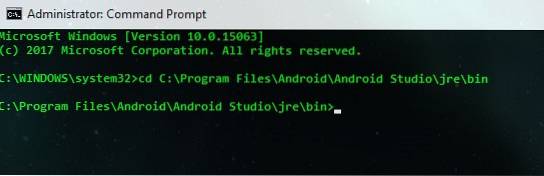
- Raz w tym katalogu, wykonaj następujące polecenie:
keytool -genkey -v -keystore C: \ first-key.keystore -alias an_alias_has_no_name -keyalg RSA -keysize 2048 -validity 10000
Uwaga: Możesz zastąpić „pierwszy klucz” i „an_alias_has_no_name” dowolnymi nazwami.
- Zostaniesz poproszony o podanie kilku szczegółów. Wprowadź hasło które możesz zapamiętać. Możesz wprowadzić inne szczegóły, które Ci odpowiadają. Zapytany o potwierdzenie, naciśnij „y” na klawiaturze i naciśnij Enter.
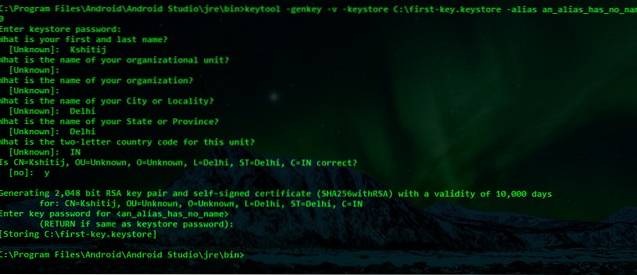
- Następnym krokiem jest pobieranie APK żądanej wersji aplikacji. Możesz to zrobić, wyszukując aplikację w APKMirror. Przenieś ten plik do folderu otwartego w pierwszym kroku. Pobrałem pakiet APK dla QuickPic v4.5.2, a nawet dla wygody zmieniłem jego nazwę na QuickPic.apk.
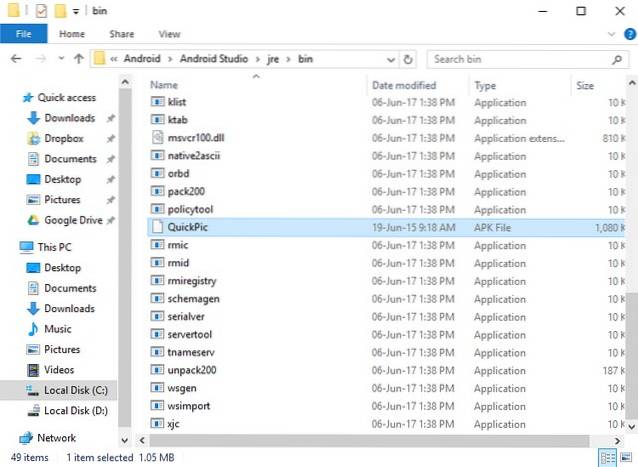
- Teraz otwórz ten plik APK za pomocą ekstraktora plików otwarty w trybie administratora. Po tym, usuń folder „META-INF”.
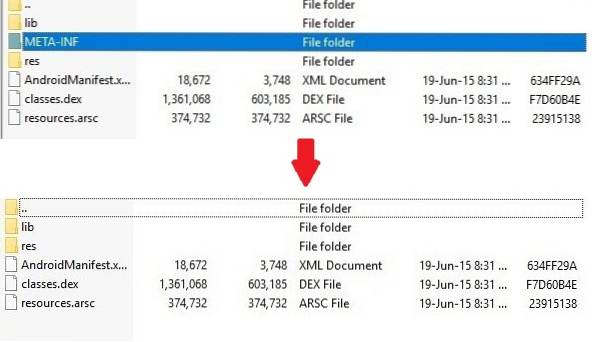
- Wróć ponownie do okna wiersza polecenia i wykonać polecenie podane poniżej. Postępuj zgodnie z tym wprowadzając ustawione przez siebie hasło w powyższych krokach.
jarsigner -verbose -sigalg SHA1withRSA -digestalg SHA1 -keystore C: \ first-key.keystore QuickPic.apk an_alias_has_no_name
Uwaga: Zastąp „pierwszy klucz” i „an_alias_has_no_name” tymi samymi nazwami, które były używane w poprzednich krokach, i zastąp „QuickPic.apk” nazwą pliku APK.
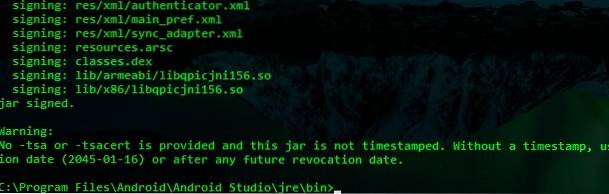
- W poprzednim kroku należało ponownie podpisać plik APK. Skopiuj plik do telefonu i zainstaluj. Aby potwierdzić, możesz sprawdzić wersję aplikacji i otwierając ją w Sklepie Play (nie dostaniesz opcji aktualizacji).
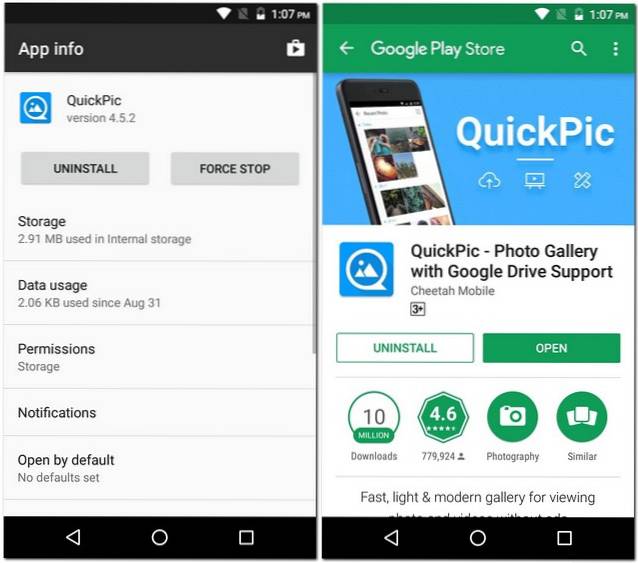
ZOBACZ RÓWNIEŻ: Jak zatrzymać automatyczną instalację aktualizacji systemu Windows 10
Trwale zatrzymaj aktualizacje dla określonej aplikacji na Androida
Dzięki tej metodzie możesz trwale zatrzymać aktualizacje dowolnej aplikacji na Androida na swoim urządzeniu. Chociaż wymaga to użycia kilku poleceń CMD, dołożyłem wszelkich starań, aby wyjaśnić kroki w łatwy sposób. Czy oprócz tej metody znasz inny sposób zatrzymania aktualizacji określonej aplikacji na Androida? Daj mi znać w sekcji komentarzy poniżej.
 Gadgetshowto
Gadgetshowto



