Korzystanie z funkcji udostępniania ekranu w systemie Windows w celu odbicia lustrzanego ekranu na innym urządzeniu może być bardzo przydatne. Możesz go używać do zdalnego sterowania komputerem z systemem Windows, uzyskiwania dostępu do danych z dowolnego miejsca, a nawet może pomóc w rozwiązywaniu problemów z czyimś komputerem bez konieczności wchodzenia do jego domu. Udostępnianie ekranu ma wiele świetnych zastosowań, a jeśli zastanawiasz się, jak to zrobić, nie martw się. W tym artykule dowiesz się, jak udostępnić ekran komputera z systemem Windows przez sieć na urządzeniu z systemem Android lub iOS, a także na komputerze Mac:
Dublowanie ekranu Windows z VNC Connect
VNC Connect to aplikacja umożliwiająca udostępnianie ekranu systemu Windows w sieci. Możesz używać tej aplikacji wraz z towarzyszącą przeglądarką VNC Viewer, aby udostępniać ekran swojego komputera każdemu urządzeniu, które ma aplikację VNC Viewer i jest upoważnione do dostępu do ekranu Twojego komputera. Aplikacja VNC Connect and Viewer jest dostępna dla Android, iOS, macOS, Linux, Chrome i prawie wszystkie inne platformy, które znasz, dzięki czemu możesz udostępniać ekran systemu Windows dowolnemu urządzeniu. Jest również dostępny dla Windows, dzięki czemu można udostępniać ekran jednego komputera z systemem Windows drugiemu.
Uwaga: używam VNC Connect do udostępniania ekranu mojego komputera z systemem Windows 10 na moim MacBooku Air. Proces powinien być podobny w przypadku udostępniania na urządzeniach z innymi platformami.
Aby korzystać z VNC Connect i VNC Viewer do tworzenia kopii lustrzanych ekranu w systemie Windows, wykonaj poniższe czynności:
1. Pobierz VNC Connect na komputer z systemem Windows, z którego chcesz udostępnić swój ekran, i pobierz VNC Viewer na urządzenie, któremu chcesz udostępnić ekran. Na komputerze z systemem Windows uruchom połączenie VNC i zaloguj się na swoje konto VNC. Możesz utworzyć konto VNC ze strony internetowej Real VNC.
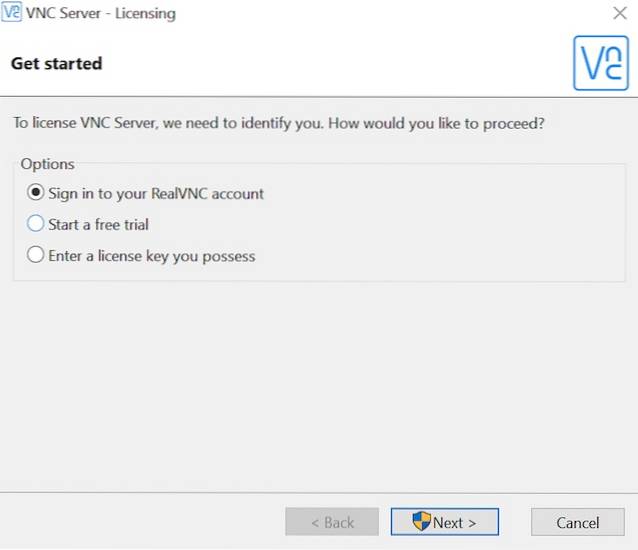
2. Na urządzeniu, na którym chcesz uzyskać dostęp do funkcji udostępniania ekranu w systemie Windows, uruchom plik Aplikacja VNC Viewer, i zaloguj się na swoje konto VNC. W aplikacji VNC Viewer będziesz mógł zobaczyć nazwę swojego komputera z systemem Windows.
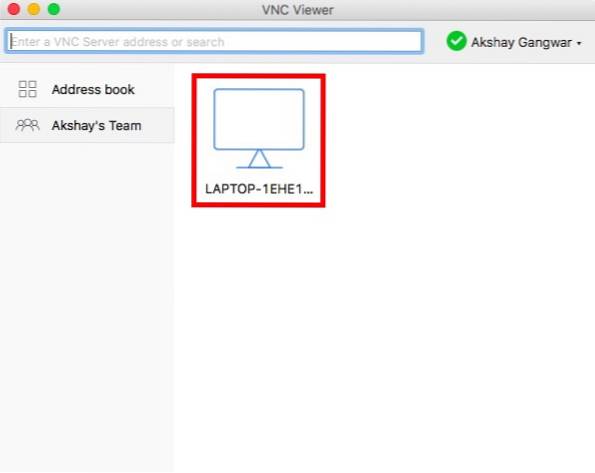
3. Po prostu kliknij dwukrotnie nazwę komputera udostępni swój ekran, a VNC Viewer go zidentyfikuje. Kiedy to nastąpi, kliknij „Kontyntynuj„.
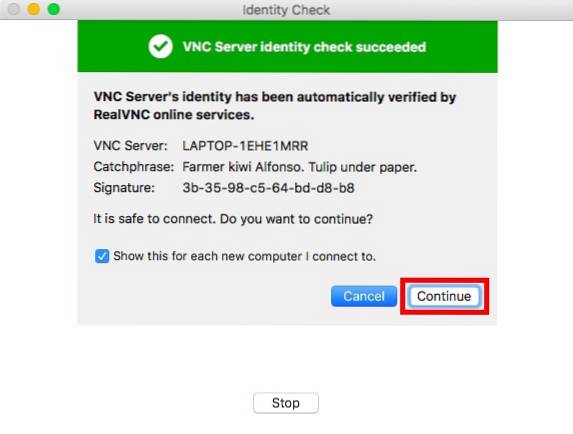
4. Teraz będziesz mógł zobaczyć ekran swojego komputera z systemem Windows na swoim zdalnym urządzeniu. Możesz nawet zdalnie sterować komputerem z systemem Windows.
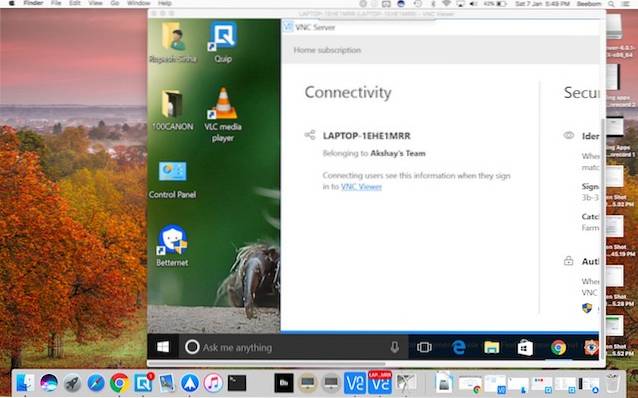
Korzystanie z VNC Connect i VNC Viewer do tworzenia kopii lustrzanych ekranu w systemie Windows to metoda, którą polecam, ponieważ działa dobrze i jest stabilna. Opóźnienie jest również minimalne, ale oczywiście zależy to od szybkości Internetu i stabilności połączenia.
Udostępnianie ekranu systemu Windows za pomocą Pulpitu zdalnego Chrome
Innym prostym sposobem na rozpoczęcie tworzenia kopii lustrzanych ekranu między urządzeniami jest użycie Pulpitu zdalnego Chrome. Aplikacja Pulpit zdalny Chrome jest dostępna na różne platformy, w tym na Androida, iOS i dowolny komputer z zainstalowaną przeglądarką Google Chrome. Aby użyć Pulpitu zdalnego Chrome do udostępniania ekranu z komputera z systemem Windows, wykonaj poniższe czynności:
1. Uruchom Pulpit zdalny Chrome na komputerze z systemem Windows. Kliknij "Zaczynaj„.
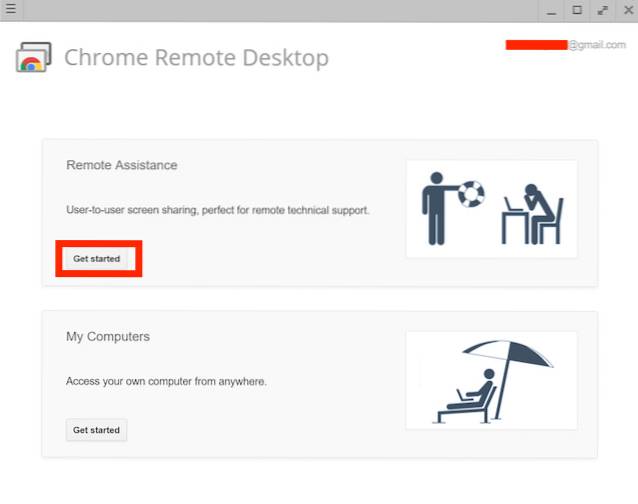
2. Następnie kliknij "Dzielić". Będziesz musiał pobrać dodatkowy plik, aby udostępnić ekran swojego komputera.
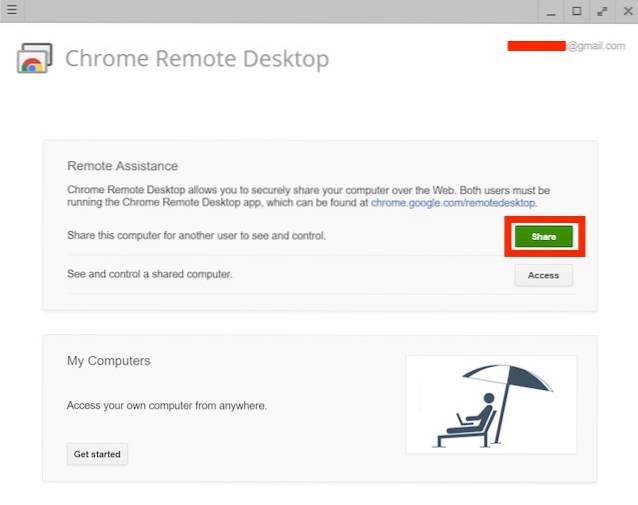
3. Po zakończeniu zobaczysz plik kod na ekranie. Pamiętaj o tym, ponieważ będziesz tego potrzebować na zdalnym urządzeniu, którego używasz.
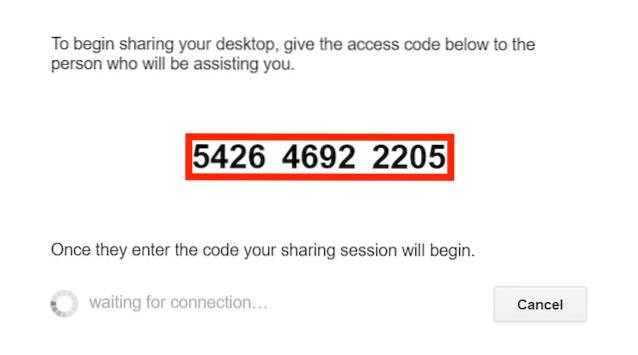
4. Na urządzeniu zdalnym uruchom Pulpit zdalny Chrome, kliknij "Zaczynaj", a potem dalej "Dostęp".
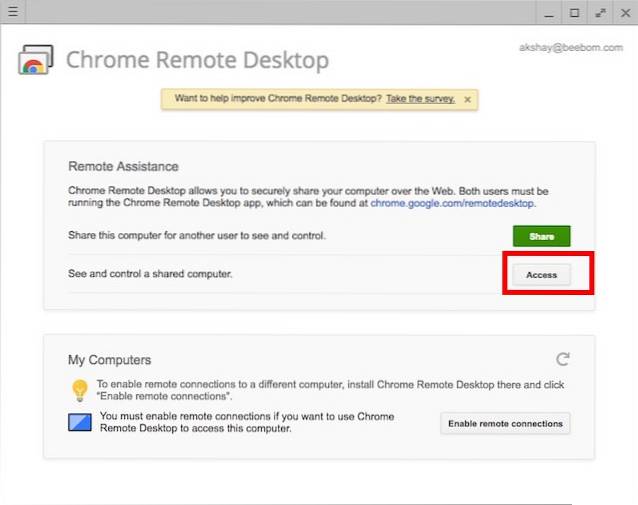
5. Zostaniesz o to poproszony wprowadź kod dla komputera, którego ekran chcesz udostępnić. Po prostu wprowadź kod zanotowany w kroku 3 i kliknij „Połączyć„.
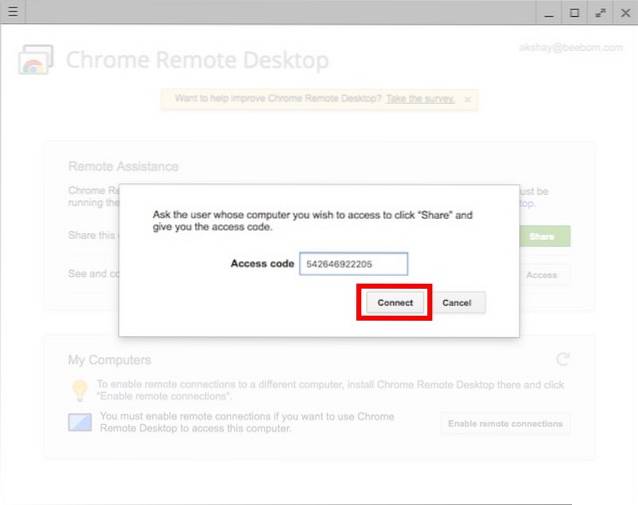
6. Teraz będziesz mógł zdalnie przeglądać i kontrolować swój komputer z systemem Windows.
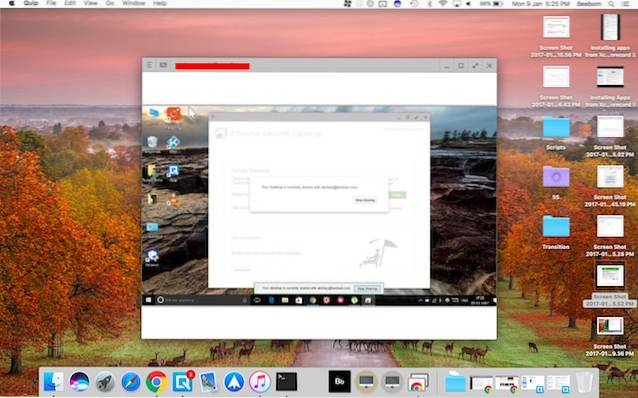
Możesz użyć tej metody, aby łatwo korzystać z udostępniania ekranu systemu Windows do zdalnego przeglądania i kontrolowania komputera z systemem Windows z innego urządzenia.
ZOBACZ RÓWNIEŻ: Jak opróżnić lub wyczyścić pamięć podręczną DNS w systemie Windows 10
Udostępnij ekran systemu Windows, aby zdalnie sterować komputerem
Były to dwie najłatwiejsze metody udostępniania ekranu w systemie Windows. Możesz użyć dowolnego z nich, aby łatwo udostępnić interfejs komputera z systemem Windows innemu urządzeniu. Zarówno przeglądarka VNC, jak i aplikacje pulpitu zdalnego Chrome są dostępne na Androida, iOS i Mac, dzięki czemu możesz łatwo udostępniać ekran komputera z systemem Windows na dowolnym z tych urządzeń.
Czy kiedykolwiek korzystałeś z funkcji dublowania ekranu systemu Windows do zdalnego przeglądania i kontrolowania komputera z systemem Windows? Z jakich aplikacji korzystałeś? Jeśli znasz jakąkolwiek inną metodę udostępniania ekranu w systemie Windows, daj nam znać w sekcji komentarzy poniżej.
 Gadgetshowto
Gadgetshowto



