Aplikacje na Androida nadchodzące na Chromebooki mogą być decydującym momentem dla platformy Google Chrome OS. Podczas korzystania z aplikacji na Androida na Chromebooku stwierdziliśmy, że funkcjonalność Chromebooka wzrosła niezliczoną ilość razy. Jest jednak jeden haczyk, czyli wiele aplikacji w Sklepie Play nie jest zgodnych z Chromebookiem. Na przykład aplikacje takie jak WhatsApp, Instagram, Uber, Inbox by Gmail, Chromecast, PayPal i inne są niekompatybilne z różnych powodów, takich jak fakt, że Sklep Play traktuje Chromebooka jako tablet z Androidem 6.0, brak GPS na Chromebookach itp..
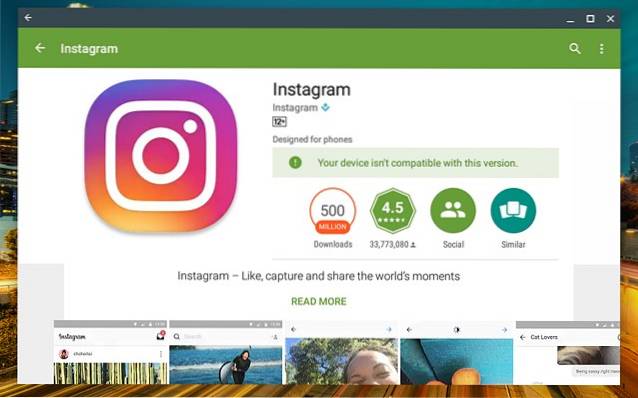
Na szczęście zawsze możesz pobierać aplikacje na Androida za pośrednictwem plików APK, ale Chromebook natywnie nie obsługuje tych plików. Dobra wiadomość jest taka, że istnieje sposób na zainstalowanie plików APK na Chromebooku i właśnie o tym zaraz Wam powiemy. Tak więc, bez dalszych ceregieli, przejdźmy do tego, dobrze?
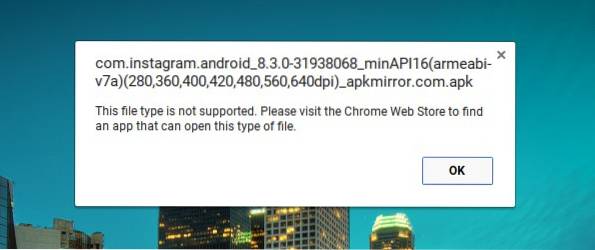
Uwaga: Aby zainstalować pliki APK, musisz włączyć „Nieznane źródła”, a ta opcja jest dostępna tylko na Chromebookach z włączonym trybem programisty. Aby to zrobić, zapoznaj się z naszym szczegółowym postem na temat włączania trybu programisty na Chromebooku.
Sklep Play jest dostępny w aktualizacji Chrome OS 53 za pośrednictwem kanału programisty i jest dostępny tylko dla Chromebook Flip, od teraz. Zanim więc spróbujesz zainstalować jakiekolwiek pliki APK, zapoznaj się z naszym postem na temat pobierania Sklepu Play. Jeśli masz wyżej wymienioną wersję systemu operacyjnego Chrome, oto kroki, aby zainstalować pliki APK na Chromebooku:
1. Po pierwsze, będziesz potrzebować aplikacja menedżera plików dla systemu Android ze Sklepu Play. Więc otwórz Sklep Play i zainstaluj żądanego menedżera plików. W naszym teście użyliśmy Solid Explorer.
2. Następnie, pobierz plik APK pliki aplikacji, które chcesz zainstalować z APKMirror.com. W międzyczasie przejdź do Ustawienia systemu operacyjnego Chrome i kliknij „Ustawienia aplikacji”W sekcji Aplikacje na Androida.
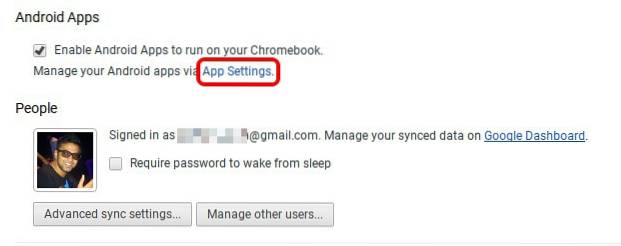
3. Powinna się otworzyć strona ustawień przypominająca Androida. Tutaj, idź do Bezpieczeństwo i włącz „Nieznane źródła”.
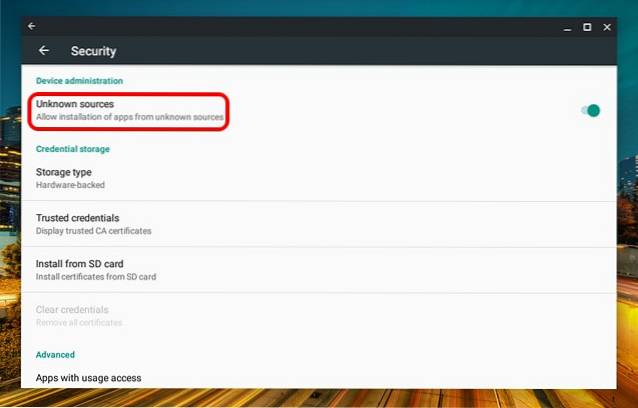
4. Po pobraniu pliku APK, otwórz aplikację do zarządzania plikami i przejdź do Pliki do pobrania teczka. Tutaj, otwórz plik APK i powinieneś zobaczyć zwykły interfejs instalacji aplikacji z Androida. Naciśnij "zainstalować„.
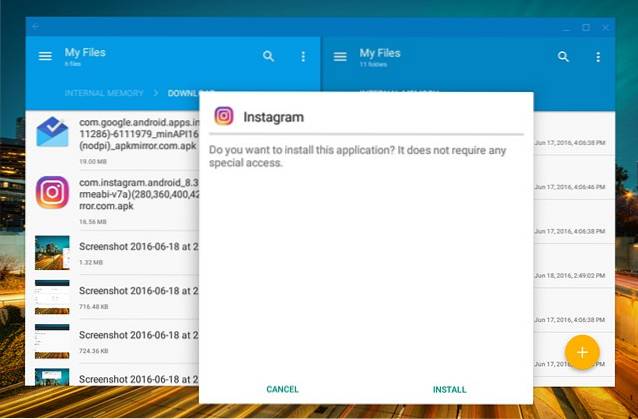
5. Instalacja aplikacji może zająć trochę więcej czasu niż zwykle, ale dobrą wiadomością jest to, że wszystkie pliki APK, które próbowaliśmy zainstalować, zostały zainstalowane bez problemu. Po zainstalowaniu aplikacji dotknij „Otwórz”, aby rozpocząć korzystanie z aplikacji.
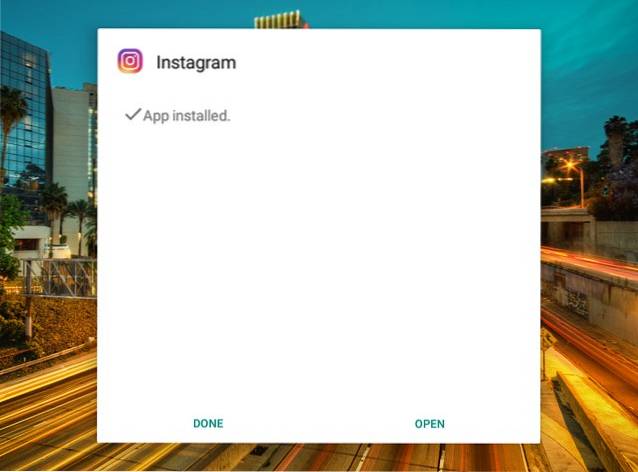
Uwaga: Podczas gdy większość aplikacji jest instalowanych za pośrednictwem ścieżki plików APK, nie wszystkie z nich działają. Na przykład Instagram działa dobrze, ale aplikacje takie jak Uber, które wymagają usług lokalizacyjnych, nie działają.
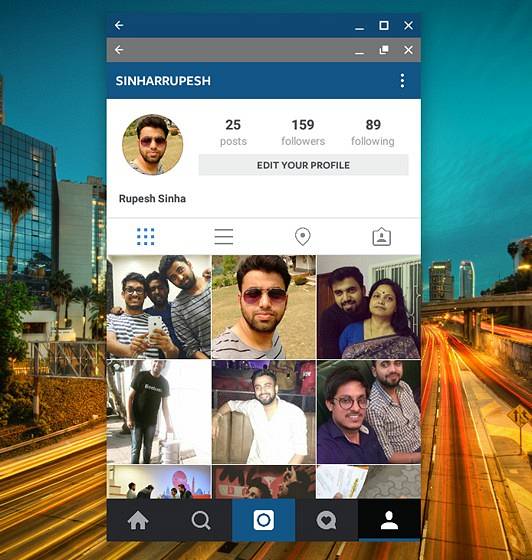
ZOBACZ RÓWNIEŻ: Jak zainstalować aplikacje na Androida niedostępne w Twoim kraju
Korzystaj z aplikacji na Androida, które są niezgodne ze Sklepem Play
Cóż, to było całkiem łatwe, prawda? Zasadniczo możesz teraz łatwo instalować aplikacje, które są niezgodne z Chromebookiem w Sklepie Play. Dlatego z łatwością instaluj swoje ulubione aplikacje na Androida na Chromebooku i daj nam znać, jak wygląda. Zagraj w sekcji komentarzy poniżej i zaglądaj do kolejnych artykułów związanych z aplikacjami na Androida na Chromebooku, gdy dowiemy się więcej na ten temat.
 Gadgetshowto
Gadgetshowto

![Interaktywna krzyżówka online na temat ciekawostek technicznych [2]](https://gadgetshowto.com/storage/img/images/interactive-online-crossword-on-tech-biz-trivia-[2].jpg)

