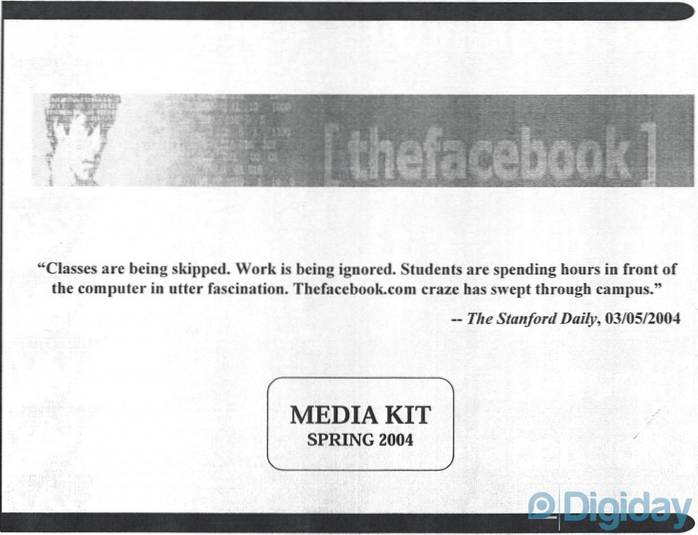Właśnie pojawił się Samsung Galaxy Note 8, który wprowadza mnóstwo nowych funkcji. Niektóre z tych funkcji, jak zawsze, są specyficzne dla linii Note i nie są obecne nawet w innych flagowych urządzeniach. Chociaż funkcje sprzętowe Note 8 (na przykład S Pen) nie mogą być przenoszone na inne urządzenia z Androidem, można to zrobić w przypadku niektórych funkcji oprogramowania. Jedną z moich ulubionych funkcji oprogramowania Note 8 jest „App Pair”. Daje użytkownikom możliwość jednoczesnego uruchamiania dwóch aplikacji w trybie podzielonego ekranu za pomocą jednego skrótu do aplikacji. Uwielbiam tę funkcję, ponieważ sprawi, że wielozadaniowość w Note 8 będzie naprawdę intuicyjna i łatwa. Uwielbiam tę funkcję tak bardzo, że zorientowałem się, jak zaimplementować ją na moim własnym urządzeniu z Androidem. Jeśli również chcesz korzystać z tej funkcji na swoim urządzeniu z Androidem, to jest jak uzyskać funkcję parowania aplikacji Note 8 na dowolnym urządzeniu z Androidem:
Uwaga: Ponieważ funkcja podzielonego ekranu została wprowadzona w Android OS z aktualizacją Nougat (Android 7.0), Twoje urządzenie musi działać na wspomnianej wersji systemu operacyjnego Android, aby ta metoda działała.
Uzyskaj funkcję parowania aplikacji Note 8 na dowolnym urządzeniu z Androidem
Ponieważ wiesz, że ta funkcja nie jest dostępna natywnie na Androida, będziemy musieli skorzystać z aplikacji innej firmy. Metodologia jest bardzo prosta, więc przejdźmy do niej.
1. Aplikacja innej firmy, z której będziemy dzisiaj korzystać, to o nazwie „Ekrany - Menedżer wielu okien”. Jest to bezpłatna aplikacja i można ją zainstalować, klikając łącze Sklep Play.
2. Teraz, zanim tego użyjemy, będziemy musieli nadać mu dostęp do ułatwień dostępu, przechodząc na stronę Ustawienia. Aby to zrobić, przejdź do Ustawienia-> Dostępność i przewiń w dół, aby znaleźć „Ekrany”. Stuknij w to i włącz.
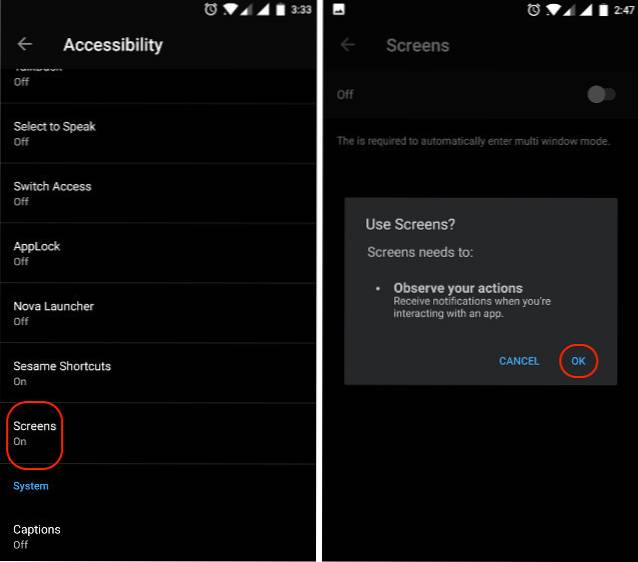
3. Teraz uruchom aplikację. Interfejs aplikacji jest dość prosty. Zobaczysz dwa przyciski, które pozwolą Ci dodawać aplikacje które chcesz otworzyć w trybie podzielonego ekranu i przycisk do tworzenia dla nich skrótu.

4. Stuknij w przycisk „+” i wybierz żądaną aplikację. Zrób to dla obu aplikacji.
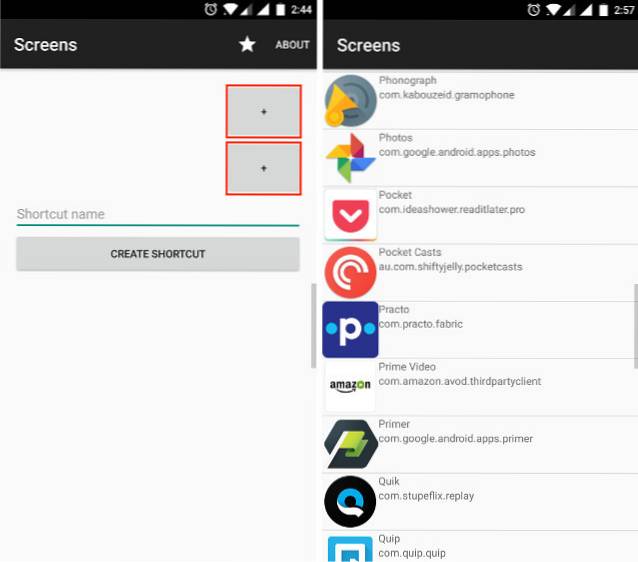
5. Nazwij swój skrót, wpisując w polu „Nazwa skrótu” i naciśnij przycisk „Utwórz skrót”, aby utworzyć skrót.
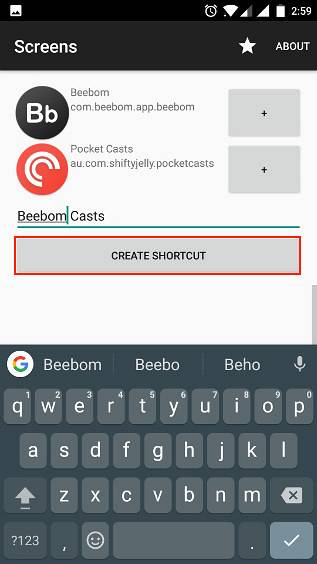
6. Zaraz po naciśnięciu przycisku ikona zostanie umieszczona na ekranie głównym. Możesz utworzyć dowolną liczbę skrótów. jednak, ikona pozostanie taka sama dla wszystkich utworzonych skrótów, dlatego jedynym sposobem ich rozróżnienia są ich nazwy. Dlatego zachowaj ostrożność podczas nazywania skrótów.
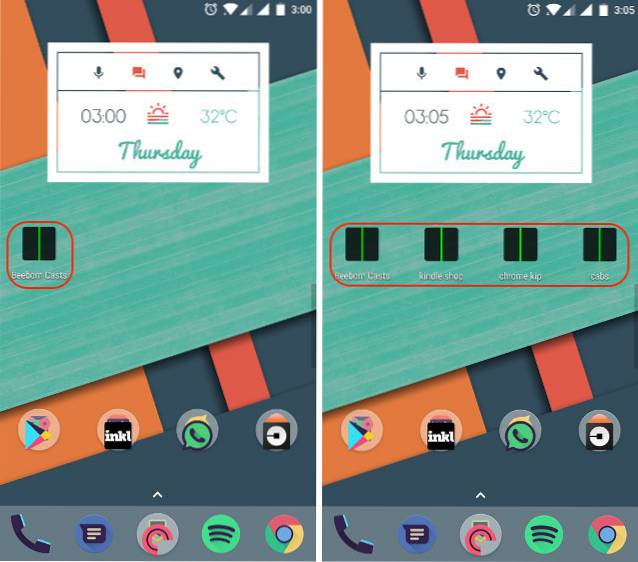
7. Jak widać na powyższych zdjęciach, utworzyłem cztery różne skróty na podzielonym ekranie. Mogę dotknąć dowolnego z nich, aby uruchomić aplikacje w trybie podzielonego ekranu. Skróty działają doskonale. Spójrz na poniższe zdjęcia w celu potwierdzenia.
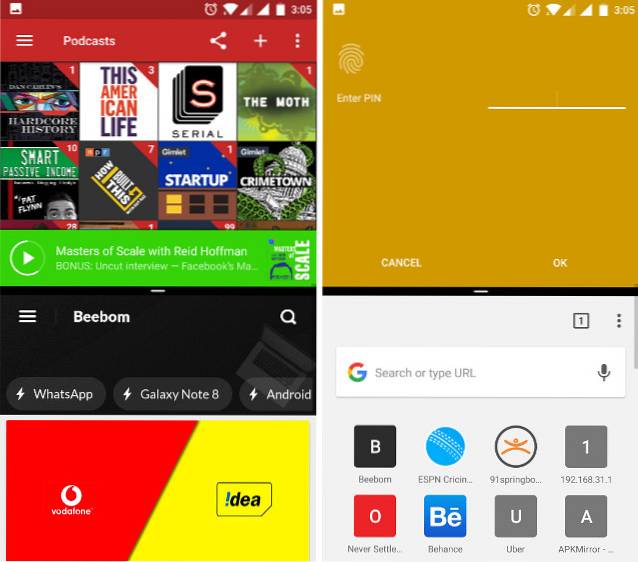
ZOBACZ RÓWNIEŻ: Jak uzyskać iOS 11 podobny do Centrum sterowania na dowolnym urządzeniu z Androidem
Uruchamiaj aplikacje w systemie Windows podzielonego ekranu za pomocą jednego skrótu
Jak widać, metoda jest bardzo prosta i możesz zacząć tworzyć własną parę aplikacji w mgnieniu oka. Aplikacja działa bez zarzutu i ani razu mnie nie zawiodła. Jedyne, o czym musisz pamiętać, to fakt, że niektóre aplikacje nie obsługują funkcji podzielonego ekranu. Na przykład aplikacje takie jak Amazon's Kindle i Uber nie obsługują tego. Jeśli utworzysz skrót za pomocą tych aplikacji, po dotknięciu go otrzymasz wyskakujące powiadomienie z informacją, że dołączone aplikacje go nie obsługują. Poza tym nie ma tutaj żadnych problemów. To, co sprawia, że jest to jeszcze lepsze, to fakt, że aplikacja jest całkowicie darmowa, bez żadnych reklam.
Więc na co czekasz, zacznij korzystać z funkcji „App Pair” w Galaxy Note 8 na swoim urządzeniu z Androidem i stwórz własne skróty podzielonego ekranu. Jeśli chcesz zobaczyć jakąkolwiek inną funkcję Note 8 do przeniesienia na twoje urządzenie, upuść je w sekcji komentarzy poniżej. Postaramy się jak najlepiej opisać je w naszych przyszłych artykułach.
 Gadgetshowto
Gadgetshowto