Nowoczesne przeglądarki internetowe, dzięki ich możliwościom zapisywania haseł, sprawiły, że mamy zwyczaj zapisywania haseł do witryn internetowych. Nie ma sensu wpisywać haseł za każdym razem, gdy chcemy zalogować się do witryny, którą często odwiedzamy. Jednak stawia nas również w niekorzystnej sytuacji, jeśli chodzi o przywoływanie haseł, gdy musimy zalogować się na nowym komputerze lub po prostu pożyczonym urządzeniu. Wcześniej pisaliśmy artykuły o tym, jak można wyświetlać zapisane hasła Wi-Fi na komputerze Mac, który korzysta z aplikacji Keychain na komputerze Mac. Niestety, nie wszyscy włączają Keychain na swoim Macu, nie wspominając o użytkownikach Windows bez wbudowanych aplikacji do zarządzania hasłami.
Nie martw się jednak. Ten artykuł uzbroi Cię w bardzo prostą metodę przeglądania hasła ukrytego za gwiazdkami w przeglądarkach, czy to na komputerze Mac, komputerze z systemem Windows, urządzeniu z Androidem, czy nawet na iPhonie. Czytaj!
Komputer stacjonarny / laptop
Wyświetlanie hasła ukrytego za gwiazdkami w przeglądarce na komputerze jest niezwykle proste. Oto jak to zrobić:
W przeglądarce Google Chrome
Wykonaj czynności opisane poniżej, aby wyświetlić hasło ukryte za gwiazdką w przeglądarce Google Chrome.
1. Uruchom Google Chrome i nprzejdź do serwisu z którego chcesz wyświetlić ukryte hasło. Na przykład używam Facebooka.
2. Gdy hasło zostanie automatycznie uzupełnione, wybierz to i kliknij prawym przyciskiem myszy na nim, a następnie kliknij „Sprawdzać„.
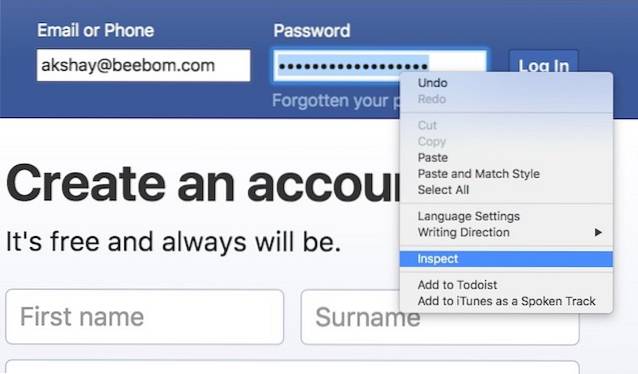
3. Spowoduje to otwarcie przeglądarki Google Chrome Narzędzia deweloperskie.
- Konsola powinna automatycznie skupić się na linii związanej z polem hasła.
- Jeśli tak nie jest, po prostu przewiń w dół i znajdź wiersz podświetlony przez Google Chrome.
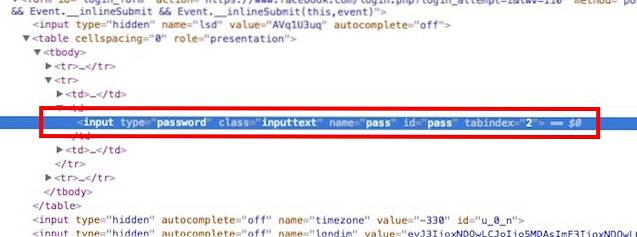
4. Znajdź pole z napisem „typ wejścia = hasło„, Kliknij go dwukrotnie, aby rozpocząć edycję i zastąp słowo "hasło" z "tekst".
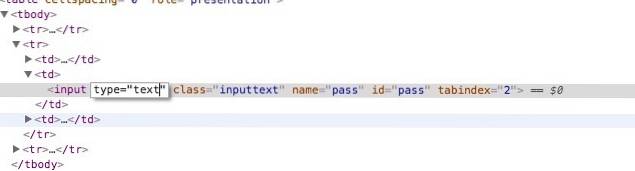
5. Hit Powrót / Enter a na stronie Facebook powinieneś być teraz w stanie zobaczyć ukryte hasło w postaci zwykłego tekstu.

Na safari
Proces w Safari jest dokładnie taki sam, z wyjątkiem tego, że zamiast "Sprawdzać", Menu Safari powie „Sprawdź element”, jak pokazano na poniższym zrzucie ekranu:
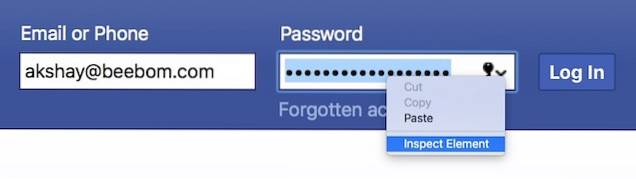
Android
Problem z używaniem tej techniki na urządzeniu mobilnym, takim jak Android lub iPhone, polega po prostu na tym, że plik przeglądarki mobilne tego nie robią mają opcje, takie jak „Sprawdź element”. Ale to, co mają, to zgrabna mała funkcja, która umożliwia zdalne debugowanie USB stron internetowych, gdy telefon komórkowy jest podłączony do komputera z kompatybilnymi przeglądarkami.
W tym przykładzie Androida użyję Google Chrome, ponieważ jest to jedna z najczęściej używanych przeglądarek w systemie Android, a tak się składa, że mam również Google Chrome na moim laptopie, co oznacza, że nie jest wymagane dodatkowe pobieranie.
Kroki, które musisz wykonać, aby wyświetlić hasło ukryte za gwiazdkami na Androidzie, podano poniżej:
1. W urządzeniu z systemem Android, włączyć debugowanie USB poprzez Ustawienia-> Opcje programisty.
2. Podłącz urządzenie z Androidem do laptopa za pomocą kabla USB. Telefon zapyta, czy powinien ufać komputerowi Debugowanie USB; kran "Dobrze".
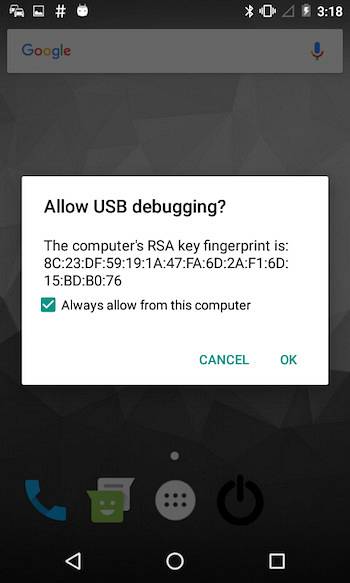
3. Uruchom Google Chrome w telefonie i przejdź do witryny internetowej z którego chcesz wyświetlić ukryte hasło. Na przykład używam Twittera.
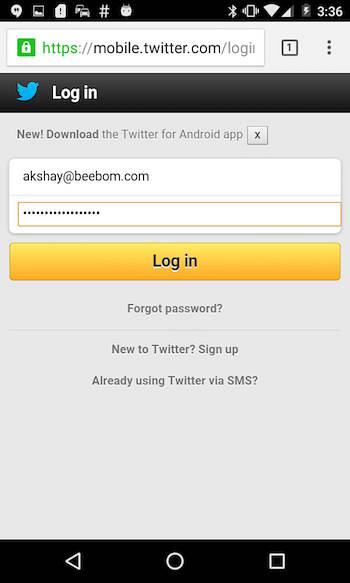
4. Uruchom Google Chrome na Twoim laptop aw pasku adresu wpisz „Chrome: // inspect”.
- Otworzy się okno z urządzeniem z Androidem wyświetlanym pod "Urządzenia".
- Będzie też szczegóły dotyczące the zakładki otwórz w telefonie.
5. Wybierz "Sprawdzać" pod zakładką, która mówi „Https://mobile.twitter.com”
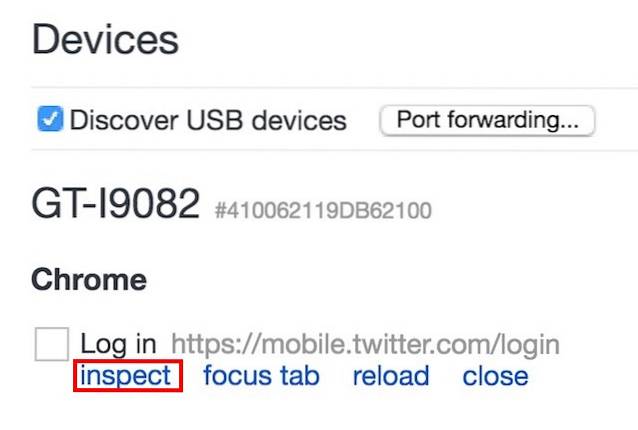
6. Spowoduje to otwarcie pliku Narzędzia deweloperskie.
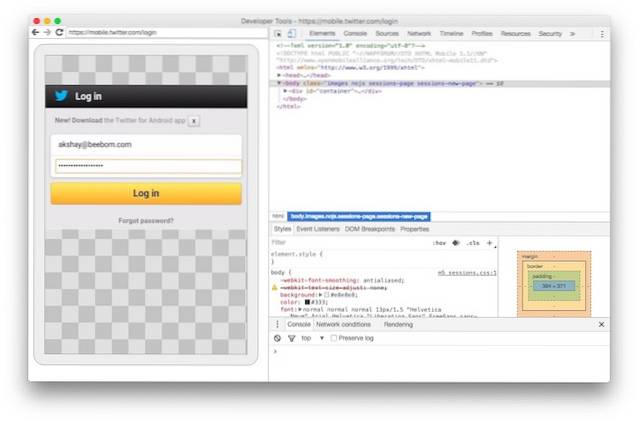
7. Wciśnij "Komenda + fa”Aby wyszukać i wpisać„hasło”, Aby przejść bezpośrednio do wiersza odpowiadającego polu hasła.
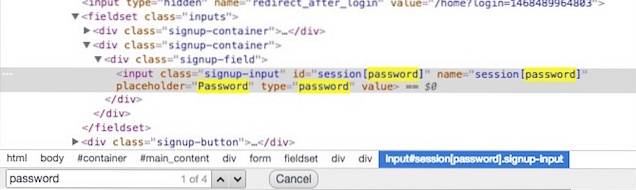
8. Znajdź pole, które mówi "rodzaj = hasło", kliknij go dwukrotnie, aby rozpocząć edycję i zamień słowo "hasło" z "tekst".
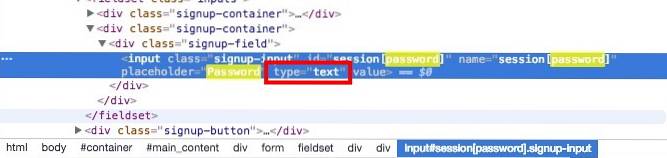
9 Hit Powrót / Enter a hasło będzie teraz widoczne jako zwykły tekst, zarówno w Deweloper Przybory, i na twoim telefon z systemem Android.
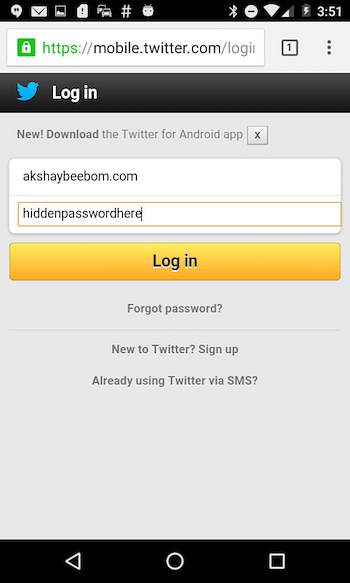
iPhone
Procedura na iPhonie jest również łatwa, ale w typowy dla Apple sposób można ją wykonać tylko na komputerze Mac, używając Safari. Wiem, racja?
W każdym razie kroki, które będziesz musiał wykonać, to:
1. Uruchom Safari na Twoim iPhone i nAvigate do celu stronie internetowej.
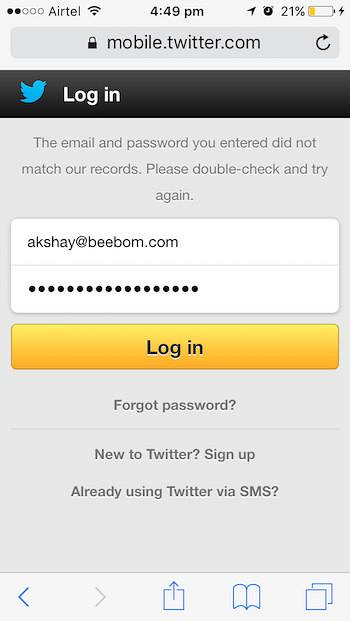
2. Na twoim Mac, uruchom Safari.
Uwaga: Najpierw musisz włączyć menu Develop idąc do Safari -> Preferencje -> Zaawansowane -> Pokaż menu Develop na pasku menu.
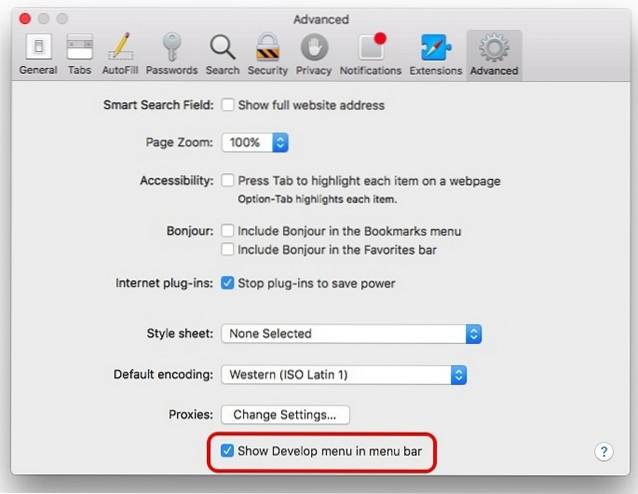
3. Połączyć Twój iPhone dla Twojej Prochowiec. Następnie kliknij Opracuj menu w Safari na komputerze Mac.
- Powinieneś zobaczyć nazwa twojego iPhone'a widoczne w menu Develop.
- Najedź na to, aby ujawnić witrynę otworzyłeś na swoim iPhonie.
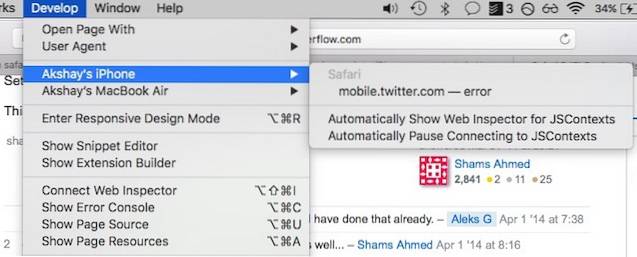
- Kliknij witrynę, i będziesz mógł zobaczyć jego kod HTML na swoim Macu.
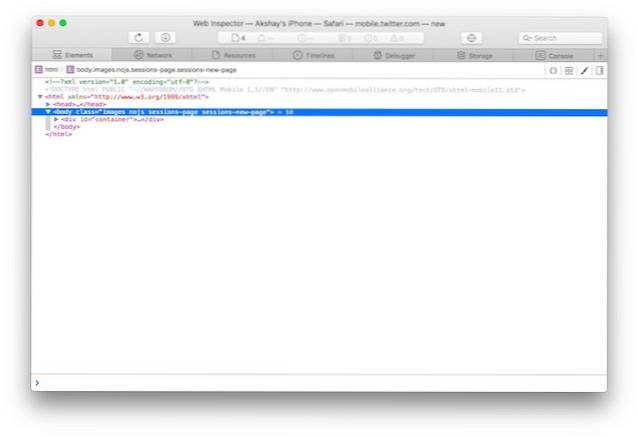
4. Wyszukaj „Hasło”, Aby znaleźć wiersz odpowiadający polu hasła.

5. Zmień wartość type = ”hasło”, z "hasło" do "tekst".

6. Hit Powrót / Enter i będziesz teraz mógł zobaczyć hasło w postaci zwykłego tekstu na Twoim iPhonie.
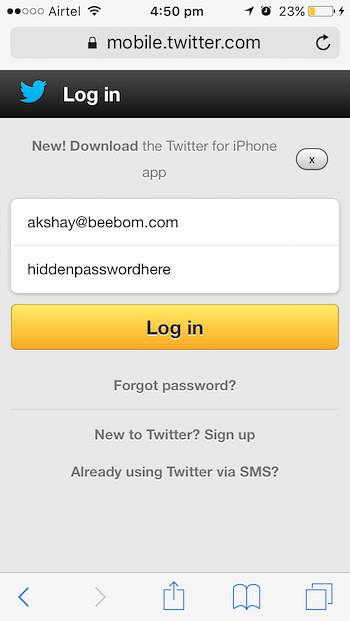
Uwaga: Niektóre strony internetowe, takie jak strony bankowe, wyłączają kliknięcie prawym przyciskiem ze względów bezpieczeństwa, dlatego ta metoda nie będzie dla nich działać.
ZOBACZ RÓWNIEŻ: Jak wyświetlić zapisane hasła WiFi w systemie Windows 10
Nigdy więcej „Nie pamiętam hasła”
Spójrzmy prawdzie w oczy, kłopotliwe jest klikanie opcji „Nie pamiętam hasła”, aby zmienić hasło na inne za każdym razem, gdy je zapomnisz; a jeśli jesteś podobny do mnie, zapominasz o tym zbyt często. Jeszcze gorsza jest próba ustawienia nowego hasła, które jest równie bezpieczne i spełnia wszystkie ograniczenia, jakie strony internetowe nakładają na hasła. Zdecydowanie łatwiej jest skorzystać z opisanej przez nas metody, aby wyświetlić hasło ukryte za gwiazdką.
Nie zawracam sobie głowy pytaniem, czy kiedykolwiek wcześniej zapomniałeś hasła, bo oczywiście tak. Nie mów mi, że nie. Co robisz, gdy zapomnisz hasła? Czy zacząłeś używać niektórych aplikacji do zarządzania hasłami, aby nie musieć wpisywać hasła przez cały czas, czy wiesz o tej dość prostej sztuczce, o której właśnie rozmawialiśmy? Podziel się z nami swoimi opiniami w sekcji komentarzy poniżej.
 Gadgetshowto
Gadgetshowto



