Może to być bardzo bolesne, gdy komputer nagle zawiesza się lub ulega awarii bez konkretnego powodu. Chwila staje się bardziej przerażająca, gdy następuje przerażający Blue Screen Of Death (BSOD). To nie jest całkowicie zła rzecz, komputer ulega awarii, gdy znajdzie krytyczny problem, który może uszkodzić oprogramowanie lub komponenty komputera, więc Twój komputer w rzeczywistości oszczędza się, błagając Cię o jego naprawienie. Nie oznacza to jednak, że powinieneś zostawić komputer w ten sposób i kontynuować pracę po ponownym uruchomieniu. Twój komputer może być w stanie odzyskać sprawność po awarii, ale awaria oznacza krytyczny problem, który należy jak najszybciej zdiagnozować. Niestety nie ma jednej odpowiedzi na awarię komputera. Istnieją dziesiątki problemów ze sprzętem i oprogramowaniem, które powodują awarię lub zawieszanie się komputera, więc określenie problemu może być trochę trudne. Aby pomóc Ci zdiagnozować awarię komputera, mówimy Ci jak naprawić awarie komputera wraz z najczęstszymi problemami ze sprzętem i oprogramowaniem oraz ich rozwiązaniami:
Uwaga: Awarie komputera mogą prowadzić do utraty danych, zwłaszcza jeśli jest to związane z dyskiem twardym. Upewnij się, że zawsze tworzysz kopie zapasowe ważnych plików, aby nie stracić ich w przypadku nieoczekiwanych wpadek.
Awaria komputera z powodu problemów z oprogramowaniem
Poniżej znajdują się niektóre z najczęstszych problemów z oprogramowaniem, które mogą spowodować awarię komputera:
Uwaga: Istnieją sytuacje, w których system Windows może w ogóle się nie uruchamiać. W takich sytuacjach uzyskaj dostęp do systemu Windows w trybie awaryjnym, a następnie postępuj zgodnie z instrukcjami podanymi poniżej.
1. Uszkodzony sterownik
Sterowniki kontrolują wszystkie komponenty sprzętowe komputera. Nawet jeśli komponenty sprzętowe są w porządku, uszkodzony sterownik może wpłynąć na ich działanie, a nawet doprowadzić do awarii. Możesz sprawdzić, czy nie ma wadliwych sterowników z Menedżera urządzeń systemu Windows. Aby uzyskać dostęp do Menedżera urządzeń, wpisz „Menedżer urządzeń” w pasku wyszukiwania lub naciśnij Windows + R. i wpisz „devmgmt.msc”W oknie dialogowym„ Uruchom ”.
Po otwarciu Menedżera urządzeń zobaczysz wszystkie nazwy ważnych komponentów sprzętowych. Dwukrotne kliknięcie każdej nazwy spowoduje otwarcie wszystkich sterowników pod nią. ZA wadliwy sterownik będzie miał żółty trójkąt z wykrzyknikiem (!) na początku nazwy.
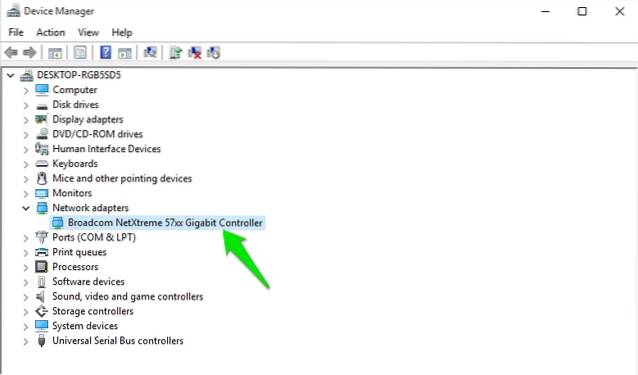
Jeśli na tej liście nie znajdziesz żadnych wadliwych sterowników, możesz również otwórz ukryte sterowniki klikając „Widok”U góry i wybierając„Pokaż ukryte urządzenia”Z listy opcji. Spowoduje to otwarcie prawie wszystkich sterowników, dzięki czemu można dokładnie sprawdzić wszystkie sterowniki i upewnić się, że nie ma wadliwego sterownika.
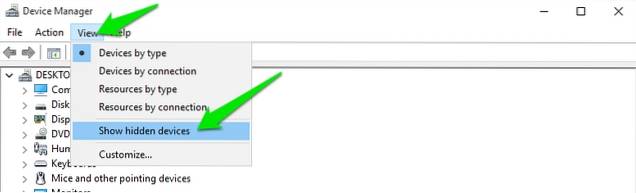
Jeśli znajdziesz uszkodzony sterownik, kliknij prawym przyciskiem myszy na nim i wybierz „Zaktualizuj oprogramowanie sterownika”Z menu kontekstowego. Teraz postępuj zgodnie z instrukcjami, aby zaktualizować sterownik online lub ręcznie.
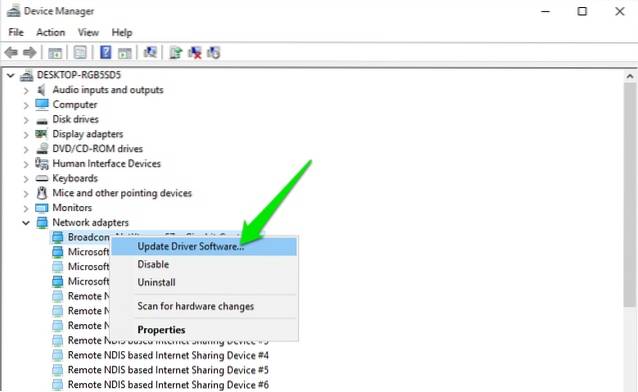
Jeśli aktualizacja sterownika nie pomoże, możesz również skorzystać z narzędzia do aktualizacji sterowników innej firmy lub naprawić oprogramowanie, aby rozwiązać problemy ze sterownikami. Dostępnych jest wiele programów do naprawy sterowników, ale polecam wypróbowanie IObit Driver Booster ze względu na ogromną bazę danych i łatwość użycia. Oprogramowanie sterownika innej firmy powinno również być w stanie naprawić konflikty sprzętowe.
2. Uszkodzone oprogramowanie innych firm
Jeśli komputer zaczął się zawieszać po zainstalowaniu oprogramowania innej firmy, istnieje prawdopodobieństwo, że oprogramowanie jest uszkodzone lub komputer nie jest z nim zgodny. Spróbuj odinstalować ostatnio zainstalowane programy i zobacz, czy to rozwiązuje problem. Czasami ponowna instalacja programów rozwiązuje problem, więc jeśli program był dla Ciebie ważny, możesz go ponownie zainstalować i sprawdzić, czy problem nadal występuje. Jeśli ponowna instalacja programu spowoduje ponowną awarię komputera, to niestety będziesz musiał pozbyć się programu na dobre.
3. Złośliwe oprogramowanie lub wirus
Złośliwe oprogramowanie może łatwo uszkodzić system i zmusić go do awarii. Jeśli nie masz już zainstalowanego programu antywirusowego (niech Bóg ci to wybaczy), natychmiast go zainstaluj, nawet jeśli w systemie nie ma złośliwego oprogramowania. Jeśli awaria jest spowodowana złośliwym oprogramowaniem, nawet bezpłatne oprogramowanie antywirusowe powinno być w stanie je wykryć i się go pozbyć. Po prostu zainstaluj jeden i użyj najbardziej niezawodnego skanowania oferowanego przez oprogramowanie antywirusowe, aby pozbyć się złośliwego oprogramowania.
Jeśli złośliwe oprogramowanie uszkadza system do tego stopnia, że nie może się nawet uruchomić, uruchom system Windows w trybie awaryjnym, a następnie uruchom skanowanie antywirusowe. Avast działa dobrze w trybie awaryjnym i jestem pewien, że inne popularne programy antywirusowe również będą działać w trybie awaryjnym. Jeśli Twój program antywirusowy nie działa w trybie awaryjnym, utwórz dysk ratunkowy Avast na innym komputerze i spróbuj.
4. Zdefragmentuj swój dysk
Jeśli nie znasz pojęcia defragmentacji i nigdy nie zdefragmentowałeś swojego dysku twardego, może to być problem. Dane na dysku twardym są przechowywane losowo, więc systemowi Windows trudno jest znaleźć właściwy plik. Pozostawienie bez opieki przez bardzo długi czas może spowodować spowolnienie systemu, a nawet awarię. Proces defragmentacji umieszcza wszystkie dane w kolejności i ułatwia systemowi Windows ich odnalezienie. System Windows ma wbudowane narzędzie do defragmentacji. Aby uzyskać do niego dostęp, wpisz „Defragmentacja” na pasku wyszukiwania i wybierz narzędzie.
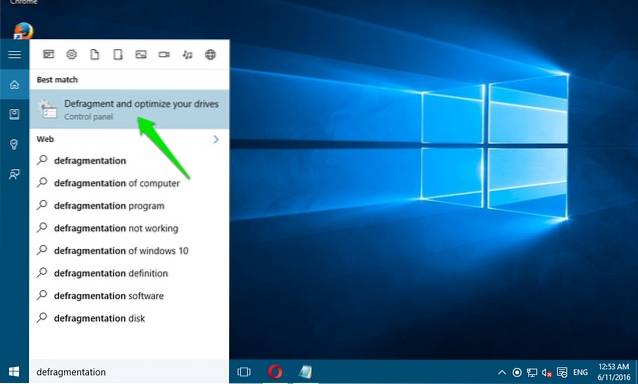
Teraz kliknij „Optymalizuj” dla wszystkich dysków i sprawdź, czy problem z awarią nadal występuje.
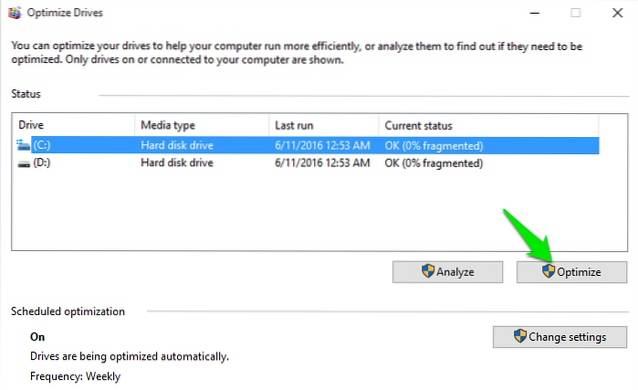
5. Oczyść i napraw rejestr
Rejestr systemu Windows zawiera prawie wszystkie dane dotyczące oprogramowania i sprzętu komputera, a wszystkie zmiany są tam zapisywane. Kiedy bawisz się w systemie i instalujesz i usuwasz programy, wszystko zostaje zarejestrowane i czasami powoduje tworzenie wpisów, które nie są już potrzebne. Wpisy te wypełniają rejestr i mogą nawet powodować błędy, co prowadzi do spowolnienia komputera, a nawet awarii. Ręczne czyszczenie rejestru jest niezwykle trudne, dlatego zalecam skorzystanie z narzędzia do czyszczenia rejestru innej firmy.
W tym celu osobiście używam Wise Registry Cleaner i również go polecam. To narzędzie pozwala czyścić, naprawiać, a nawet defragmentować rejestr aby utrzymać porządek.
6. Aktualizuj system Windows
Ważne jest, aby na bieżąco aktualizować komputer z systemem Windows, w przeciwnym razie może on być podatny na problemy, a nawet awarie. W systemie Windows 10 przejdź do „Ustawienia-> Aktualizacja i zabezpieczenia.
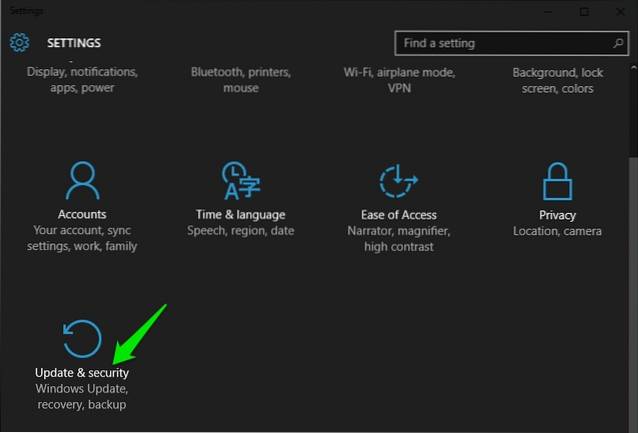
Tutaj kliknij „Sprawdź aktualizacje”I upewnij się, że komputer jest zaktualizowany. System Windows automatycznie pobierze i zainstaluje aktualizacje, jeśli nie został zaktualizowany. Możesz również wyszukać „Aktualizacja systemu Windows” na pasku wyszukiwania systemu Windows, aby znaleźć opcję aktualizacji systemu Windows.
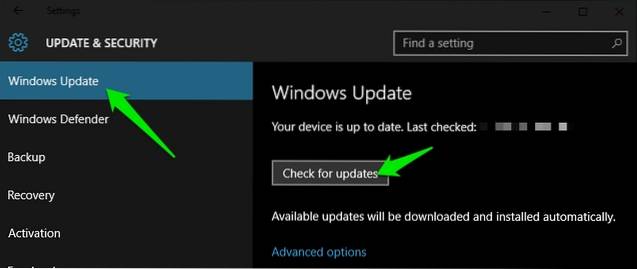
7. Zrezygnuj z niejawnego programu testów systemu Windows 10
Jeśli dołączyłeś do niejawnego programu testów systemu Windows 10, aby testować wersje zapoznawcze i komentować najnowsze funkcje, może to być problem. Wersje zapoznawcze to niestabilne kompilacje przeznaczone dla programistów i osób lubiących majsterkować, więc może to spowodować problem w twoim systemie i spowodować jego awarię. Możesz zrezygnować z Insider Program, przechodząc do Ustawienia-> Aktualizacje i zabezpieczenia, a na stronie Windows Update przejdź do „Zaawansowane opcje„. Tutaj wystarczy kliknąć „Zatrzymaj kompilacje Insider„. Jeśli rezygnacja rozwiąże problem, zgłoś go firmie Microsoft.
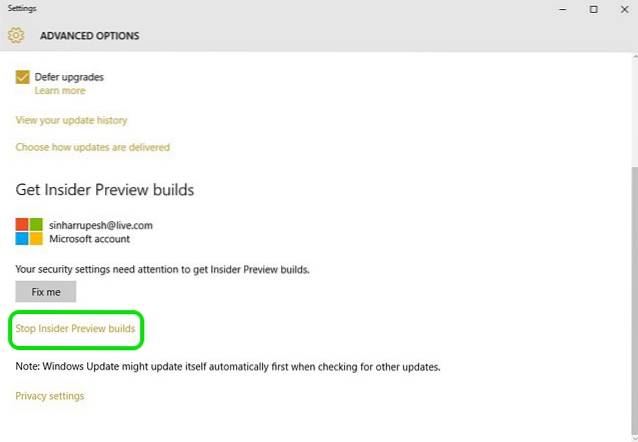
8. Zresetuj lub odśwież komputer
System Windows ma wbudowaną opcję całkowitej ponownej instalacji systemu Windows lub przynajmniej odświeżenia go, aby usunąć całe oprogramowanie i zmiany innych firm. Całkowity reset rozwiązuje prawie każdy problem, w 99% przypadków, ponieważ przywraca system do stanu fabrycznego bez żadnych danych stron trzecich. Jeśli wszystkie powyższe kroki nie działają, odśwież komputer lub całkowicie go zresetuj. Możesz zapoznać się z naszym artykułem o tym, jak odświeżyć i zresetować system Windows 10, aby to zrobić.
Awaria komputera z powodu problemów sprzętowych
Może istnieć wiele problemów sprzętowych, które mogą spowodować awarię komputera. W rzeczywistości w większości przypadków jest to problem ze sprzętem, ale samodzielne rozwiązanie problemów ze sprzętem jest trochę trudne, dlatego zaleca się najpierw spróbować zdiagnozować problemy z oprogramowaniem. Jednak oto kilka problemów ze sprzętem, które mogą powodować awarię lub zawieszanie się komputera.
1. Zła pamięć RAM
Czasami zła pamięć RAM może prowadzić do awarii i niebieskiego ekranu śmierci. Możesz użyć programu do testowania pamięci, takiego jak Memtest86 (pobierz), aby przetestować pamięć RAM pod kątem błędów. Jeśli wystąpi problem, będziesz musiał wymienić pamięć RAM na nową. Powinieneś zabrać komputer do centrum serwisowego, jeśli nie wiesz, jak zainstalować pamięć RAM.
2. Problemy z dyskiem twardym
Dyski twarde mają ograniczony czas i z czasem ulegają awarii. Jeśli twój dysk twardy jest bliski awarii (również zabierając ze sobą wszystkie dane), może zacząć zawieszać komputer. Istnieje wiele narzędzi do sprawdzania stanu dysku twardego i potwierdzania jego stanu. ty może również usłyszeć niezgrabny dźwięk z dysku twardego, co jest oznaką starzenia się dysku twardego. Jeśli jesteś prawie pewien, że dysk twardy Twojego komputera wkrótce ulegnie awarii, należy natychmiast wykonać kopię zapasową wszystkich ważnych danych i zabrać komputer do centrum serwisowego i wymienić dysk twardy.
3. Ogrzewanie PC
Jeśli twój komputer zacznie się nagrzewać, zacznie się zawieszać, jak ciepło może uszkodzić elementy pod okapem. Problemy z ogrzewaniem wynikają głównie z zatkania wentylatora i systemu. Jeśli masz komputer stacjonarny, możesz go również wyczyścić samodzielnie, używając puszki ze sprężonym powietrzem. Chociaż możesz również oddać komputer do serwisu w sklepie komputerowym (zalecane dla laptopów). Jeśli czyścisz go samodzielnie, upewnij się, że fizycznie nie dotykasz systemu, ponieważ może to spowodować powstanie elektryczności statycznej i uszkodzenie systemu. Kilka uderzeń w wentylator i system i wyczyść go. Jeśli są jakieś smugi, nie próbuj ich usuwać mokrą szmatką, ponieważ nie powinny one stanowić większego problemu.
4. Mniejsze zasoby systemowe
Jest to dość oczywiste, jeśli masz niskie zasoby systemowe - na przykład małą pamięć RAM lub moc procesora - uruchomienie ciężkiego programu lub intensywnej gry z pewnością doprowadzi do awarii. Zaktualizuj swój komputer, aby uruchamiał ciężkie programy, lub przestań używać tego programu.
5. Nowo zainstalowany składnik sprzętowy
Jeśli niedawno zainstalowałeś nowy komponent sprzętowy, taki jak pamięć RAM lub ulepszona karta graficzna, może to być problem. Skorzystaj z pierwszej wskazówki w sekcji oprogramowania tego artykułu, aby sprawdzić, czy sterowniki nowo zainstalowanego składnika działają prawidłowo, czy nie. Jeśli sterowniki są w porządku i aktualne, usuń komponent (jeśli to możliwe) i sprawdź, czy twój komputer działa dobrze, czy nie. Jeśli to jest problem, będziesz musiał udać się do centrum serwisowego, aby znaleźć przyczynę problemu lub wymienić komponent.
ZOBACZ RÓWNIEŻ: Jak naprawić 100% błąd użycia dysku w systemie Windows 10
Wypróbuj te poprawki, jeśli Twój komputer jest podatny na awarie
Awarie komputera mogą być naprawdę przerażające i mogą być bardzo niebezpieczne dla systemu. Nawet jeśli twój komputer zawiesza się tylko raz, upewnij się, że przeszedłeś przynajmniej przez podstawowe procesy, aby zobaczyć, na czym polega problem, ponieważ awaria zawsze oznacza coś krytycznego (tymczasowego lub trwałego). W przypadku problemów z oprogramowaniem, jeśli nic nie działa, po prostu zresetuj komputer (zawsze działa dla mnie). W przypadku problemów ze sprzętem może być konieczne udanie się do eksperta technika komputerowego.
 Gadgetshowto
Gadgetshowto



