Windows ma zwyczaj napotykania problemów, kiedy najmniej się tego spodziewasz, a to może powodować wiele problemów. Dlatego ważne jest, aby zachować kopię zapasową wszystkich ważnych plików i folderów. Chociaż tworzenie kopii zapasowych plików i folderów jest dobrym pomysłem, system Windows umożliwia utworzenie kopii zapasowej całego systemu operacyjnego, co może pomóc w przywróceniu lub naprawieniu komputera z systemem Windows do stanu roboczego.
W systemie Windows 7 wprowadzono możliwość tworzenia dysku lub dysku odzyskiwania, a system Windows 10 również zawiera tę funkcję. Jednak opcja jest trochę ukryta w Panelu sterowania. Więc bez zbędnych ceregieli, oto, jak możesz utworzyć dysk lub dysk odzyskiwania w systemie Windows 10:
Uwaga: 64-bitowy obraz odzyskiwania może być używany tylko do naprawy lub przywracania komputerów z 64-bitową wersją systemu Windows 10. To samo dotyczy wersji 32-bitowej.
Czego potrzebujesz:
- Pamięć flash USB o pojemności 1 GB lub więcej (w zależności od danych) lub pusty dysk.
- Napęd CD / DVD (jeśli używasz metody dyskowej)
- Działająca wersja systemu Windows 10
Tworzenie dysku odzyskiwania
1. otwarty Panel sterowania i wyszukaj „Recovery” w polu wyszukiwania w prawym górnym rogu. W wynikach kliknij „Utwórz dysk odzyskiwania” opcja w sekcji System.
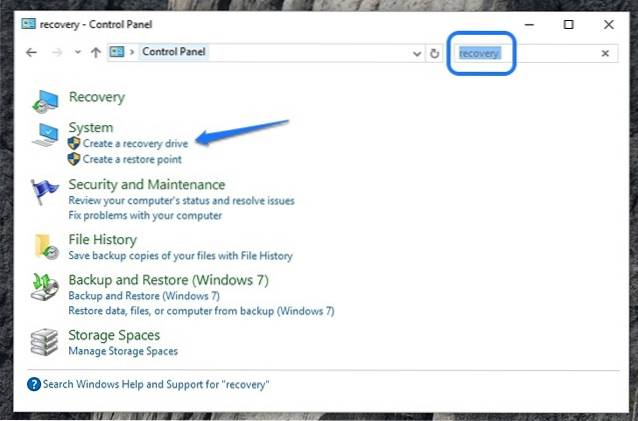
2. Po zaakceptowaniu monitów otworzy się okno dialogowe Dysk odzyskiwania. Tutaj możesz zdecyduj, czy chcesz tworzyć kopie zapasowe plików systemowych, czy nie.
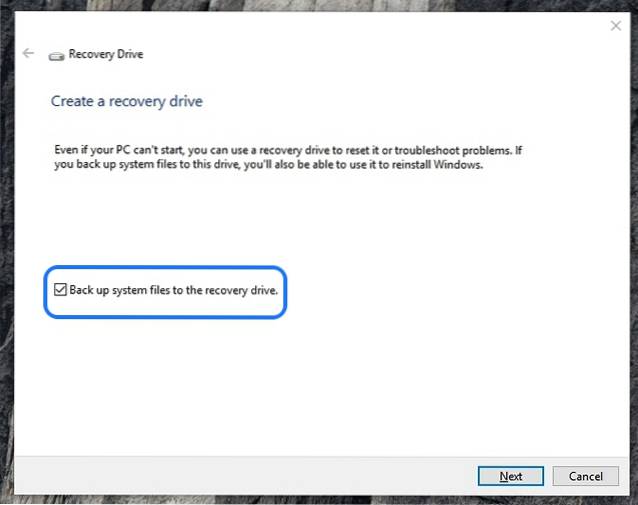
Uwaga: Zalecamy tworzenie kopii zapasowych plików systemowych, jednak spowoduje to wydłużenie czasu procesu. Na przykład podczas tworzenia kopii zapasowej plików systemowych rozmiar odzyskiwania był poniżej 4 GB, a gdy odznaczyliśmy opcję tworzenia kopii zapasowych plików systemowych, rozmiar był poniżej 512 MB.
3. Następnie musisz wybrać dysk flash USB. Właśnie wybierz napęd i kliknij "Kolejny". Następnie zostanie wyświetlone ostrzeżenie sugerujące, że dysk flash USB zostanie sformatowany i utracisz wszystkie pliki, które masz na dysku. Dlatego ważne jest, aby upewnić się, że na dysku nie ma żadnych ważnych plików.
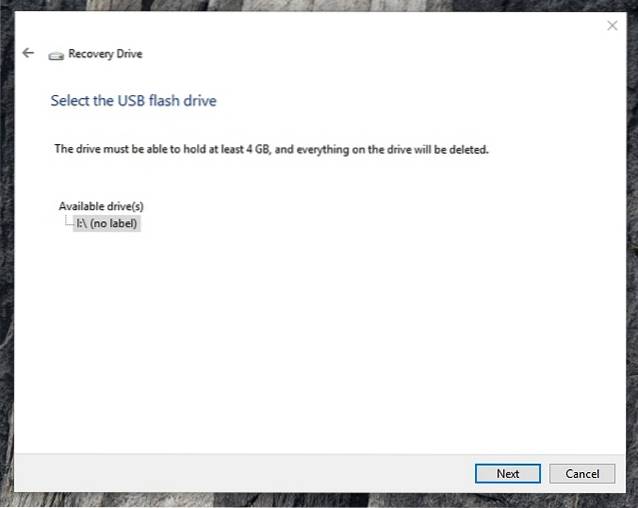
4. Rozpocznie się proces odzyskiwania. Jeśli tworzysz kopię zapasową plików systemowych, zajmie to około 20 minut, w przeciwnym razie mniej niż 5 minut.
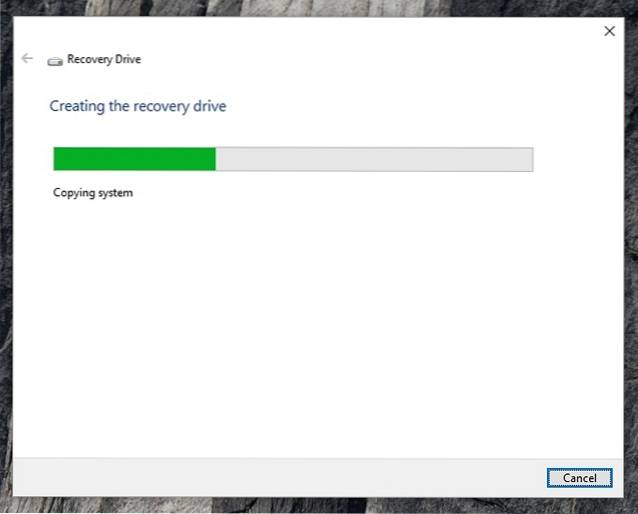
5. Po zakończeniu zobaczysz, że nazwa dysku flash USB została zmieniona na „Odzyskiwanie”, wraz z plikami odzyskiwania.
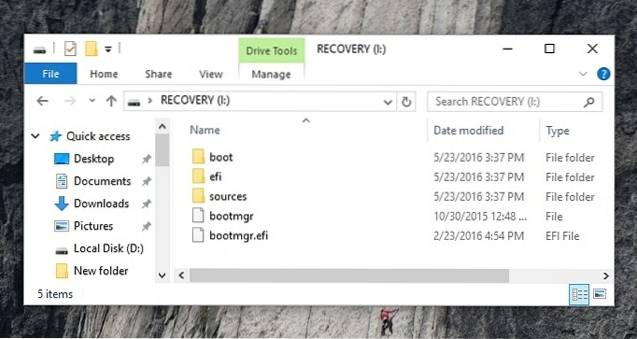
Tworzenie dysku odzyskiwania
1. otwarty Panel sterowania w systemie Windows 10 i wyszukaj „Kopia zapasowa i przywracanie”. Wybierz pierwsze wyniki, które mówią „Kopia zapasowa i przywracanie (Windows 7)”.
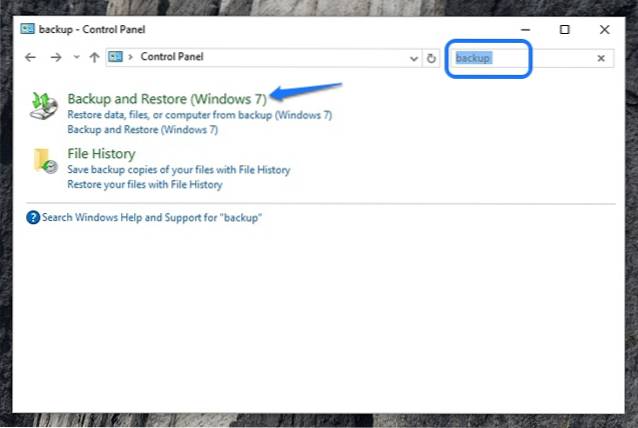
2. Na stronie Kopia zapasowa i przywracanie kliknij opcję na lewym pasku, która mówi „Utwórz dysk naprawy systemu”.
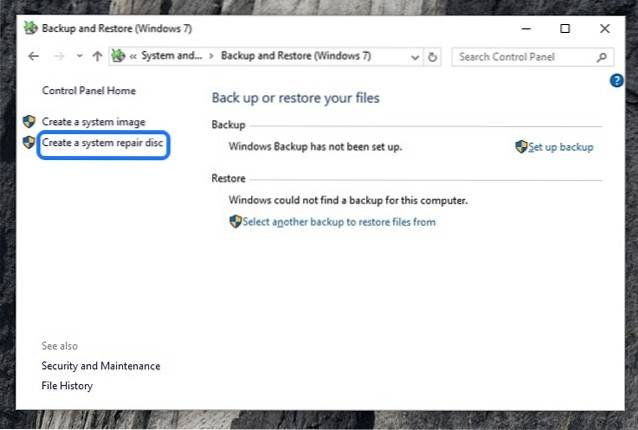
3. Następnie, wybierz napęd DVD i kliknij „Utwórz dysk”.
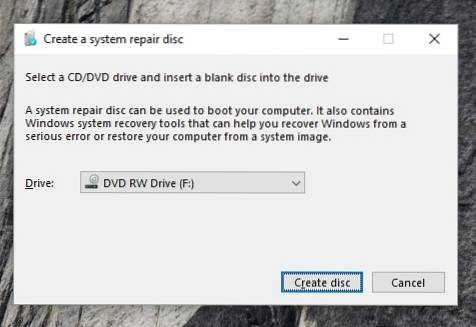
4. Proces rozpocznie się i zostanie utworzony dysk odzyskiwania.
ZOBACZ RÓWNIEŻ: Jak wyświetlić zapisane hasła WiFi w systemie Windows 10
Przywróć lub napraw komputer z systemem Windows 10 za pomocą dysku lub dysku odzyskiwania
Po zakończeniu procesu możesz użyć dysku lub dysku odzyskiwania, aby przywrócić lub naprawić komputer z systemem Windows na wypadek, gdyby coś poszło nie tak. Aby to zrobić, będziesz musiał rozruch bezpośrednio z dysku lub napędu odzyskiwania i idź do Zaawansowane opcje systemu -> Rozwiązywanie problemów -> Odzyskaj.
Dysk lub napęd odzyskiwania powinien najprawdopodobniej naprawić komputer, ale w przypadku awarii może być konieczne zresetowanie komputera. Cóż, to wszystko, co musisz wiedzieć, jeśli chodzi o tworzenie dysków i dysków do odzyskiwania. Daj nam znać, jeśli masz jakiekolwiek wątpliwości w sekcji komentarzy, a na pewno możesz spodziewać się od nas odpowiedzi.
 Gadgetshowto
Gadgetshowto



![Interaktywna krzyżówka online na temat ciekawostek technicznych [2]](https://gadgetshowto.com/storage/img/images/interactive-online-crossword-on-tech-biz-trivia-[2].jpg)