Windows, jak każdy inny system operacyjny, jest podatny na błędy, a czasami jest trochę obfity. Wraz z dojrzewaniem systemu operacyjnego przez lata liczba typowych błędów zmniejszyła się, ale niestety zaczęły pojawiać się nowe. Jednym z bardzo specyficznych błędów, które widzimy w systemie Windows 10 i które zainicjowano w systemach Windows 8 i 8.1, jest 100% błąd użycia dysku. Skutecznie skaluje wykorzystanie dysku twardego do pełnego, co powoduje spowolnienie wszystkiego do indeksowania i bardzo frustrację użytkownika końcowego. Na szczęście jest na to poprawka, aw tym poście omówimy, jak naprawić błąd 100% użycia dysku w systemie Windows 10 i poniżej.
Uwaga: Na potrzeby tego artykułu będziemy szczegółowo omawiać system Windows 10, chociaż rozwiązania mogą dotyczyć również poprzednich wersji systemu Windows.
Co powoduje 100% błąd użycia dysku
Chociaż może to mieć wiele przyczyn, generalnie ten błąd jest spowodowany przez niektóre usługi systemu Windows, takie jak Superfetch, Prefetch, BITS i Windows Search. Chociaż te czynniki są zwykłymi podejrzanymi, nie są jedynymi; może istnieć wiele innych, w tym złośliwe oprogramowanie, Flash, a nawet naprawdę stary i powolny dysk twardy.
Określanie, czy wystąpił 100% błąd użycia dysku
Ustalenie, że faktycznie masz do czynienia z tym błędem, jest łatwe, ale ważne, ponieważ nie chcesz bez powodu wprowadzać zmian w komputerze.
Chociaż powolność twojego komputera będzie dość dobrym wskaźnikiem (wraz ze stale włączoną kontrolką dysku twardego), możesz zweryfikować problem, pociągając do góry Menadżer zadań w Windows 10 (po prostu naciśnij Start i zacznij pisać Menedżer zadań lub naciśnij CTRL + Shift + Esc). w Karta Procesy, kolumna Dysk będzie pokazywać 100%, jeśli błąd istnieje; jeśli nie, zobaczysz coś podobnego do poniższego zrzutu ekranu.
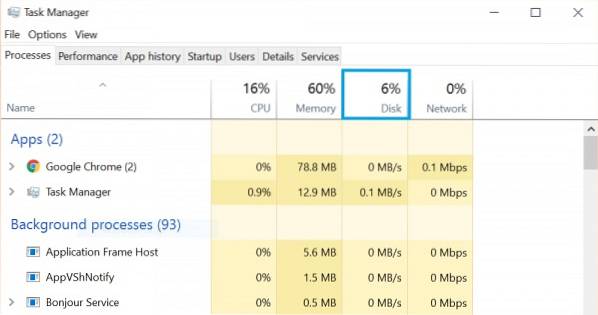
Naprawianie błędu użycia 100% dysku
Zakładając, że Twój komputer cierpi na ten problem, oto jak możesz to naprawić:
1. Przeprowadź skanowanie antywirusowe komputera z systemem Windows 10
Może się to wydawać ogólną, zdroworozsądkową radą, ale ważne jest, aby wykonać tę czynność jako pierwszy środek zaradczy w tym przypadku. Wiele razy Winowajcą może być infekcja złośliwym oprogramowaniem i możesz robić, co chcesz, to nie rozwiąże problemu. W tym przypadku lepiej się upewnić. W tym celu możesz użyć dowolnego dobrego oprogramowania antywirusowego.
2. Wyłącz usługę Windows 10 Superfetch
Superfetch to jedna z tych usług systemu Windows, która zawsze będzie miała potencjał dostarczania słodko-gorzkich wrażeń użytkownika. Założeniem Superfetch jest to, że system Windows nauczy się na podstawie twoich nawyków użytkowania i „zgadnie”, które aplikacje / usługi będą najprawdopodobniej używane w następnej kolejności. Na podstawie tej prognozy system operacyjny będzie buforował te aplikacje i programy w pamięci RAM, aby ładowały się szybciej. Teoretycznie jest to fantastyczna koncepcja, ale jeśli nie jesteś robotem zaprogramowanym do wykonywania określonej procedury, przewidywania Superfetch są od czasu do czasu nieudane. A ponieważ usługa jest zajęta pobieraniem wszystkich przewidywanych plików aplikacji i danych z dysku twardego, pojawia się błąd 100% użycia dysku.
Wyłączenie funkcji Superfetch przypomina wyłączenie dowolnej innej usługi systemu Windows. W wyszukiwarce Windows 10 wpisz Usługi i otwórz okno dialogowe Usługi. W tym miejscu znajdź Usługa Superfetch, i kliknij prawym przyciskiem myszy dostać się do Nieruchomości. Tutaj, Zatrzymać usługi i w Typ uruchomienia, upewnij się, że jest napisane Niepełnosprawny. Kliknij OK i uruchom ponownie komputer z systemem Windows 10, aby uzyskać dobry wynik.
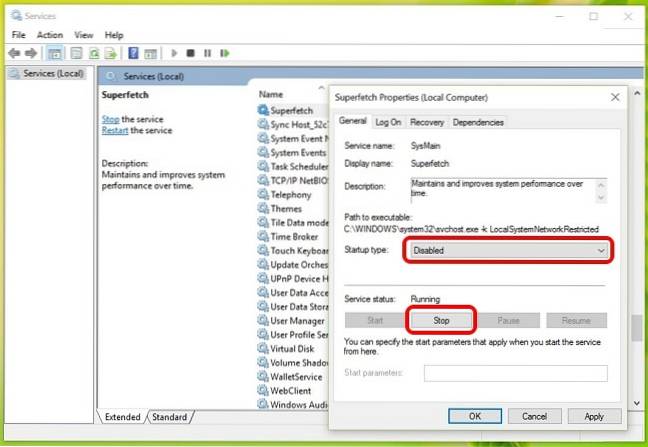
3. Wyłącz usługę inteligentnego transferu w tle (BITS)
BITS to kolejna usługa systemu Windows 10, która ma być pomocna, ale może okazać się zupełnie odwrotna. Ideą BITS jest to, że gdy komputer znajduje się w stanie bezczynności, przepustowość można wykorzystać do usług Windows Update, Windows Defender i tym podobnych. Chociaż zwykle działa dobrze na nowszych komputerach, starszy sprzęt może w rzeczywistości cierpieć, gdy BITS próbuje odszyfrować, gdy komputer jest w rzeczywistości bezczynny.
Wyłączenie BITS będzie podobne do wyłączenia usługi Superfetch, z tym wyjątkiem, że w tym przypadku Ty nie wyłącza całkowicie uruchamiania; zamiast tego zdecydujesz się na podręcznik.
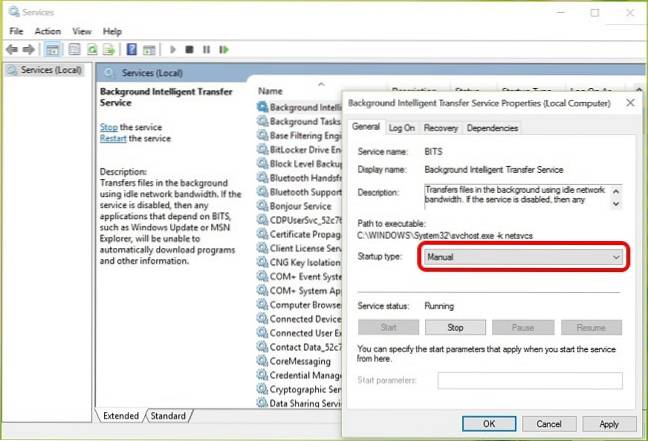
4. Wyłącz wyszukiwanie systemu Windows
To jedno z tych „rozwiązań”, które generalnie bym chciał nie polecam, chyba że jest to absolutnie konieczne. Od jakiegoś czasu system Windows ma bardzo solidną funkcję wyszukiwania, która indeksuje wszystko na twoim komputerze, ułatwiając znajdowanie plików i całej innej zawartości. Chociaż ta funkcja jest świetna, jednym raczej uporczywym błędem była „pętla wyszukiwania”, w której system z systemem Windows bez końca ponownie indeksuje pliki i foldery. Jednym z szybkich sposobów sprawdzenia, czy jest to przyczyna 100% wykorzystania dysku, jest bardzo niski procesor i Pamięć użycie w Menedżerze zadań obok 100% wykorzystania dysku.
Ćwiczenie jest tutaj znowu takie samo: znajdź Wyszukiwanie systemu Windows w Usługi, kliknij prawym przyciskiem myszy dla Nieruchomości i Zatrzymać usługa, podczas gdy wyłączanie uruchomienie. Jeśli to był winowajca, zobaczysz natychmiastowy wpływ.
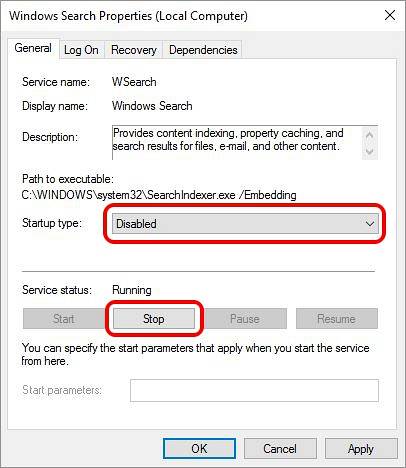
5. Wyłącz pobieranie wstępne systemu Windows 10
Windows 10 zawiera również zgrabną funkcję uzupełniającą Superfetch: Prefetch. Podczas gdy Superfetch buforuje dane do pamięci RAM w oparciu o inteligentne zgadywanie, Prefetch działa po uruchomieniu tych aplikacji. Zasadniczo pobieranie wstępne rejestruje informacje o plikach używanych przez daną aplikację, a następnie ściąga te pliki do pamięci RAM, aby skrócić czas ładowania aplikacji.
Ponieważ jest to znowu inteligentne zgadywanie przez system operacyjny, istnieje prawdopodobieństwo, że moduł wstępnego pobierania danych przeoczy. I tak jest. A kiedy tak się stanie, wyłączenie go pozostaje twoim logicznym wyborem. Jednak Prefetch nie jest standardową usługą systemu Windows i jego ulepszenie wymagało wprowadzenia zmian w rejestrze systemu Windows, dlatego zalecamy to jako bardzo rozwiązanie ostatniej szansy tylko.
Aby otworzyć Edytor rejestru, wpisz regedit w Pasek wyszukiwania systemu Windows 10 i naciśnij Enter. W drzewie folderów przejdź do następującej lokalizacji
HKEY_LOCAL_MACHINE \ SYSTEM \ CurrentControlSet \ Control \ Session Manager \ Memory Management \ PrefetchParameters
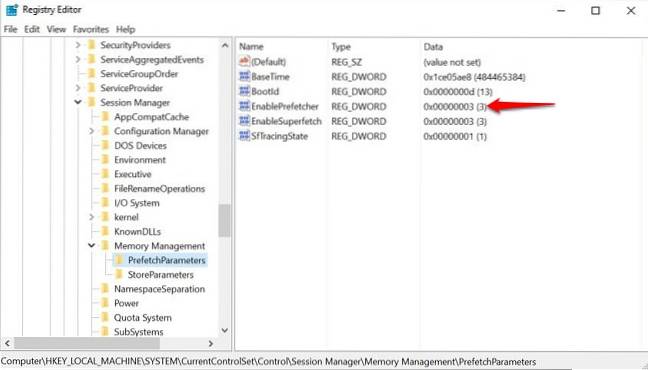
W prawym panelu zobaczysz wpis dla EnablePrefetcher. Kliknij go dwukrotnie i zmień plik DWORD wartość od 3 (domyślnie) do 0 aby całkowicie wyłączyć usługę. Możesz także włożyć 1 jako wartość DWORD, co spowoduje, że Prefetcher będzie częściowo włączony, ale wyłączony dla plików rozruchowych.
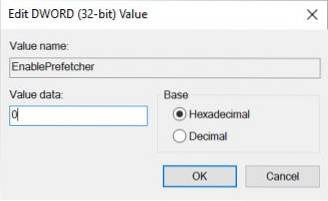
Pamiętaj, że musisz ponownie uruchomić komputer, aby wszystkie te zmiany odniosły skutek.
6. Uruchom CheckDisk
CheckDisk to jedno z najstarszych narzędzi wiersza poleceń do dyspozycji użytkowników systemu Windows i zwykle pomocne. Przyda się to, jeśli wystąpi problem z fizycznym dyskiem twardym, drzewem folderów lub czymś podobnym w instalacji systemu Windows. Najlepszym podejściem do uruchomienia CheckDisk jest zrobienie tego po ponownym uruchomieniu systemu, więc musisz to zaplanować. Na szczęście jest to dość łatwe.
Uruchom podwyższony wiersz polecenia (rodzaj cmd na pasku wyszukiwania systemu Windows 10 kliknij prawym przyciskiem myszy i wybierz "Uruchom jako administrator") i uruchom następujące polecenie:
chkdsk / f '/ r C:
gdzie C: zostanie zastąpiony dowolną literą dysku przypisaną do instalacji systemu Windows. Zobaczysz komunikat w wierszu polecenia, który poprosi Cię o potwierdzenie, czy chcesz uruchom CheckDisk przy następnym restarcie systemu. Potwierdź za pomocą Y, i uruchom ponownie komputer. CheckDisk może zająć trochę czasu, ale może być bardzo przydatny nie tylko w przypadku błędu 100% użycia dysku, ale także innych problemów.
7. Wyłącz porady dotyczące systemu Windows
Ten nie miał dla nas sensu, ale wiele osób zgłosiło, że to załatwiło sprawę. Windows 10 od czasu do czasu oferuje wskazówki dotyczące systemu operacyjnego, a ich wyłączenie wydaje się pomogło złagodzić błąd 100% użycia dysku u różnych osób. Zauważamy to tutaj, ponieważ nie stracisz zbyt wiele na wyłączaniu tych wskazówek i jest to całkiem łatwe. Po prostu idź do Ustawienia, następnie do System i wtedy Powiadomienia i działania. Wyłączyć "Pokaż mi wskazówki dotyczące systemu Windows”Na tej liście i voila!
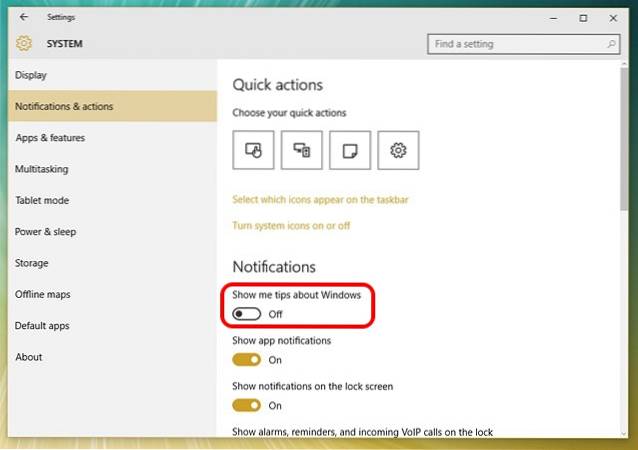
ZOBACZ RÓWNIEŻ: Jak naprawić wysokie zużycie procesora / pamięci w systemie Windows 10
Kiedy wszystko inne zawodzi… i nie tylko
Chociaż to kończy naszą listę sugestii dotyczących naprawienia błędu 100% użycia dysku, jest jeszcze jedna rzecz, którą zalecamy, niezależnie od tego, czy masz ten błąd, czy nie: uaktualnij do dysku SSD. Są przyszłością i nie bez powodu; tradycyjne dyski twarde mogą po prostu nie konkurować z wydajnością dysku SSD. Są niesamowicie szybkie, są znacznie bardziej niezawodne, znacznie mniej prawdopodobne jest, że kiedykolwiek napotkasz błąd użycia dysku z dyskiem SSD, a dzięki nim całe Twoje wrażenia z korzystania z komputera będą o wiele przyjemniejsze. Zainwestuj w dysk SSD, a przekonasz się, że jest on wart każdego wydanego grosza.
Cóż, to wszystko z naszej strony i mamy nadzieję, że wyżej wymienione sposoby pomogły Ci naprawić błąd 100% użycia dysku na komputerze z systemem Windows. Daj nam znać, jeśli masz jakiekolwiek wątpliwości w sekcji komentarzy poniżej.
 Gadgetshowto
Gadgetshowto



