Coraz więcej producentów smartfonów z systemem Android korzysta z ekranowych przycisków nawigacyjnych zamiast przycisków sprzętowych. Najnowsze flagowce Androida, w tym LG G6 i Samsung Galaxy S8, są najlepszym przykładem tego zjawiska. Chociaż nie mam żadnych problemów z przyciskami na ekranie, to trochę odbiega od piękna wspaniałego wyświetlacza. Ponadto niektórzy użytkownicy uważają jego stałą obecność za nieco irytującą, szczególnie w niektórych określonych aplikacjach. Jeśli jesteś jednym z tych użytkowników i szukasz sposobu na ich ukrycie, masz szczęście. To nie wszystko, możesz nawet ukryć pasek stanu, aby uzyskać całkowicie wciągający tryb na smartfonie z Androidem. Więc, oto, jak możesz włączyć tryb immersyjny na dowolnym urządzeniu z Androidem bez uprawnień administratora:
Wymagania wstępne dotyczące włączenia „trybu immersyjnego”
Oto kilka rzeczy, które musisz zrobić, aby uzyskać skrót „Tryb immersyjny” w Szybkich ustawieniach na smartfonie z systemem Android:
1. Włączanie opcji programisty i debugowania USB
To najłatwiejsza część samouczka i prawdopodobnie wielu z was już ją zna. Ci z was, którzy wcześniej tego nie robili, po prostu podążają tą ścieżką, Informacje o telefonie-> Numer kompilacji i na wierzchu 5-6 razy. Włącza to opcje programisty. Teraz idź do Opcje programisty i włączyć debugowanie USB".

2. Instalowanie aplikacji „Shortcutter” ze sklepu Google Play
Będziesz potrzebować aplikacji Shortcutter wymaganej do uzyskania przełącznika trybu immersyjnego. Jest to bezpłatna aplikacja, którą można zainstalować ze sklepu Google Play.
3. Instalowanie Android Debug Bridge (ADB)
Android Debug Bridge lub „ADB” to narzędzie wiersza poleceń, które umożliwia interakcję i sterowanie urządzeniem z systemem Android z poziomu komputera. Istnieją różne metody instalacji ADB zarówno dla systemu MacOS, jak i Windows. Udostępniamy najłatwiejszą metodę instalacji ADB dla obu platform:
Instalowanie ADB na komputerze Mac
Po pierwsze, otwórz Terminal na komputerze Mac. Teraz wklej następujące polecenie i naciśnij klawisz Return / Enter.
/ usr / bin / ruby -e "$ (curl -fsSL https://raw.githubusercontent.com/Homebrew/install/master/install)”:
Teraz wklej następujące polecenie. Spowoduje to zainstalowanie ADB na komputerze Mac.
warzyć beczkę zainstalować narzędzia platformy Android
Instalowanie ADB w systemie Windows
Aby zainstalować ADB w systemie Windows, przejdź do strony pobierania Android SDK i przewiń w dół. Kliknij link pokazany na obrazku i pobierz plik zip. Wyodrębnij plik zip i uruchom plik .exe. Odznacz wszystko inne niż „Narzędzia platformy Android SDK” a następnie kliknij zainstaluj. Spowoduje to zainstalowanie narzędzia ADB na twoim komputerze.
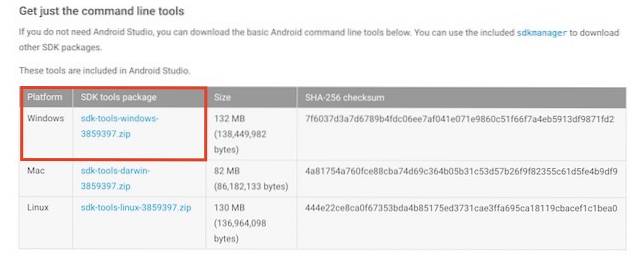
Włączanie trybu immersyjnego dla całego systemu
- Aby sprawdzić, czy wszystko działa poprawnie, otwórz Terminal lub wiersz polecenia i uruchom następujące polecenie:
urządzenia adb
2. Po uruchomieniu polecenia powinieneś widzieć swoje urządzenie w terminalu z unikalnym kod alfanumeryczny i słowo „urządzenie” tak jak na zdjęciu. Teraz przejdź do trybu powłoki, wpisując „Powłoka adb” w wierszu poleceń i naciśnij klawisz Return / Enter.
3. Następnie wprowadź następujące polecenie, aby nadać aplikacji Shortcutter wymagane uprawnienia.
pm grant com.leedroid.shortcutter android.permission.WRITE_SECURE_SETTINGS
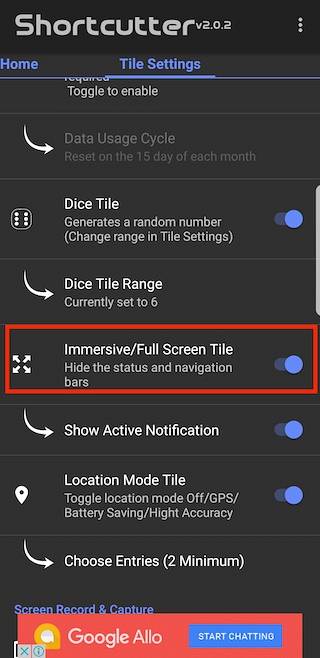 4. Po zakończeniu odłącz telefon i otwórz aplikację Shortcutter. Wejdź do „Ustawienia kafelków” kartę i znajdź „Kafelek ekranu immersyjnego / pliku”I włącz ją.
4. Po zakończeniu odłącz telefon i otwórz aplikację Shortcutter. Wejdź do „Ustawienia kafelków” kartę i znajdź „Kafelek ekranu immersyjnego / pliku”I włącz ją.
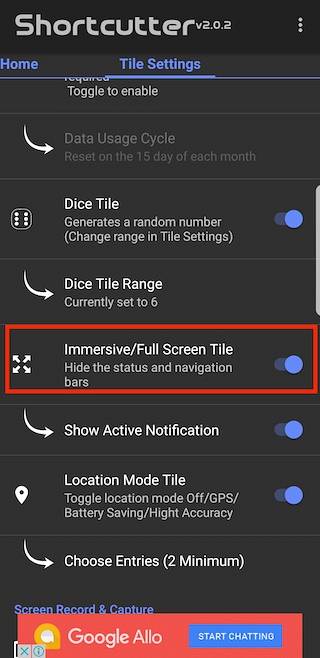
5. Wtedy, znajdziesz kafelek „Tryb immersyjny” w panelu Szybkie ustawienia. Jeśli nie widzisz ikony, kliknij ikonę „Kolejność przycisków” i po prostu przeciągnij i upuść ikonę, aby dodać ją do panelu Szybkich ustawień. Teraz, gdy chcesz przejść do trybu immersyjnego, dotknij ikony i wybierz „Pełne” w wyskakującym okienku. I voila, twoja nawigacja i pasek stanu znikną po prostu w ten sposób.
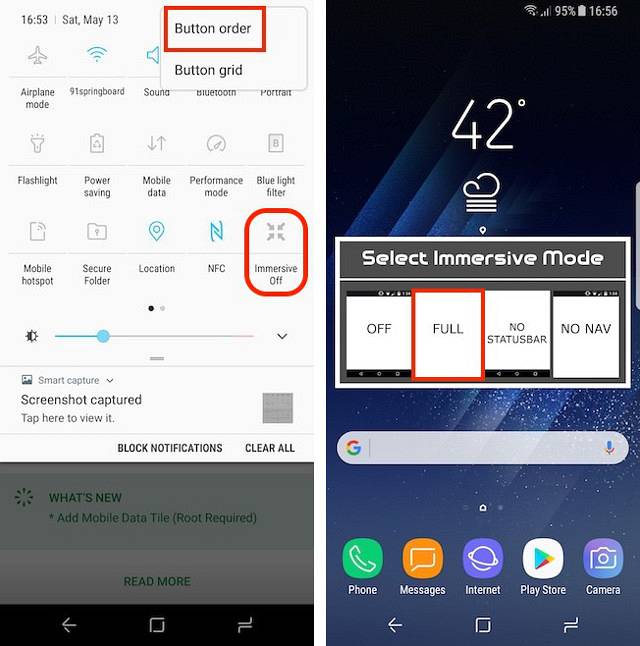
Możesz także ukryć tylko pasek nawigacji lub pasek stanu. Gdy tryb immersyjny jest włączony, możesz po prostu przesunąć palcem od dołu lub od góry, aby wyświetlić pasek stanu lub pasek nawigacji.
Wyłączanie określonych aplikacji przed korzystaniem z trybu immersyjnego
Istnieją pewne aplikacje, które nie działają dobrze w „trybie immersyjnym”. Spotkania są jednym z nich. Oczywiście możemy ręcznie wyłączyć tryb immersyjny za każdym razem, gdy uruchamiamy aplikację Hangouts, ale gdzie jest w tym zabawa. Istnieje sposób na wyłączenie trybu immersyjnego dla niektórych określonych aplikacji. Zrobimy to dla Hangoutów tutaj. Podłącz telefon do komputera PC lub Mac i uruchom Terminal. Przejdź do trybu powłoki ADB, a następnie uruchom następujące polecenie:
ustawienia umieścić global policy_control immersive.full = apps, -com.google.android.talk
Teraz za każdym razem, gdy otwierasz Hangouts, tryb immersyjny zostanie domyślnie wyłączony. Możesz wykluczyć dowolną aplikację, używając tego. Aby to zrobić, po '-' znak, zmień ścieżkę do aplikacji, dla której chcesz wyłączyć tryb immersyjny i gotowe.
ZOBACZ RÓWNIEŻ: Jak ustawić niestandardowe ikony paska nawigacji w systemie Android (bez rootowania)
Włączanie trybu immersyjnego w systemie Android
Przyciski nawigacyjne na ekranie na smartfonie z Androidem mogą po chwili trochę Cię irytować. Włączenie trybu immersyjnego dla całego systemu pomoże ci się ich pozbyć, dopóki nie będziesz ich naprawdę potrzebować. Najbardziej spodoba ci się to podczas przewijania kanałów w mediach społecznościowych lub surfowania po Internecie. W każdej sytuacji jest to przydatna funkcja. Czy lubisz tryb immersyjny na swoim smartfonie z Androidem? Opowiedz nam wszystko o tym w sekcji komentarzy poniżej.
 Gadgetshowto
Gadgetshowto

![Weightless, najbardziej relaksujący utwór wszechczasów [wideo]](https://gadgetshowto.com/storage/img/images_4/weightless-the-most-relaxing-track-of-all-time-[video].jpg)

