Google Chrome to świetna przeglądarka, która zapewnia użytkownikowi aktualne zabezpieczenia i szereg kontroli. W ciągu ostatnich kilku lat Chrome znacznie się poprawił pod względem komfortu użytkowania i wprowadził natywne blokowanie reklam i blokowanie wyskakujących okienek. Jednak pomimo poprawy, zdarzają się sytuacje, gdy podejrzane strony internetowe nakłaniają użytkowników do zezwalania na wyskakujące okienka i różne inne uprawnienia. Te strony internetowe nadużywają tych uprawnień i nieustannie tworzą nieprzyjemne wyskakujące okienka. Więc jeśli masz do czynienia z takimi problemami, to dobrze trafiłeś. W tym artykule przedstawiłem proste kroki, aby włączyć blokowanie wyskakujących okienek w Google Chrome. Oprócz tego wspomniałem również o dodatkowych wskazówkach, które mogą całkowicie powstrzymać irytujące wyskakujące okienka. Powiedziawszy to, zacznijmy od przewodnika.
Włącz blokowanie wyskakujących okienek w Google Chrome (2020)
Tutaj dowiemy się, jak włączyć blokowanie wyskakujących okienek Google Chrome za pomocą natywnych ustawień Chrome. Oprócz tego przejdziemy również przez dodatkowe ustawienia, aby skutecznie blokować wyskakujące okienka. Powiedziawszy to, zacznijmy od kroków.
1. Włącz blokowanie wyskakujących okienek przeglądarki Google Chrome w ustawieniach natywnych
Google Chrome ma natywny sposób blokowania irytujących wyskakujących okienek i przekierowań. W tej sekcji dowiemy się, jak włączyć blokowanie wyskakujących okienek w przeglądarce Google Chrome. Ponadto, jeśli chcesz zezwolić na wyskakujące okienka w niektórych witrynach, wspomnieliśmy również o tych krokach. Więc bez marnowania czasu przejdźmy przez kolejne kroki.
1. Skopiuj następujący adres URL i wklej go na pasku adresu Chrome. Następnie naciśnij Enter, aby otworzyć ustawienia blokowania wyskakujących okienek.
chrome: // settings / content / popups
2. Tutaj, upewnij się, że przełącznik jest wyłączony. Powinien wskazywać „Zablokowane (zalecane)”. W ten sposób włączasz blokowanie wyskakujących okienek Google Chrome w ustawieniach Chrome. Teraz nie powinieneś napotykać żadnych nieznośnych wyskakujących okienek ani przekierowań.
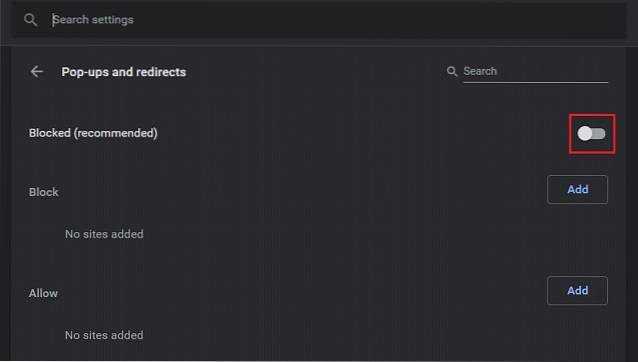
3. Ponadto możesz ręcznie zezwalaj lub blokuj strony internetowe klikając na przycisk „Dodaj”. Jeśli myślisz o konkretnej witrynie, użyj tej opcji, aby zarządzać wyskakującymi okienkami w określonych witrynach.
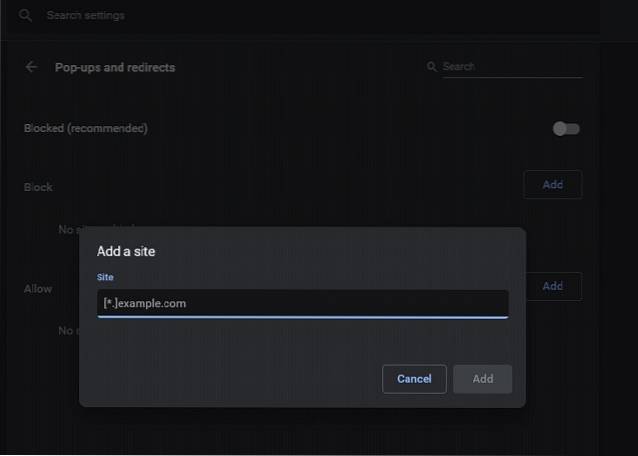
4. Dodatkowo możesz radzić sobie z wyskakującymi okienkami dla poszczególnych witryn. Jeśli chcesz zablokować wyskakujące okienka lub zezwolić na nie w określonej witrynie, kliknij wyskakującą ikonę na pasku adresu URL. Tutaj znajdziesz opcję zezwolenia lub zablokowania.
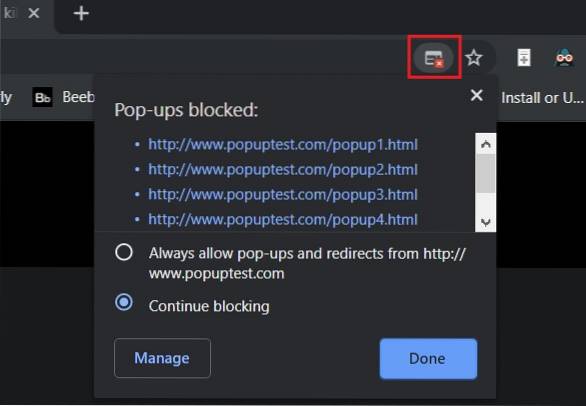
2. Zarządzaj powiadomieniami, aby blokować wyskakujące okienka przeglądarki Google Chrome
Czasami, strony internetowe uzyskują uprawnienia do powiadomień w podejrzany sposób i generuje wiele wyskakujących okienek w postaci powiadomień. Tutaj pokażę ci, jak wyłączyć powiadomienia w Chrome, aby nie być ciągle bombardowanym wyskakującymi okienkami. Oto kroki, które należy wykonać.
1. Skopiuj następujący adres URL i wklej go w pasku adresu Chrome. Następnie naciśnij Enter, aby otworzyć ustawienia powiadomień.
chrome: // settings / content / notifications
2. Tutaj, upewnij się, że przełącznik jest włączony. Powinien pokazać się „Zapytaj przed wysłaniem (zalecane)”. Teraz przed wysłaniem jakichkolwiek powiadomień w postaci wyskakujących okienek strony internetowe poproszą o Twoją zgodę. Teraz bądź ostrożny, zezwalając na uprawnienia do powiadomień.
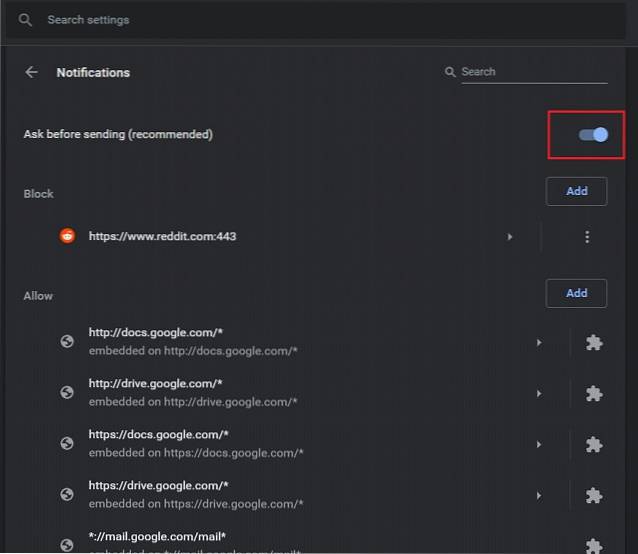
3. Dalej, przewiń w dół i sprawdź listę stron, które mogą wysyłać powiadomienia. Jeśli znajdziesz nieznane witryny w sekcji „Zezwalaj”, kliknij menu z trzema kropkami i usuń je od razu. Powtórz to dla każdej spamerskiej witryny.
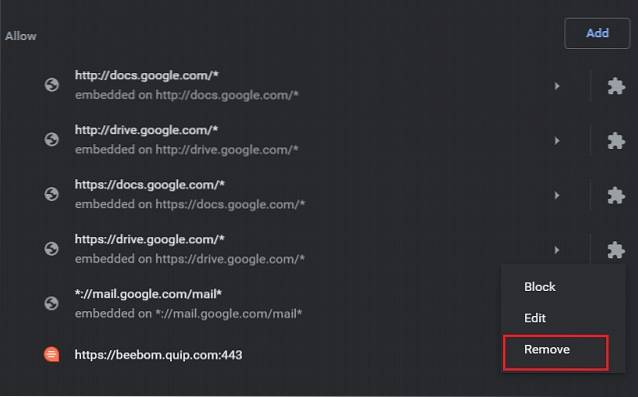
4. Możesz także zarządzać powiadomieniami dla witryn internetowych indywidualnie. Kliknij ikonę „Zablokuj” na pasku adresu URL i zmień ustawienia powiadomień według własnego uznania.
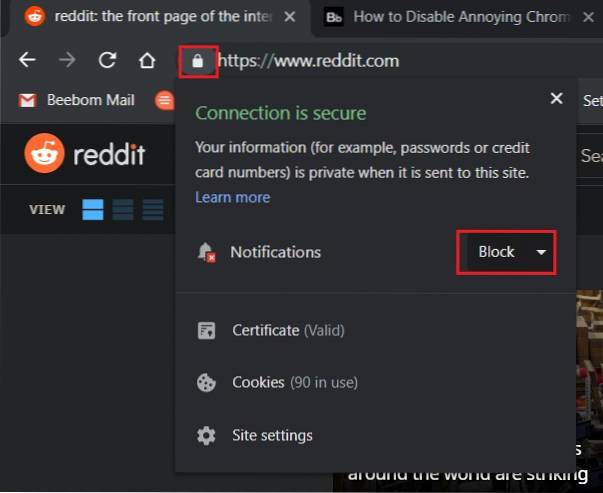
3. Usuń złośliwe rozszerzenia, aby zablokować wyskakujące okienka przeglądarki Google Chrome
Wiele razy niektóre złośliwe rozszerzenia są instalowane w Chrome i tworzą wiele irytujących wyskakujących okienek. W takich sprawach, usunięcie nieuczciwych rozszerzeń pomoże Ci zablokować wyskakujące okienka efektywnie. Oto jak możesz to zrobić.
1. Skopiuj poniższy link i wklej go w pasku adresu. Teraz naciśnij Enter, aby otworzyć stronę Rozszerzenia.
chrome: // extensions /
2. Tutaj znajdziesz wszystkie zainstalowane rozszerzenia w swojej przeglądarce Chrome. Dokładnie przejrzyj listę i szukaj nieznanych i podejrzanych rozszerzeń. Kliknij przycisk „Usuń”, aby odinstalować rozszerzenie. Otóż to.
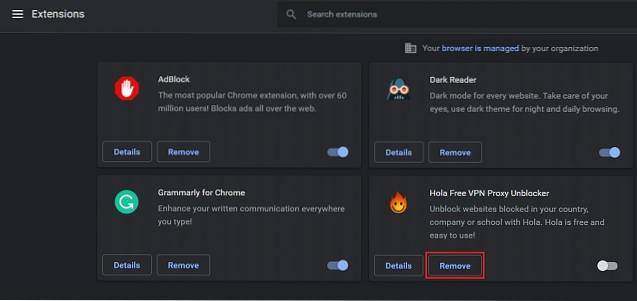
Włącz blokowanie wyskakujących okienek w Google Chrome i uwolnij Chrome od paskudnych wyskakujących okienek
To był nasz krótki przewodnik po tym, jak włączyć blokowanie wyskakujących okienek w Google Chrome. Chociaż Google Chrome ma natywny sposób wyłączania wyskakujących okienek, w większości przypadków problem leży gdzie indziej. Podejrzane strony internetowe instalują złośliwe rozszerzenia i uprawnienia do powiadamiania o nadużyciach, aby stale tworzyć nieprzyjemne wyskakujące okienka. W takich przypadkach należy wyczyścić rozszerzenia i uprawnienia do powiadomień, aby pozbyć się wyskakujących okienek. Więc to wszystko od nas. Jeśli podobał Ci się artykuł i chcesz dowiedzieć się więcej wskazówek na temat Google Chrome, daj nam znać w sekcji komentarzy poniżej.
 Gadgetshowto
Gadgetshowto



