Personalizacja to wszystko w dzisiejszym świecie, zwłaszcza jeśli chodzi o technologię. Czy nie nienawidzisz tego, kiedy musisz używać komputera, który nie jest twój? Wszystko jest trochę za inne i musisz poświęcić dodatkowe godziny na dostosowanie się do tego środowiska systemowego, ponieważ nie możesz go nawet zmodyfikować. Czy nie spodobałoby Ci się to, gdybyś miał możliwość noszenia nie tylko swoich danych osobowych, ale nawet osobistych ustawień przy sobie w kieszeni? Na szczęście możesz. Dzisiaj omówimy z Tobą, jak utworzyć własny dysk USB Windows To Go, który jest w zasadzie bootowalnym systemem Windows znajdującym się w pamięci USB.
Wymagania wstępne:
- System z systemem Windows 8 / 8.1 / 10.
- Plik obrazu ISO wersji systemu Windows, którą chcesz zainstalować.
- Dysk USB o pojemności co najmniej 16 GB (najlepiej USB z certyfikatem Windows To Go).
Uwaga - Chociaż Windows To Go będzie w pełni funkcjonalny, pamiętaj, że prędkości odczytu / zapisu będą zależeć od używanej pamięci USB. Chociaż dysk flash USB 3.0 jest szybki, nadal ma swoje ograniczenia. Jeśli chcesz go po prostu wypróbować, możesz użyć dysku flash USB 3.0, ale do codziennego użytku zdecydowanie polecam zakup dysku USB z certyfikatem Windows To Go, takiego jak ten lub ten.
Utwórz Windows To Go USB za pomocą Rufusa
1. Pobierz najnowszą wersję Rufusa stąd, to nic nie kosztuje. Nie ma potrzeby instalowania go, ponieważ jest to oprogramowanie przenośne. Po zainstalowaniu, podłącz napęd USB do komputera.
Uwaga: Upewnij się, że wykonałeś kopię zapasową wszystkich danych z dysku flash, ponieważ cały dysk zostanie sformatowany później.
2. Wystrzel Rufusa oprogramowanie na komputerze. Zostanie wyświetlone główne okno. Upewnij się wybierz dysk USB z menu rozwijanego.
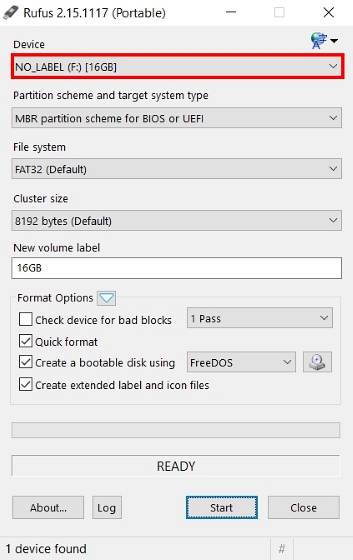
3. Następnym krokiem jest wybranie schematu partycji dla twojego urządzenia. Jeśli chcesz uruchomić urządzenie w formacie Tryb starszego typu, Wybierz „Schemat partycji MBR dla komputera z systemem BIOS lub UEFI” opcja. Lub, jeśli chcesz uruchomić go w Tryb UEFI, Wybierz „Schemat partycji GPT dla komputera z interfejsem UEFI”.
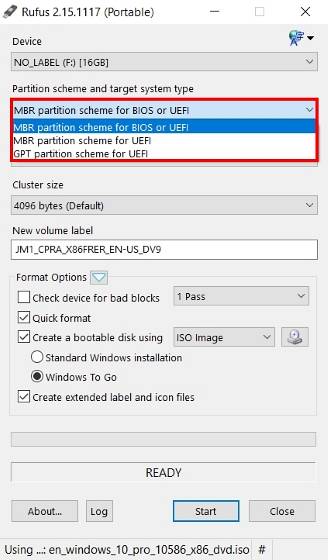
4. Wybierz plik „Obraz ISO” opcję z menu rozwijanego obok pliku „Utwórz dysk startowy za pomocą” opcja. Następnie kliknij „Ikona dysku” i wyszukaj plik obrazu ISO systemu Windows, którego będziesz używać do tworzenia rozruchowego dysku USB systemu Windows To Go.
5. Następnie upewnij się, że „Windows To Go” opcja została wybrana. Gdy skończysz ze wszystkim, dotknij "Początek" przycisk, aby rozpocząć procedurę.
6. W zależności od systemu, używanego obrazu systemu Windows i używanej pamięci USB, cały proces może zająć od 2 do 4 godzin. Po zakończeniu zielony licznik na dole zostanie zakończony, a otrzymasz plik 'GOTOWY' wiadomość poniżej. I to wszystko, Twój Windows To Go USB jest teraz gotowy. Możesz teraz po prostu ponownie uruchomić komputer i uruchomić go na pamięci USB, aby to sprawdzić.
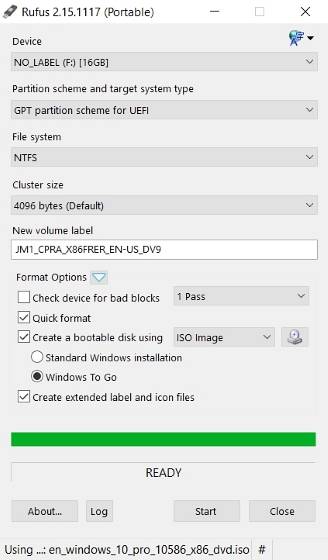
Utwórz Windows To Go USB za pomocą GImageX
Aby stworzyć Windows To Go USB za pomocą GImageX, musimy najpierw ustawić bootowalny dysk USB. Aby to zrobić, będziemy używać Diskpart, natywne narzędzie systemu Windows. Aby to zrobić, wykonaj poniższe czynności:
1. Aby rozpocząć, otwórz plik Okno wiersza polecenia / programu PowerShell z Przywileje administracyjne. Następnie upewnij się, że pamięć USB jest podłączona i utworzono kopię zapasową danych. Przejdź dalej wykonanie następujących poleceń w oknie Command Prompt / PowerShell.
- diskpart
- dysk listy
- wybierz dysk x // tutaj x oznacza numer twojego USB, jak pokazano na powyższej liście
- czysty
- utwórz część pri
- wybierz część 1
- aktywny
- format FS = szybki NTFS
- przypisz literę = W // możesz zmienić `` W '' na dowolną inną literę dysku, której chcesz użyć, ale upewnij się, że nie jest już używana przez inny dysk
- Wyjście
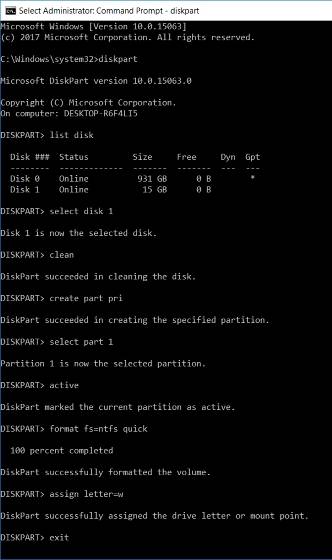
2. Następnie kliknij prawym przyciskiem myszy plik ISO systemu Windows i wybierz "Uchwyt" zamontować plik obrazu w celu uzyskania dostępu do jego plików.
3. Teraz, pobierz GImageX stąd jest bezpłatny i otwórz go. Pod "Zastosować" sekcji GImageX, kliknij plik "Przeglądaj" przycisk obok "Źródło" i przejdź do folder źródeł na zamontowanym pliku ISO i wybierz plik „Install.wim” plik.
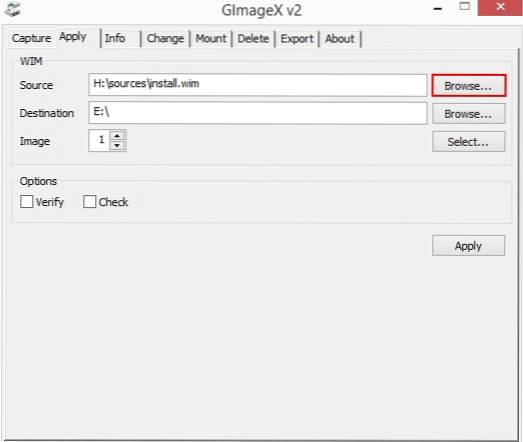
4. Następnie przejdź do pliku Dysk USB że w "Miejsce docelowe" Sekcja. Po zakończeniu kliknij plik "Zastosować" opcja w prawym dolnym rogu.
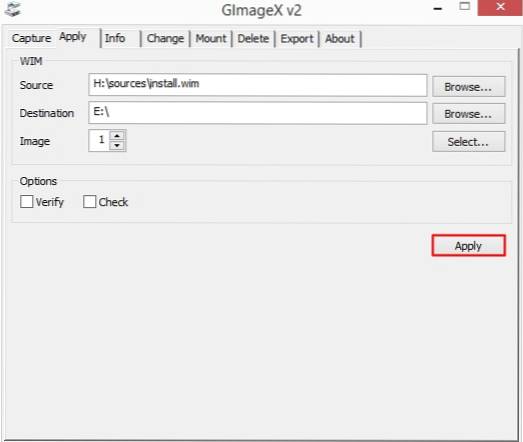
5. Zwróć uwagę, że ta metoda potrwa nawet dłużej niż Rufus, prawie 5-6 godzin do ukończenia w zależności od dysku i innego używanego sprzętu. Po zakończeniu zielony pasek osiągnie Ocena 100%. Po prostu kliknij "Blisko", uruchom ponownie komputer i uruchom system Windows To Go USB.
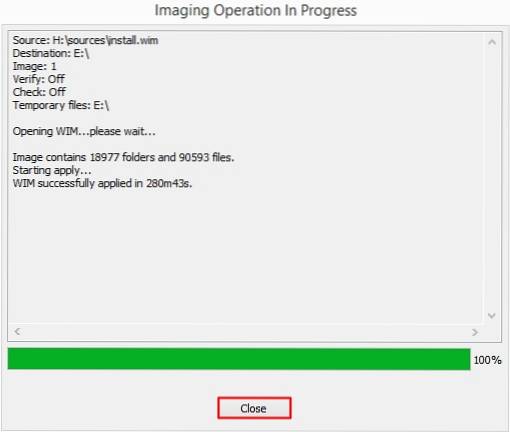
Uwaga: Utworzyłem Windows To Go USB z obrazem ISO systemu Windows 10 na Windows 10 Creators Update na komputerze PC, ale metoda powinna działać dla wszystkich wersji systemu Windows.
ZOBACZ RÓWNIEŻ: Jak ukryć dyski w systemie Windows 10 (przewodnik)
Zabierz ze sobą okna, gdziekolwiek jesteś
Możliwość przenoszenia danych wraz z ustawieniami w wybranym środowisku pracy jest naprawdę świetna. Udostępniliśmy zarówno automatyczną, jak i stosunkowo ręczną metodę tworzenia USB Windows To Go do użytku. Wypróbuj go i podziel się z nami swoimi doświadczeniami i wszelkimi pytaniami w sekcji komentarzy poniżej.
 Gadgetshowto
Gadgetshowto

![Przyjaźnie na Facebooku między rywalizującymi krajami [statystyki]](https://gadgetshowto.com/storage/img/images/friendships-on-facebook-between-rival-countries-[stats]_3.jpg)
