Google Now, fajny asystent głosowy Androida, może nie być tak przyjazny jak Siri czy Cortana, ale jest o wiele bardziej funkcjonalny. Chociaż Google Now obsługuje mnóstwo poleceń głosowych, chcieliśmy mieć funkcję, która pozwala dodawać do niego niestandardowe polecenia głosowe. Dzięki elastyczności Androida możliwe jest dodawanie niestandardowych poleceń głosowych do Google Now. Istnieje kilka aplikacji innych firm, które pozwalają to zrobić. Więc bez zbędnych ceregieli, oto, jak możesz dodać niestandardowe polecenia głosowe w Google Now:
Zanim zaczniesz, będziesz potrzebować aplikacji Tasker do tego procesu. Tasker jest dostępny za 2,99 USD w Sklepie Play, ale możesz pobrać bezpłatną 7-dniową wersję próbną z oficjalnej strony Taskera. Wersja próbna jest dostępna jako plik APK, więc będziesz musiał załadować ją na swój smartfon z Androidem.
Aby uzyskać tę funkcję, możesz również użyć aplikacji Commandr lub AutoVoice. Ważne jest jednak, aby to zauważyć Commandr jest dostępny za darmo i przynosi własny zestaw wbudowanych poleceń, podczas gdy AutoVoice to płatna aplikacja (1,34 USD) dostępna w bezpłatnej 7-dniowej wersji próbnej także.
Użyliśmy aplikacji Commandr, ale możesz wypróbować obie aplikacje i podjąć odpowiednią decyzję. Kroki dodawania niestandardowych poleceń są mniej więcej takie same w obu aplikacjach, więc nie powinno to stanowić problemu.
Po zainstalowaniu zarówno Taskera, jak i Commandra na swoim urządzeniu, oto co należy zrobić:
1. Otwórz Tasker i najpierw przejdź do aplikacji „Preferencje”I upewnij się wyłącz „Tryb dla początkujących” w Zakładka UI i włącz opcję „Zezwól na dostęp z zewnątrz” w Różne zakładki.
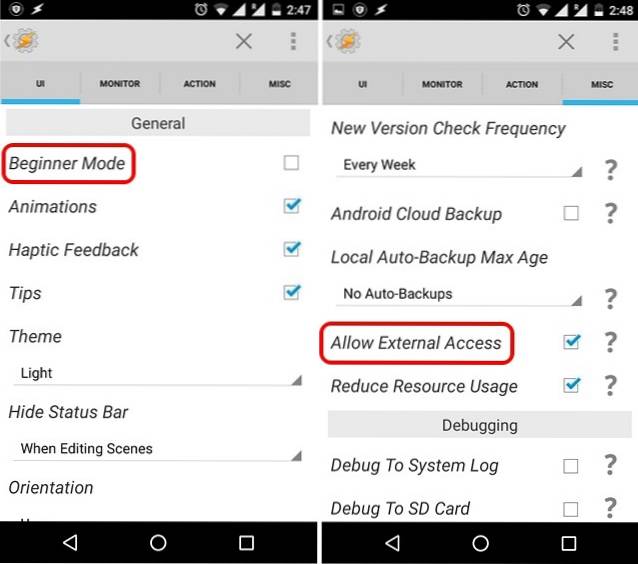
2. Następnie przejdź do strony głównej Taskera w Karta Profile, Uderz w Przycisk plus na dolnym pasku i wybierz „Zdarzenie„.
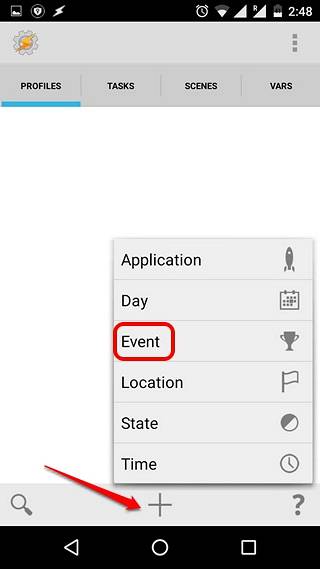
3. Wśród kategorii wydarzeń wybierz „Podłącz" i wtedy, wybierz Commandr lub AutoVoice, niezależnie od tego, którego używasz.
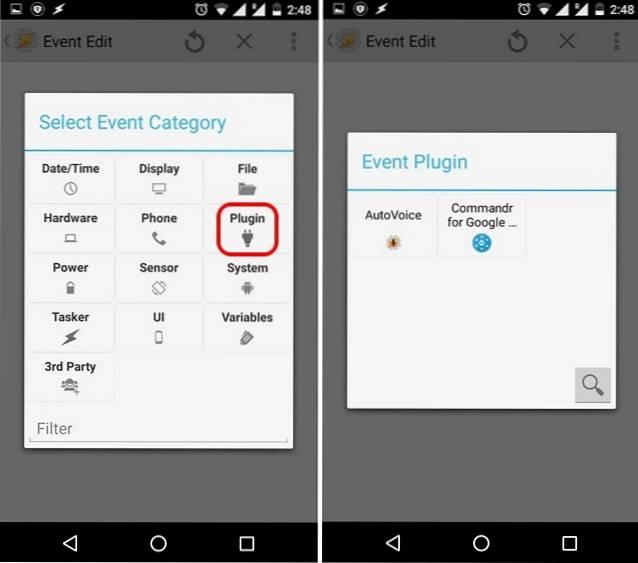
4. Po utworzeniu wydarzenia dotknij Przycisk edycji obok nagłówka Konfiguracja i wprowadź tekst, którego chcesz użyć do polecenia głosowego i naciśnij „Gotowy„.
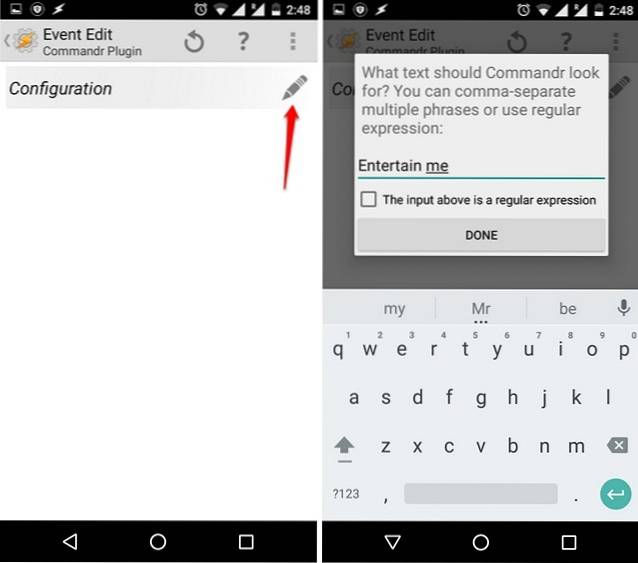
5. Po wprowadzeniu tekstu wróć, a Tasker automatycznie wyświetli monit wprowadź nową nazwę zadania. Użyj dowolnej nazwy zadania, na przykład „Entertain Me Task” i dotknij przycisku ptaszka.
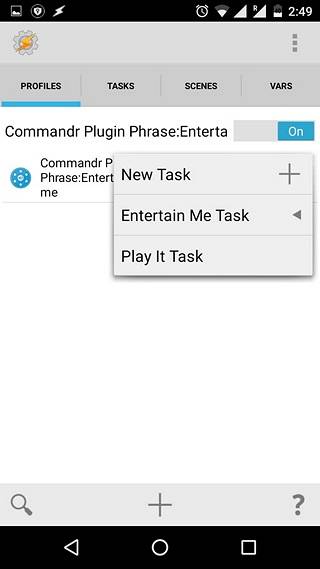
6. Następnie, naciśnij przycisk plusa w dolnym okienku aby dodać akcję do zadania. Następnie możesz wybierać spośród różnych działań dla polecenia głosowego. Na przykład możesz wybrać „Aplikacja”, a następnie zdecydować o uruchomieniu aplikacji, zabiciu aplikacji, wyświetleniu wszystkich aplikacji i nie tylko. Wybierz dowolną akcję i inne opcje i naciśnij Wstecz.
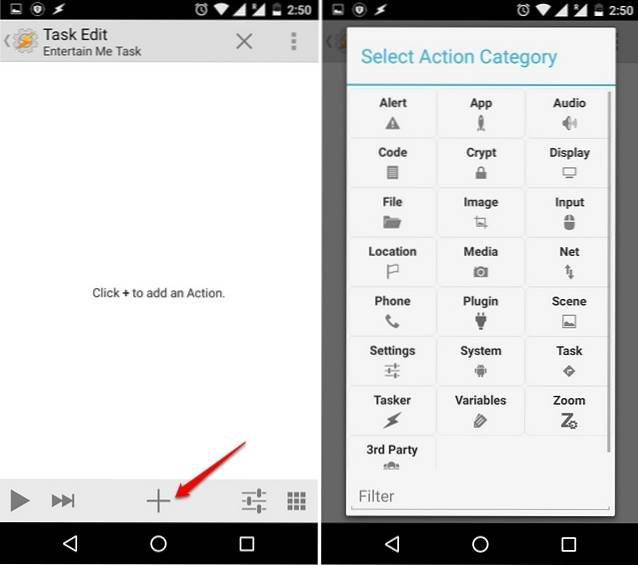
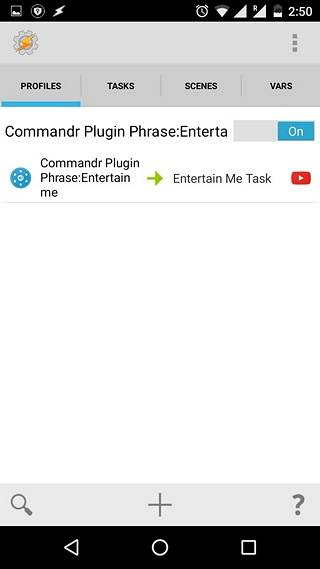
Spowoduje to utworzenie zadania w Taskerze, ale będziesz musiał skonfigurować Commandr, zanim będziesz mógł go używać. Oto jak to skonfigurować:
1. Kiedy po raz pierwszy otworzysz Commandr, pojawi się monit włącz aplikację w ustawieniach dostępności. Właśnie kliknij „Otwórz ustawienia” lub przejdź do Ustawienia-> Dostępność i włącz Commandr. Pamiętaj też, aby włączyć aplikację Tasker.
Uwaga: Jeśli korzystasz z AutoVoice, będziesz musiał włączyć tę aplikację również w ułatwieniach dostępu. Pamiętaj też, że włączenie tych aplikacji w ułatwieniach dostępu daje im dostęp do informacji o wyszukiwarce Google. Jednak Commandr mówi, że te informacje nie są przechowywane, ale jeśli nie jesteś z nimi w porządku, możesz użyć ograniczonej wersji. Ograniczona wersja Commandr wymaga powiedzenia „Notatka dla siebie” przed każdą komendą.
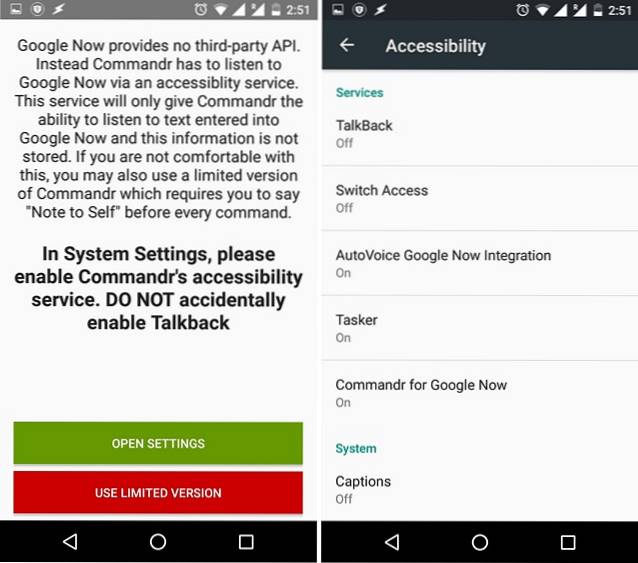
2. Po zakończeniu otworzy się strona główna aplikacji. Możesz wtedy skonfigurować wbudowane polecenia chcesz włączyć lub wyłączyć w opcji „Wbudowane polecenia”. Istnieje również opcja głosowania na polecenia, które chcesz zobaczyć.
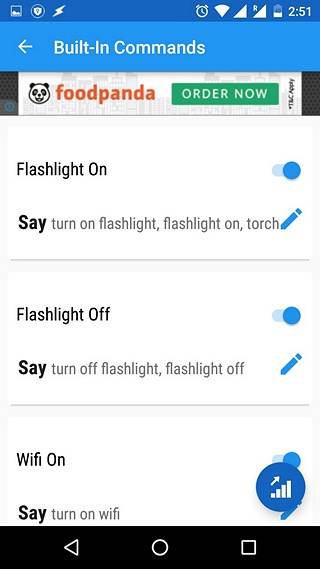
3. Możesz nawet włączanie / wyłączanie poleceń niestandardowych właśnie dodałeś w Taskerze.
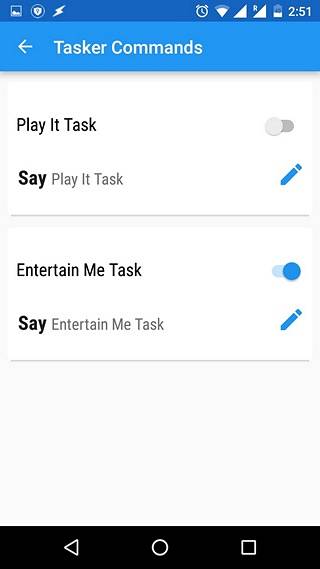
Uwaga: Istnieją różne polecenia, takie jak włączanie / wyłączanie trybu samolotowego, czyszczenie powiadomień i inne, które wymagają uprawnień administratora. Jeśli masz uprawnienia administratora, możesz także włączyć „Xposed”, aby używać Commandr bez mówienia „zanotuj” przed poleceniem na Android Wear.
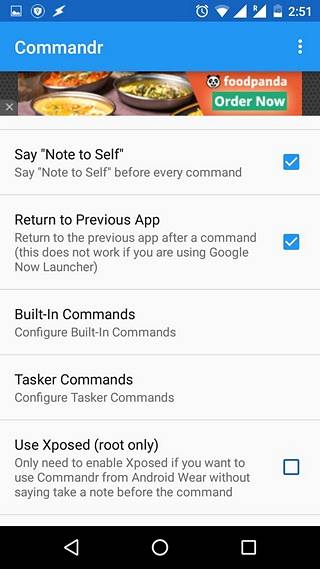
Aby dodać więcej niestandardowych poleceń głosowych, możesz użyć wyżej wymienionego procesu do tworzenia zadań za pomocą Commandr lub AutoVoice w Taskerze. Cóż, to wszystko, co musisz zrobić, aby dodać polecenia głosowe do Google Now na Androida.
ZOBACZ RÓWNIEŻ: Jak korzystać z Taskera: Kompletny przewodnik
Jakie niestandardowe polecenia głosowe planujesz dodać do Google Now?
Po zakończeniu procesu możesz zacząć używać tych niestandardowych poleceń głosowych w Google Now i powinno działać świetnie. Jednak są chwile, kiedy niektóre polecenia głosowe nie działają zgodnie z oczekiwaniami, więc nie oczekuj, że wszystko będzie działać bezbłędnie. To powiedziawszy, jeśli chcesz użyć niestandardowych poleceń Google Now, jest to jedyna opcja dla urządzeń niezrootowanych. Więc śmiało, wypróbuj to i daj nam znać o swoich doświadczeniach. Nie zapomnij również przekazać nam dodanych poleceń głosowych. Dźwięk w sekcji komentarzy poniżej.
 Gadgetshowto
Gadgetshowto



