Kupowanie laptopa w Chinach lub w chińskich witrynach e-commerce, takich jak Alibaba lub Banggood, jest obecnie dość atrakcyjną perspektywą dla międzynarodowych nabywców, ponieważ ta strona internetowa nie tylko oferuje świetne oferty na laptopy, ale także pozwala międzynarodowym klientom zdobyć laptopy, które są dostępne wyłącznie na rynku chińskim. Jednym z największych wyzwań, przed jakimi stają kupujący przy zamawianiu laptopów z Chin, jest fakt, że dostarczają oni chińską wersję systemu Windows 10. Podczas gdy proces konfiguracji jest dość prosty, a użytkownicy mogą łatwo dostać się do pulpitu za pomocą aplikacji tłumaczącej, instalując angielską wersję programu Windows to wyzwanie, z którym boryka się większość użytkowników, zwłaszcza jeśli nie są oni zbyt obeznani z technologią.
Jeśli jesteś na rynku nowego laptopa i rozważasz zakup na rynku chińskim, prawdopodobnie martwisz się już o proces instalacji systemu Windows 10. Cóż, nie musisz się już martwić. Przygotowaliśmy dla Ciebie prosty samouczek krok po kroku, który przeprowadzi Cię przez proces instalacji i uzyska angielską wersję systemu Windows 10 na chińskim laptopie. Aby rozpocząć, musisz najpierw aktywować chińską wersję systemu Windows 10 dostarczaną z laptopem i podłączyć swój identyfikator Microsoft ID do laptopa. Po zakończeniu wstępnej konfiguracji systemu Windows 10 musisz dokładnie wykonać następujące kroki, aby zainstalować angielską wersję systemu Windows 10 na swoim laptopie:
Wymagania
- Laptop z zainstalowaną chińską wersją systemu Windows 10
- Osobny laptop z zainstalowaną angielską wersją systemu Windows 10
- Zapasowy dysk flash USB (minimum 8 GB)
- Identyfikator Microsoft (Outlook, Live, Hotmail itp.)
Utwórz nośnik instalacyjny systemu Windows 10
Aby rozpocząć ten proces, musisz najpierw utworzyć nośnik instalacyjny systemu Windows 10 za pomocą laptopa, na którym jest już uruchomiona angielska wersja systemu Windows 10. Tworzenie nośnika instalacyjnego systemu Windows 10 jest dość prostym procesem, ale zanim zaczniesz musisz najpierw udać się na stronę firmy Microsoft i pobrać narzędzie do instalacji systemu Windows 10. Po pobraniu narzędzia musisz podłączyć zapasowy dysk USB do systemu i uruchomić narzędzie. Teraz, gdy już to zrobiłeś, wykonaj czynności podane poniżej, a będziesz mógł błyskawicznie utworzyć nośnik instalacyjny systemu Windows 10:
- Zaraz po uruchomieniu narzędzia nośnika instalacyjnego zostaniesz poproszony o zapoznanie się ze stosownymi uwagami i postanowieniami licencyjnymi. Musisz zaakceptuj regulamin zanim będzie można rozpocząć proces.
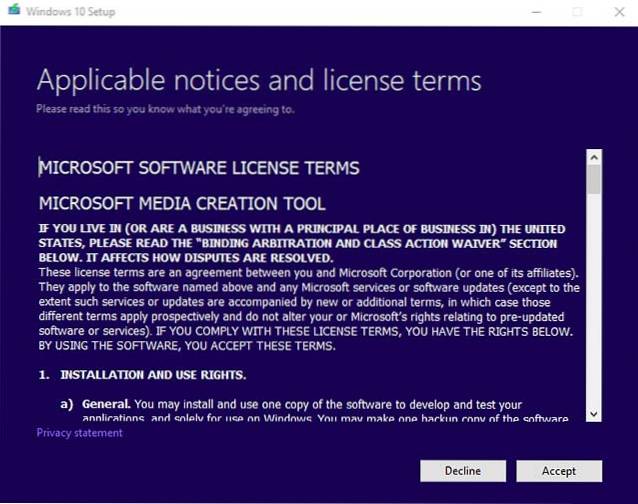 2. Na następnym ekranie musisz wybrać opcję „Utwórz nośnik instalacyjny (dysk flash USB, DVD lub plik ISO) dla innego komputera', aby rozpocząć tworzenie nośnika instalacyjnego systemu Windows 10.
2. Na następnym ekranie musisz wybrać opcję „Utwórz nośnik instalacyjny (dysk flash USB, DVD lub plik ISO) dla innego komputera', aby rozpocząć tworzenie nośnika instalacyjnego systemu Windows 10.
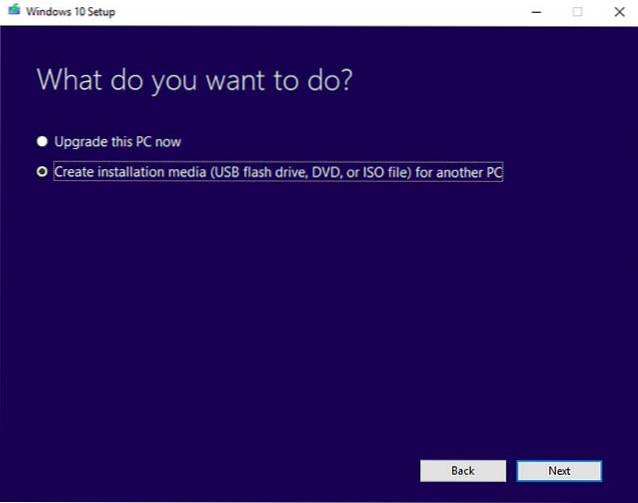
3. Po wybraniu opcji i kliknięciu Dalej, będziesz musiał wybierz język, wydanie i architekturę nośnika instalacyjnego systemu Windows 10. Możesz wybrać opcję domyślną, jeśli masz dość nowego laptopa, ale jeśli masz starszego laptopa, najlepiej sprawdzić wersję i architekturę, która najlepiej pasuje do twojego konkretnego modelu.
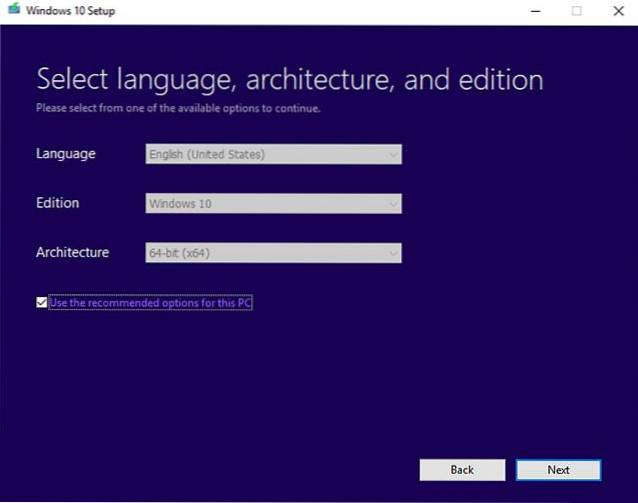
4. W następnym oknie dialogowym zostanie wyświetlony monit o wybranie nośnika, którego chcesz użyć do utworzenia nośnika instalacyjnego systemu Windows 10. W takim przypadku, ponieważ używamy dysku flash USB, musisz wybrać plik Pamięć flash USB opcję i kliknij dalej.
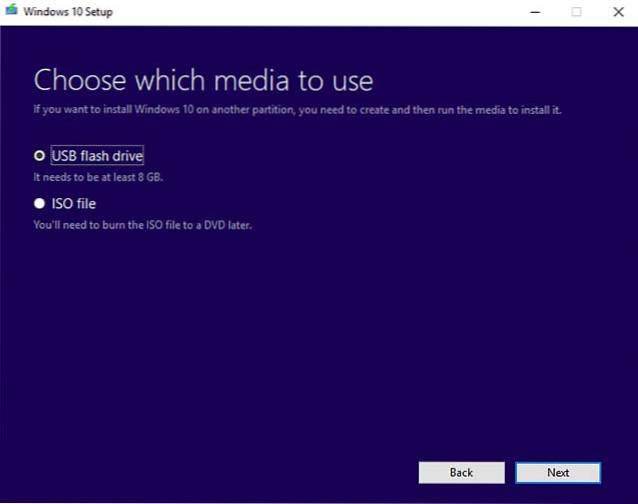
5. Następne okno dialogowe podświetli wszystkie dyski flash USB dostępne dla procesu instalacji. Jeśli masz więcej niż jeden dysk flash USB podłączony do laptopa, musisz zachować ostrożność wybierz zapasowy dysk, którego używasz do tego procesu. Po wybraniu odpowiedniego dysku po prostu kliknij Dalej.
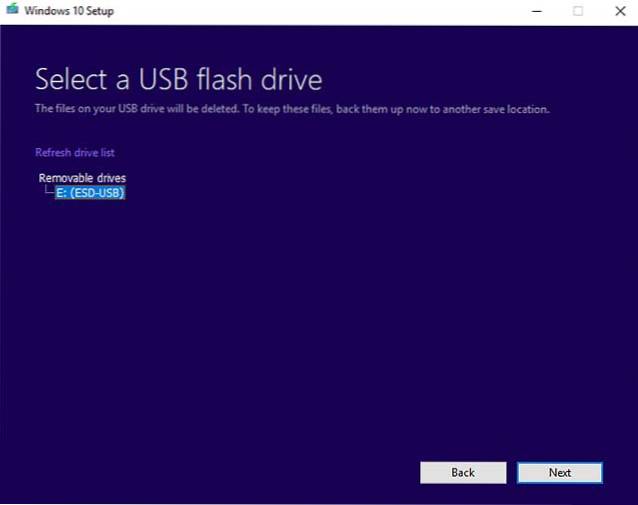
6. Jeśli dokładnie wykonałeś wszystkie wyżej wymienione kroki, narzędzie rozpocznie teraz tworzenie nośnika instalacyjnego Windows 10 na przypisanym dysku flash USB. Proces ten zajmuje trochę czasu, więc będziesz musiał wykazać się cierpliwością, ponieważ narzędzie do tworzenia multimediów wykonuje swoją pracę.
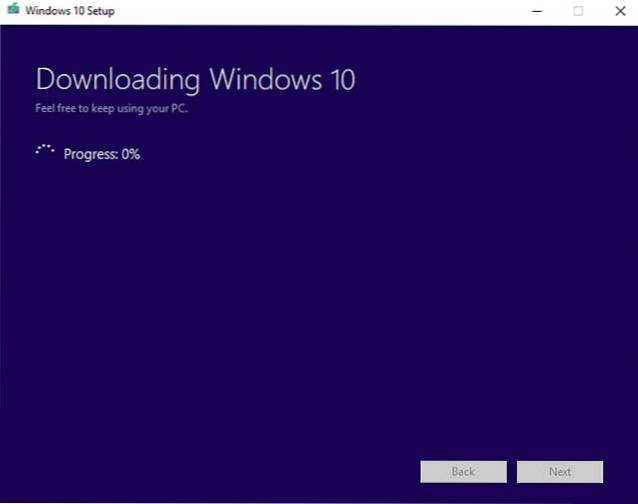
Narzędzie do tworzenia nośników zwykle zajmuje około godziny lub półtorej godziny, aby utworzyć nośnik instalacyjny, w zależności od konfiguracji komputera. Po zakończeniu procesu będziesz mógł odłączyć dysk flash USB i użyć go do zainstalowania systemu Windows 10 na dowolnym innym laptopie, wykonując czynności podane poniżej.
Zainstaluj system Windows 10 przy użyciu nośnika instalacyjnego
Aby zainstalować angielską wersję systemu Windows 10 na nowym laptopie, najpierw musisz go całkowicie wyłączyć i uruchomić system BIOS. Uruchomienie systemu BIOS wymaga wielokrotnego naciskania klawisza funkcyjnego zaraz po naciśnięciu przycisku zasilania. Klawisz funkcyjny do uruchomienia systemu BIOS różni się w zależności od producenta laptopa. W naszym przypadku jest to klawisz F2, ale Twój może być inny. Będziesz musiał udać się na stronę producenta laptopa lub przeprowadzić proste wyszukiwanie w Google, aby sprawdzić, który klawisz funkcyjny uruchomi laptopa w systemie BIOS. Wykonaj czynności podane poniżej, aby rozpocząć proces instalacji systemu Windows 10:
1. Po pomyślnym uruchomieniu systemu BIOS w laptopie będziesz musiał zmień priorytet rozruchu na dysk flash USB które właśnie stworzyłeś. Zmiana priorytetu rozruchu spowoduje uruchomienie laptopa za pomocą dysku flash USB, który rozpocznie proces instalacji systemu Windows 10. Ponadto, jeśli twój BIOS jest w języku chińskim, co jest wysoce prawdopodobne, będziesz musiał skorzystać z aplikacji do tłumaczenia, takiej jak Tłumacz Google, aby poruszać się po BIOSie.
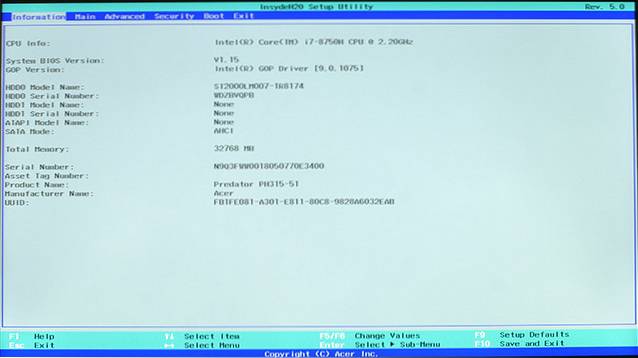
2. Aby zmienić priorytet rozruchu, musisz przejść do pliku Zakładka Boot w BIOS-ie i zmień 'Kolejność urządzeń rozruchowych'. Jeszcze raz warto zauważyć, że różni producenci laptopów różnie konfigurują swój BIOS, więc Twój interfejs może nie być taki sam jak nasz. Jednak główny proces pozostaje niezmieniony i będziesz musiał zmienić priorytet rozruchu i wybierz dysk flash USB z nośnikiem instalacyjnym systemu Windows 10 jako podstawowe urządzenie rozruchowe.
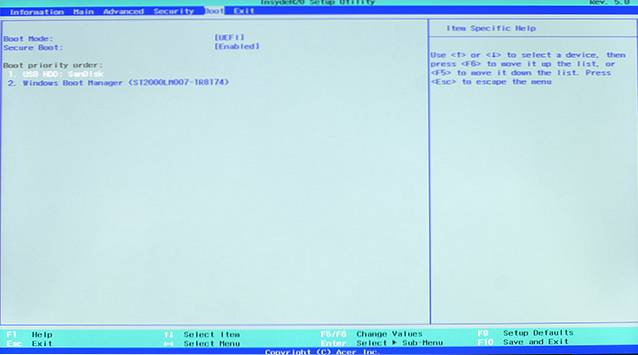
3. Po pomyślnej zmianie priorytetu rozruchu będziesz musiał zapisz zmiany i wyjdź z systemu BIOS. Aby to zrobić, będziesz musiał naciśnij klawisz F10. Ponownie, polecenie zapisu i wyjścia na konkretnym laptopie może być inne, ale będziesz w stanie łatwo to rozgryźć samodzielnie.
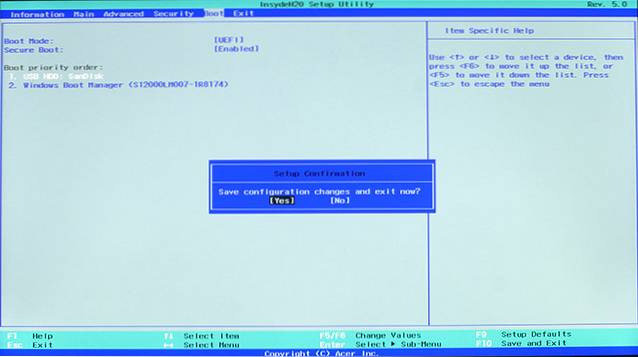
4. Jeśli dokładnie wykonasz wszystkie wyżej wymienione kroki, Twój laptop uruchomi się teraz w konfiguracji systemu Windows 10 i będziesz mógł wybierz język do zainstalowania, Format czasu i waluty, i Klawiatura lub metoda wprowadzania.
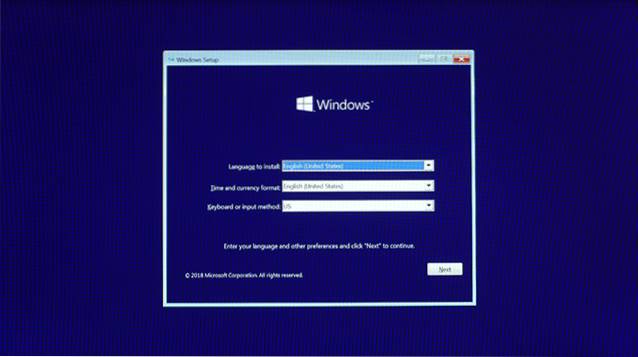
5. Gdy skończysz wybierać swoje preferencje, pozostała część procesu instalacji jest dość prosta. Właśnie kliknij przycisk Zainstaluj teraz w następnym oknie i rozpocznie się instalacja systemu Windows 10.
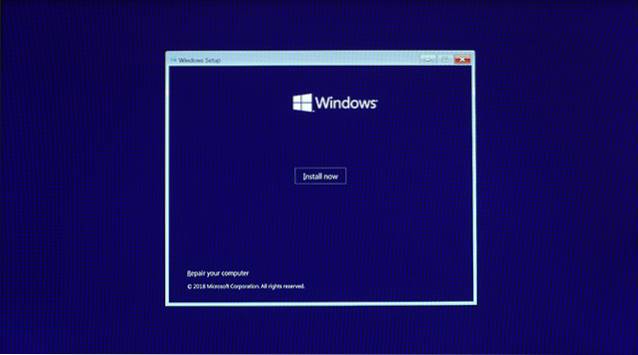
6. Windows zapyta teraz o klucz produktu. Jeśli masz klucz produktu, możesz go wprowadzić w tym momencie, a Twoja licencja Windows zostanie aktywowana, jednak jeśli nie masz klucza produktu, możesz wybierz Nie mam klucza produktu i przejdź do następnego kroku, w którym musisz zaakceptować warunki licencji na oprogramowanie firmy Microsoft.
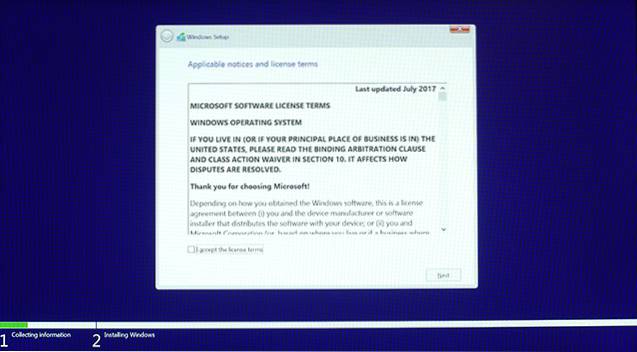
7. Po zaakceptowaniu warunków, musisz dokonać wyboru Niestandardowe: zainstaluj tylko system Windows (zaawansowane) w następnym kroku, aby rozpocząć instalację systemu Windows 10 w systemie.
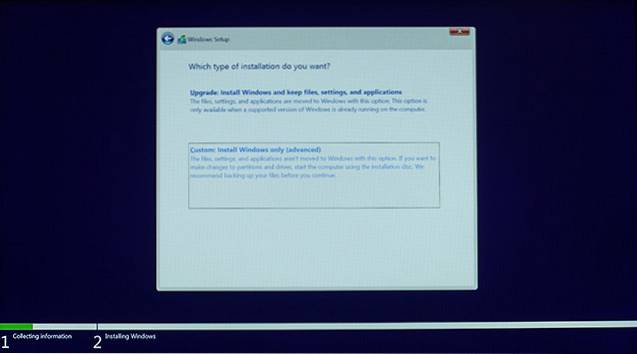
8. Teraz będziesz musiał wybierz partycję dysku w którym chcesz zainstalować system Windows 10. Jeśli Twój laptop ma dysk SSD, będziesz wybierz dysk SSD, aby zainstalować system Windows 10. Jeśli jednak Twój laptop nie ma dysku SSD, musisz wybrać ten sam dysk, na którym wcześniej był zainstalowany system Windows 10, aby kontynuować instalację.
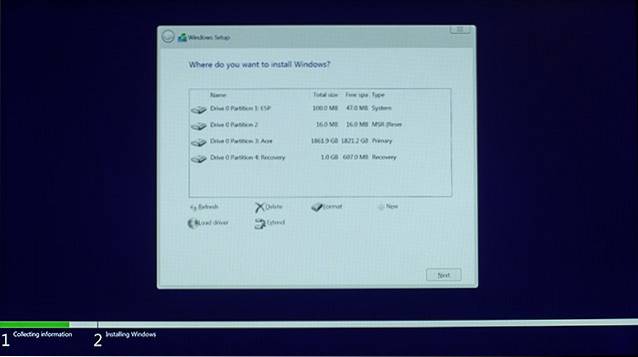
9. Kreator instalacji zajmie teraz trochę czasu, aby skopiować pliki systemu Windows 10 z nośnika instalacyjnego do systemu, po czym bezpośrednio uruchomić w procesie instalacji systemu Windows 10 po angielsku.
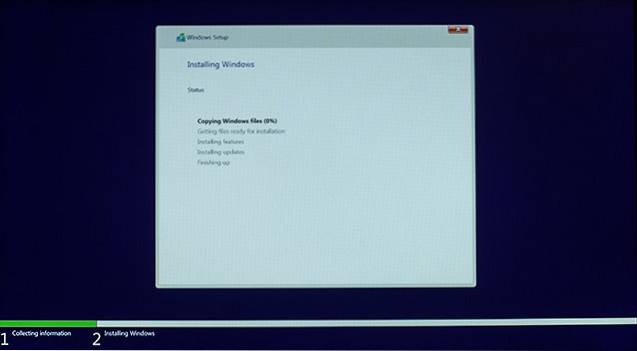
Po pomyślnym skopiowaniu i zainstalowaniu przez kreatora niezbędnych plików, Cortana poprowadzi Cię przez resztę konfiguracji. Aby aktywować swoją licencję na system Windows 10, musisz zaloguj się za pomocą swojego identyfikatora Microsoft. Upewnij się, że logujesz się przy użyciu tego samego identyfikatora Microsoft, którego wcześniej używałeś do logowania się do chińskiej wersji systemu Windows 10, w przeciwnym razie Twoja licencja nie zostanie aktywowana.
Zobacz też: Jak uzyskać funkcje macOS Mojave w systemie Windows 10
Instalacja zakończona!
Jak widać, proces instalacji jest dość prosty i nie wymaga dużego wysiłku. Jeśli dokładnie wykonasz wszystkie kroki, nie napotkasz żadnych trudności z instalacją angielskiej wersji systemu Windows 10 na nowym laptopie. Teraz, gdy masz już całkowitą pewność co do procesu, możesz dokonać zakupu bez martwienia się o jakiekolwiek problemy językowe, z którymi możesz się spotkać. Na rynku chińskim jest dziś sporo przyzwoitych opcji, który laptop zamierzasz kupić? Daj nam znać w sekcji komentarzy poniżej.
 Gadgetshowto
Gadgetshowto



