Jeśli chodzi o rynek PC, to Microsoft Windows rządzi na długich dystansach, ponieważ cała konkurencja wydaje się być mniej więcej wyścigiem na jednego konia. Najnowsza wersja systemu Windows Windows 10 odhaczył najważniejsze pola, stając się prawdopodobnie pierwszym wyborem zarówno dla zwykłych użytkowników, jak i profesjonalistów. Microsoft wydaje nowe funkcje dla systemu Windows 10 w dwóch głównych cyklach. Niestety, większość zwykłych użytkowników systemu Windows 10 nie jest zaznajomiona z tymi funkcjami. Dlatego, aby pomóc naszym czytelnikom, wymienimy 25 najlepszych funkcji systemu Windows 10, które powinieneś znać w 2020 roku.
Najlepsze funkcje systemu Windows 10 (zaktualizowany w październiku 2020 r.)
Microsoft aktualizuje system Windows 10 mniej więcej dwa razy w roku. Najnowsza aktualizacja systemu Windows 10 z maja 2020 r., Która jest wersją 2004, koncentruje się głównie na ulepszeniach wydajności i drobnych udoskonaleniach. Jest kilka funkcji, na które warto zwrócić uwagę.
Istnieje również niedawno wydana aktualizacja systemu Windows 10 z października 2020 r. W tym miejscu wspomnieliśmy o wszystkich najnowszych wydanych dotychczas funkcjach systemu Windows 10. Zobaczmy więc, jakie są najnowsze funkcje systemu Windows 10 w 2020 roku. Spis treści + -
Lista nowych funkcji systemu Windows 10
1. Ogranicz prędkość pobierania aktualizacji systemu Windows 10
Wszyscy byliśmy na końcu irytującego systemu aktualizacji systemu Windows 10. W rzeczywistości napisaliśmy również przewodnik, jak zatrzymać dokuczliwe aktualizacje systemu Windows 10, ale Microsoft wciąż wymyśla nowe obejścia, aby wymusić aktualizacje w gardle użytkownika. Jednak po aktualizacji systemu Windows 10 z maja 2020 r. (20H1) firma Microsoft dodała opcję ograniczyć przepustowość aktualizacji systemu Windows w tle.
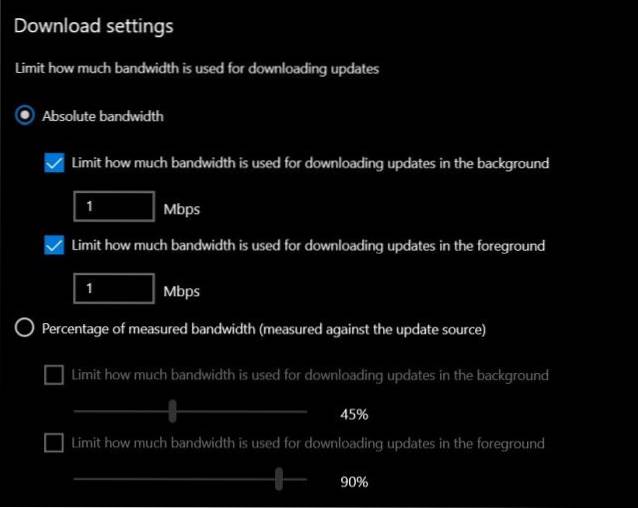
Możesz ustawić limit pobierania, a system Windows 10 nie zmniejszy przepustowości Internetu poza ten punkt. Możesz znaleźć tę opcję w Ustawieniach systemu Windows -> Aktualizacja i zabezpieczenia -> Optymalizacja dostawy -> Opcja zaawansowana -> Ustawienia pobierania. Otóż to. Myślę, że dla wielu użytkowników komputerów PC może to być najlepsza funkcja systemu Windows 10, jaka pojawiła się w ciągu ostatnich kilku lat.
2. PowerToys Run
Jeśli nie jesteś tego świadomy, PowerToys to narzędzie opracowane przez firmę Microsoft, które wprowadza dodatkowe funkcje do systemu Windows 10. Narzędzie nie jest dostarczane z systemem Windows 10, ale należy je zainstalować osobno. To powiedziawszy, narzędzie jest ściśle zintegrowany z Windows 10 i ma kilka niesamowitych funkcji, które pokochasz.
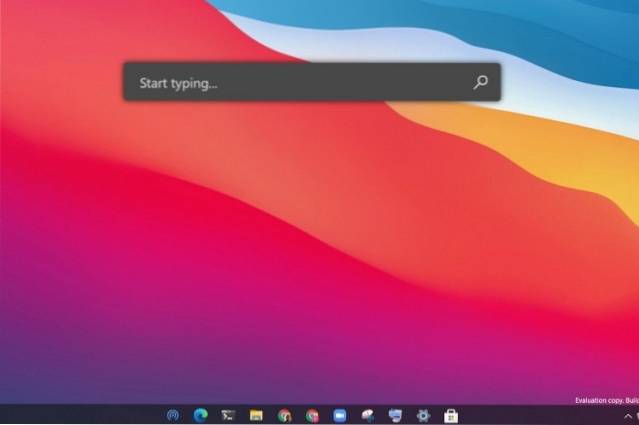
Spośród nich wszystkich uwielbiam używać PowerToys Runs do szybkiego wyszukiwania plików, folderów, programów, w zasadzie wszystkiego, czego chcę. To działa tak samo, jak funkcja Spotlight w systemie macOS a także ma podobny wygląd. Aby rozpocząć, pobierz PowerToys stąd i włącz PowerToys Run. Następnie możesz po prostu nacisnąć Alt + spacja, aby wyświetlić fajny pasek uruchamiania.
3. Twój telefon
Twój telefon nie jest nowym dodatkiem do systemu Windows 10, ale po każdej większej aktualizacji stale otrzymuje nowe funkcje. Dzięki aplikacji Twój telefon możesz otrzymywać powiadomienia ze smartfona, wiadomości tekstowe z możliwością odpowiadania, wiadomości z WhatsApp i innych aplikacji społecznościowych, obrazy ze smartfona i wiele więcej.
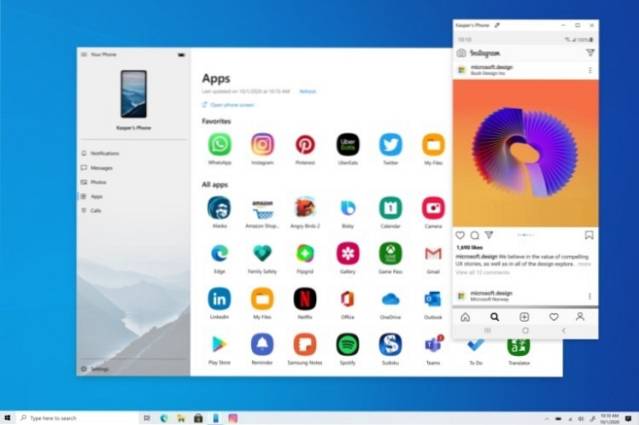
Najlepsze jest to, że teraz możesz nawet uczestniczyć w rozmowach na komputerze z systemem Windows 10, co jest niesamowite. Nie wspominając o tym, że masz plik flagowe urządzenie firmy Samsung możesz nawet uzyskać dostęp do aplikacji na Androida na swoim komputerze. Zasadniczo aplikacja Twój telefon wypełnia lukę między smartfonami a komputerami, oferując bezproblemową obsługę w różnych ekosystemach. Więc śmiało i korzystaj z aplikacji Twój telefon w systemie Windows 10.
Jest fabrycznie zainstalowany w najnowszej wersji systemu Windows 10. Jeśli aplikacja nie jest dostępna natywnie, możesz ją pobrać ze sklepu Microsoft Store. Pamiętaj, że aplikacja Twój telefon ma wiele ściślejsza integracja z systemem Android niż urządzenia iOS. Podsumowując, powiedziałbym, że aplikacja Twój telefon jest jedną z najlepszych aplikacji systemu Windows 10 i musisz spróbować.
4. Zmień częstotliwość odświeżania
Po aktualizacji systemu Windows 10 z października 2020 r. (20H2) można teraz zmienić częstotliwość odświeżania panelu wyświetlacza. Będzie to bardzo pomocna funkcja systemu Windows 10, szczególnie dla graczy którzy zazwyczaj wybierają panele o wyższej częstotliwości odświeżania. Możesz zwiększyć częstotliwość odświeżania przed grą i zmniejszyć ją do wykonywania prostych zadań systemu Windows.
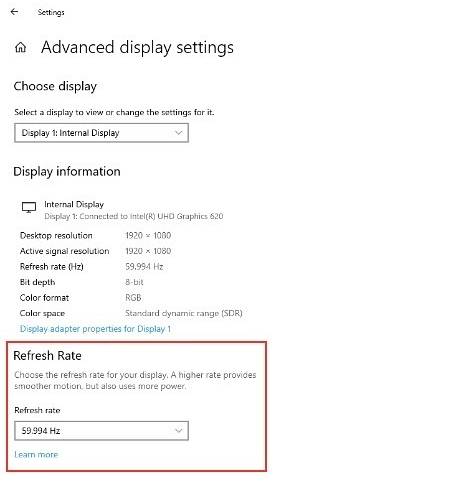
W ten sposób zaoszczędzisz dużo energii na laptopach do gier. Aby znaleźć opcję, otwórz Ustawienia -> System -> Wyświetlacz -> Przewiń w dół i otwórz Zaawansowane ustawienia wyświetlania -> przewiń w dół, a znajdziesz nową sekcję Częstotliwość odświeżania.
5. WSL 2
Podsystem Windows dla systemu Linux 2 (WSL 2) nie jest dla wszystkich, ale jeśli lubisz używać oprogramowania dla systemu Linux, system Windows 10 ma dla Ciebie wiele funkcji. Po aktualizacji systemu Windows 10 z maja 2020 r. Firma Microsoft oficjalnie dodała WSL 2 w systemie Windows 10. W przeciwieństwie do WSL 1 zawiera prawdziwe znaczenie jądra Linuksa podsystem nie jest emulowany, więc wydajność będzie całkiem dobra.
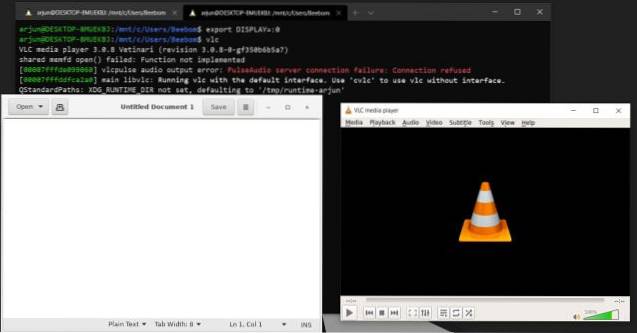
Poza tym WSL 2 przynosi również wsparcie dla montowania systemów plików Linuksa, takich jak EXT4 co jest niesamowite. Firma Microsoft ogłosiła również, że aplikacje GUI dla systemu Linux pojawią się w systemie Windows 10 w przyszłej aktualizacji.
Ale nie musisz czekać tak długo, możesz uruchamiać programy z graficznym interfejsem użytkownika systemu Linux w systemie Windows 10 już teraz. Jeśli chcesz rozpocząć korzystanie z WSL 2 w systemie Windows 10, zapoznaj się z naszym połączonym przewodnikiem.
6. Pobieranie i resetowanie w chmurze
Pobieranie i resetowanie w chmurze to jedna z moich ulubionych funkcji systemu Windows 10, która pojawiła się po wielu latach oczekiwania. Teraz po aktualizacji systemu Windows 10 z maja 2020 r. Każdy może zresetować swój komputer bez konieczności przechodzenia przez kłopoty z narzędziem do tworzenia nośników systemu Windows 10 lub tworzenia rozruchowego dysku USB. Windows 10 sam pobierze najnowszą wersję i to zrobi automatycznie wyczyść instalację systemu Windows 10 na komputerze.
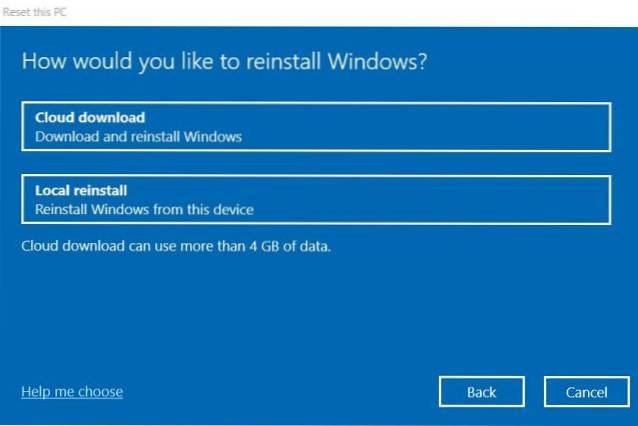
Nie martw się, ten proces nie usunie żadnych osobistych plików ani folderów. Jednak spowoduje to usunięcie wszystkich zainstalowanych aplikacji i dostosowanych ustawień. Ponadto usunie wszystkie pliki z dysku C, w tym dane pulpitu, więc pamiętaj, aby przenieść je na inny dysk.
Rozczarowującą częścią resetowania chmury jest to, że doda nadużywanie, które producenci OEM zawierają w systemie operacyjnym. Niemniej jednak ta funkcja jest darem niebios i sprawia, że proces ponownej instalacji systemu Windows jest bardzo prosty. Aby znaleźć tę funkcję, otwórz Ustawienia -> Aktualizacja i zabezpieczenia -> Odzyskiwanie -> kliknij Rozpocznij w Zresetuj ten komputer -> Zachowaj moje pliki -> Pobieranie w chmurze.
7. Prześlij system Windows 10 na telewizory Smart TV
Wielu jest nieświadomych, ale możesz przesyłać system Windows 10 na telewizory Smart TV, tak jak przesyłanie z Androidem. Działa na telewizorach z systemem Android, a także na niektórych telewizorach LG, Sony i Samsung z własnym systemem operacyjnym. Korzystanie z systemu Windows 10 i smart TV Technologia Miracast do przesyłania ekranu płynnie. Napisaliśmy szczegółowy przewodnik dotyczący przesyłania systemu Windows 10 na telewizory Smart TV, więc zapoznaj się z samouczkiem, a funkcja ta będzie naprawdę pomocna.
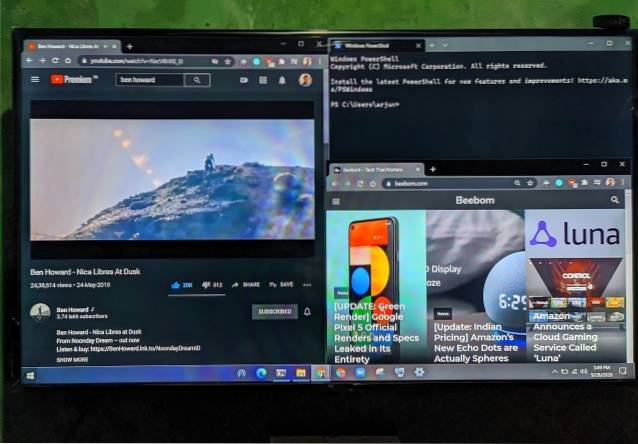
8. Wirtualny pulpit
Podczas gdy Virtual Desktop był dostępny w systemie Windows 10 od dłuższego czasu, teraz Microsoft wprowadził tę opcję zmień nazwy wirtualnych pulpitów. Możesz zmienić jego nazwę zgodnie z własnymi preferencjami i ułatwić nawigację po różnych wirtualnych pulpitach.
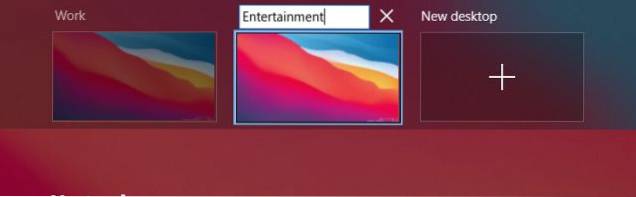
Jasne, to niewielka zmiana, ale z pewnością może ci pomóc, jeśli masz do czynienia z wieloma wirtualnymi pulpitami na swoim komputerze. Więc tylko kliknij dwukrotnie nazwę pulpitu a będziesz mógł zmienić jego nazwę w panelu przeglądu. Pamiętaj, że ta funkcja jest dostępna tylko w aktualizacji systemu Windows 10 z maja 2020 r. I nowszych kompilacjach.
9. Wyświetl FPS
Microsoft dodał opcję wyświetlania licznika FPS (klatek na sekundę) na pasku Xbox Game Bar. Podczas grania możesz włączyć licznik FPS jako okno nakładkowe. Najlepsze w tej funkcji jest to, że teraz nie musisz już polegać na aplikacjach innych firm, takich jak FRAPS.
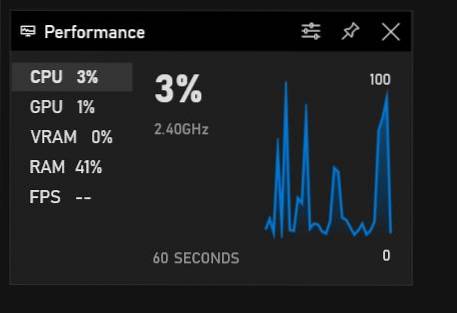
Aby uzyskać dostęp do licznika FPS, naciśnij skrót Win + G. aby otworzyć pasek gier Xbox, a następnie kliknij kartę „Wydajność”. Tutaj znajdziesz nową opcję FPS. Pamiętaj, że aby uzyskać tę funkcję, komputer powinien mieć zainstalowaną aktualizację systemu Windows 10 z maja 2020 r.
10. Winget
Winget to nowa, fajna funkcja systemu operacyjnego Windows 10. Od lat czekaliśmy na natywnego menedżera pakietów w systemie Windows 10, ale w końcu Winget jest tutaj. To narzędzie wiersza poleceń, które Ci pomaga instaluj i usuwaj programy, tak jak terminal Linux. Wystarczy jedno polecenie, aby zainstalować aplikacje bez konieczności przechodzenia przez kreatora instalacji.
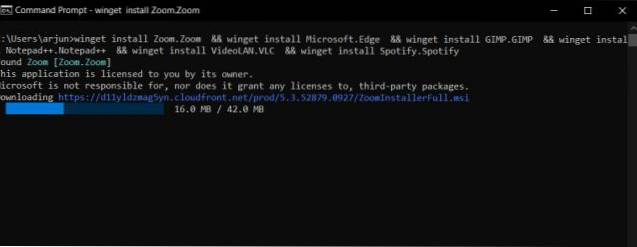
Menedżer pakietów, taki jak Winget, ma wiele zalet. Na przykład możesz teraz zbiorczo instalować aplikacje systemu Windows 10 za pomocą Winstall. Tutaj Winstall używa narzędzia Winget do wdrożyć kilka poleceń jednocześnie. To całkiem fajne, prawda? Aby rozpocząć korzystanie z Wingeta, zapoznaj się z naszym połączonym przewodnikiem.
11. Historia schowka
„Cloud Clipboard” ma kilka całkiem zgrabnych ulepszeń. Możesz teraz zapisać do historii do 26 ostatnio skopiowanych elementów. Możesz uzyskać dostęp do tych elementów za pomocą Skrót klawiaturowy Windows + V.. Co ważniejsze, umożliwia także synchronizację skopiowanych elementów z innymi komputerami połączonymi z tym samym kontem Microsoft.
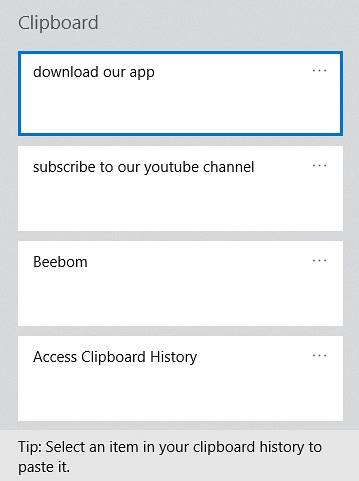
Aby w pełni wykorzystać tę przydatną funkcję, przejdź do góry Ustawienia -> System -> Schowek. Teraz upewnij się, że opcje dla Historia schowka i Synchronizuj między urządzeniami są idealnie skonfigurowane.
12. Windows Sandbox
Specjalnie przeznaczona dla użytkowników Pro lub Enterprise, Windows Sandbox jest godnym dodatkiem do Windows 10. To, co sprawia, że jest bardzo przydatne, to możliwość bezpiecznie testuj oprogramowanie w całkowicie izolowanym środowisku, nawet bez konfigurowania czasochłonnej maszyny wirtualnej. Za pomocą plików konfiguracyjnych XML możesz wyłączyć dostęp do sieci, a nawet być w stanie ujawnić określone foldery z głównego systemu Windows.
Co więcej, po zamknięciu Sandbox wszystkie dane są automatycznie usuwane. Jeśli często masz do czynienia z przypadkowym lub podejrzanym oprogramowaniem, Sandbox z pewnością stanie się Twoim ulubionym. To powiedziawszy, zwróć uwagę, że ta funkcja jest dostępna tylko dla użytkowników systemu Windows 10 Pro, a nie dla użytkowników systemu Windows 10 Home.
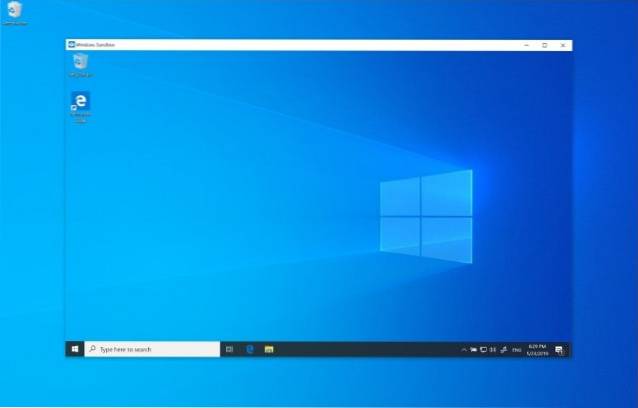
Aby korzystać z Windows Sandbox, upewnij się, że komputer obsługuje wirtualizację sprzętu. Komputer musi mieć architekturę AMD64, 4 GB pamięci RAM (zalecane 8 GB) oraz 1 GB miejsca na dysku twardym. Upewnij się również, że Twoje urządzenie ma co najmniej 2 rdzenie procesora (chociaż preferowane są 4 rdzenie z funkcją hiperwątkowości). Aby włączyć Windows Sandbox, otwórz „Start” i wyszukaj „Włącz lub wyłącz funkcje systemu Windows”.
Następnie musisz kliknąć najwyższy wynik, aby rozpocząć korzystanie z funkcji systemu Windows. Następnie zaznacz opcję „Windows Sandbox” i kliknij „OK”. Na koniec kliknij przycisk „Uruchom ponownie teraz”. Następnie przejdź przez prostą konfigurację, a następnie zacznij testować dowolne oprogramowanie w bezpiecznym środowisku.
13. Cortana i pasek wyszukiwania zostały rozdzielone
Firma Microsoft zintegrowała Cortanę z paskiem wyszukiwania, aby zapewnić bardziej płynne wyniki wyszukiwania. Niestety, implementacja nie poszła dobrze u wielu użytkowników (w tym mnie), ponieważ wydawało się, że wszystko popsuło i spowolniło. Na szczęście firma Microsoft oddzieliła teraz podstawowe wyszukiwanie systemu Windows 10 i Cortanę.
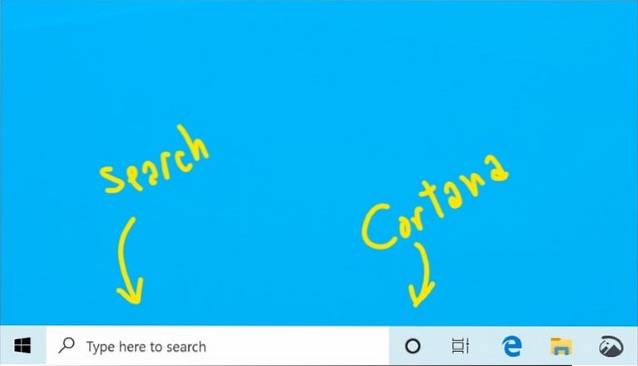
Teraz, kiedy zaczniesz pisać w pasku wyszukiwania, zobaczysz pliki / aplikacje na swoim komputerze i wyniki z sieci. Cortana będzie odpowiedzialna jedynie za wyszukiwanie głosowe, co wydaje się być zmianą w odpowiednim momencie.
14. Ulepszone wyszukiwanie na komputerze
Jedną z moich ulubionych funkcji najnowszej aktualizacji systemu Windows 10 jest Ulepszone wyszukiwanie. Czasami czuję taką potrzebę przeszukuj cały system, a nie tylko biblioteki plików i pulpit, zwłaszcza gdy szukasz pliku, którego wydaje się brakować.
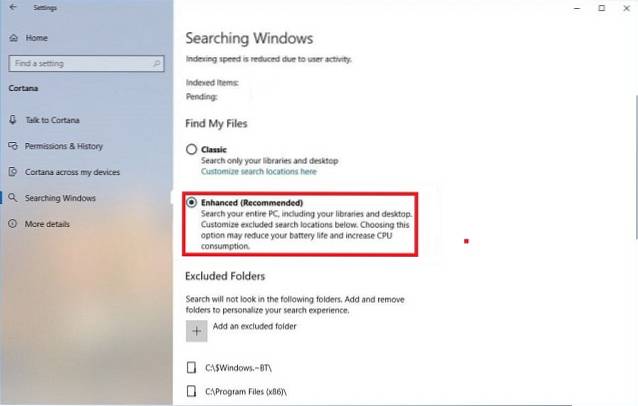
Dzięki wprowadzeniu wyszukiwania rozszerzonego mogę przeszukiwać cały komputer i szybko znaleźć coś, co nie jest dostępne w zwykłych miejscach. Jeśli jesteś na tej samej łodzi, prawdopodobnie docenisz również tę nową funkcję.
Aby włączyć wyszukiwanie rozszerzone, uruchom Ustawienia -> Wyszukaj w systemie Windows -> Wyszukiwanie w systemie Windows -> Ulepszone (Znajduje się w sekcji Znajdź moje pliki).
15. Wstrzymaj aktualizacje zabezpieczeń i zrezygnuj z głównych aktualizacji
Windows 10 Pro miał już opcję wstrzymania aktualizacji zabezpieczeń. Wraz z aktualizacją z maja 2019 r. Firma Microsoft zdecydowała się na to wdrożyć w systemie Windows 10 Home także. Teraz użytkownicy mogą wstrzymywać aktualizacje zabezpieczeń na siedem dni, a nawet pięć razy.
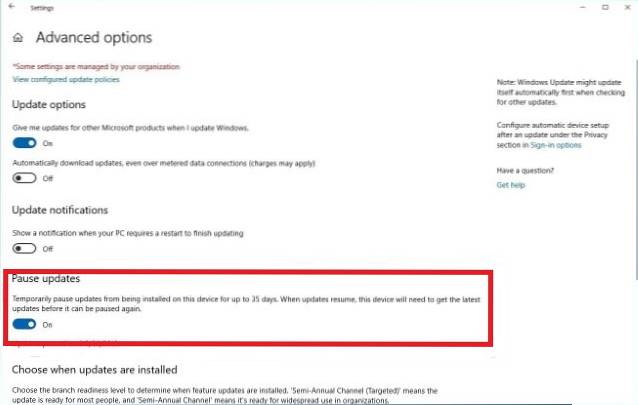
Co więcej, najnowsza aktualizacja umożliwia również użytkownikom systemu Windows pomiń główne aktualizacje (18 miesięcy) o ile system operacyjny obsługuje aktualizacje zabezpieczeń.
Jeśli chcesz opóźnić pobieranie i instalację nowej aktualizacji systemu Windows, otwórz Ustawienia -> Aktualizacja i zabezpieczenia -> Windows Update -> Opcje zaawansowane. Teraz włącz przełącznik dla Wstrzymaj aktualizacje.
16. Całkowicie nowy motyw światła
Chociaż ciemny motyw systemu Windows 10 może nadal być jedną z najbardziej poszukiwanych funkcji systemu Windows 10, aktualizacja 1903 wprowadziła zupełnie nowy lekki motyw, który zapewnia systemowi Windows czysty wygląd i styl.

Aby aktywować ten motyw, kliknij Menu startowe i wybierz Ustawienia. Teraz kliknij Personalizacja i wybierz Zabarwienie. W sekcji „Wybierz kolor” wybierz Lekki motyw, Ciemny lub niestandardowy.
Wskazówka: Jeśli chcesz mieć ciasto zarówno ciemne, jak i jasne, wybierz opcję Niestandardowy. Następnie wybierz osobne opcje dla aplikacji i trybu Windows. Pozwoli ci ustawić aplikacje w trybie jasnym i ozdobić system Windows ładnym ciemnym motywem.
17. Odinstaluj więcej domyślnych aplikacji
Chociaż lubiłem używać systemu Windows od lat, nigdy nie pogodziłem się z nadużywaniem oprogramowania, które zajmuje dużo miejsca. Wraz z aktualizacją systemu Windows 10 z maja 2019 r. Microsoft w dużym stopniu spełnił moje długie życzenie.
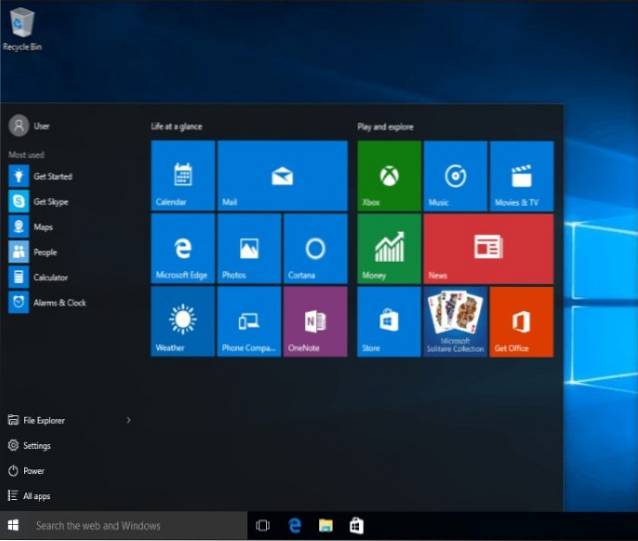
Wydaje mi się, że wielu użytkowników systemu Windows również doceni tę opcję odinstaluj wiele domyślnych aplikacji, w tym przeglądarkę 3D, kalkulator, pocztę, kalendarz, Filmy i telewizja, Paint 3D, Snip & Sketch, Sticky Notes i Voice Recorder.
18. Przesyłaj strumieniowo muzykę ze Spotify bezpośrednio z paska gier
Wyobraź sobie sytuację, w której jesteś zbyt pochłonięty grą, aby nawet poświęcić kilka chwil na dostrojenie muzyki. Czy nie byłoby wygodniej, gdyby istniała opcja sterowania muzyką Spotify bezpośrednio z Game Bar? Cóż, właśnie to przyniosła ci aktualizacja systemu Windows 1903.
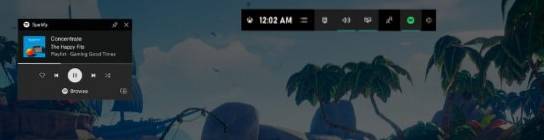
Tak więc od teraz możesz dalej walczyć z bossem w grze lub dziesiątkować przeciwników bez konieczności odkładania swojej ulubionej muzyki na dalszy plan. Rozpocząć, kliknij „przycisk menu” i wybierz „Spotify”. Następnie zaloguj się na swoje konto Spotify, a następnie w pełni wykorzystaj widżet Spotify, aby odtwarzać muzykę i sterować odtwarzaniem.
19. Zaloguj się bez hasła
Kto chce zapamiętywać hasła i wielokrotnie je wpisywać? Chociaż niektórzy z najlepszych menedżerów haseł sprawiają, że proces logowania przebiega bezproblemowo, zawsze istnieje pragnienie życia bez haseł. Jeśli moje własne doświadczenie jest prawdziwe, myślę, że nikt nie lubi mieć do czynienia z hasłami.
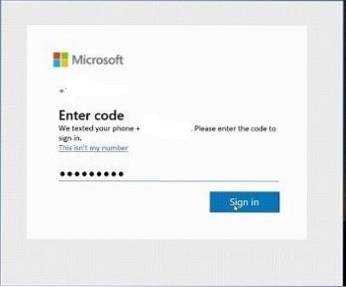
Windows 10 oferuje lepszy sposób, aby umożliwić użytkownikom logowanie się bez hasła. Teraz użytkownicy mogą utwórz konto Microsoft przy użyciu numeru telefonu, a następnie użyj funkcji Windows Hello do szybkiego uwierzytelnienia.
20. Inteligentniejszy menedżer zadań
Chociaż „Menedżer zadań” zawsze był bardzo wydajnym narzędziem do śledzenia tego, co dzieje się na komputerze i wyłapywania winowajców, które mogą spowalniać komputer, teraz stał się jeszcze mądrzejszy.
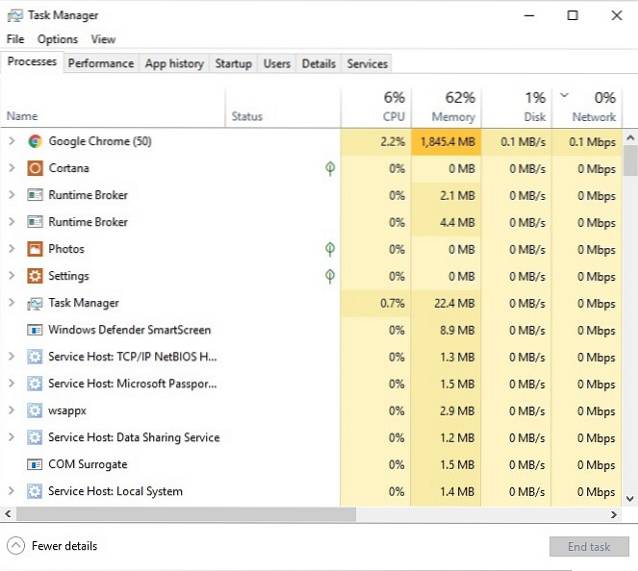
Najnowsza aktualizacja systemu Windows 10 umożliwia Skonfiguruj domyślną kartę po uruchomieniu Menedżera zadań. Dodatkowo możesz również sprawdzić, czy aplikacja obsługuje Ustawienia DPI, czy nie.
21. Zarezerwowane miejsce na dane
Jak często chodziłeś na aktualizację oprogramowania tylko po to, aby zdać sobie sprawę, że w Twoim systemie jest za mało miejsca, aby ją pobrać? Cóż, przydarzyło się to wielu z nas w pewnym momencie.

Jednak w przypadku aktualizacji systemu Windows 1903 prawdopodobieństwo wystąpienia takiego incydentu jest mniejsze, ponieważ system operacyjny automatycznie rezerwuje około 7 GB miejsca na dysku na aktualizacje, pamięci podręczne i pliki tymczasowe.
Aby dowiedzieć się, ile miejsca na dane system Windows zarezerwował na Twoim komputerze, przejdź do Ustawienia -> System -> Pamięć -> Pokaż więcej kategorii -> System i zarezerwowane. Teraz sprawdź przechowywanie pod Zarezerwowane miejsce na dane Sekcja.
22. Asystent automatycznego ustawiania ostrości
W czasach, gdy tworzysz duże projekty lub projektujesz coś niesamowitego, „Focus Assist” staje się naprawdę ważny Teraz jest jeszcze bardziej pomocny, pozwalając Ci w pełni skoncentrować się na zadaniu, blokując przypadkowe powiadomienia lub alerty.
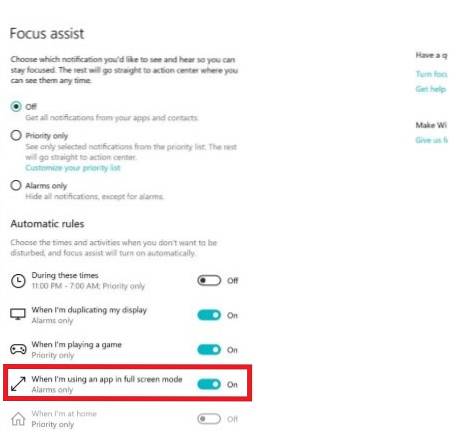
Aby uruchomić tę funkcję, otwórz Ustawienia -> System -> Wspomaganie ostrości. W obszarze Reguły automatyczne upewnij się, że przełącznik dla Kiedy używam aplikacji w trybie pełnoekranowym jest włączony. Idąc dalej, za każdym razem, gdy otworzysz aplikację na pełnym ekranie, Focus Assist włączy się automatycznie, usuwając w ten sposób wszystkie rozpraszacze.
23. Szybsza instalacja czcionek
Do tej pory po kliknięciu pliku czcionki prawym przyciskiem myszy w Eksploratorze plików i wybraniu opcji Zainstaluj trzeba było wprowadzić poświadczenie administratora, a czcionka była instalowana dla wszystkich użytkowników. Krótko mówiąc, proces nie był wcale prosty.
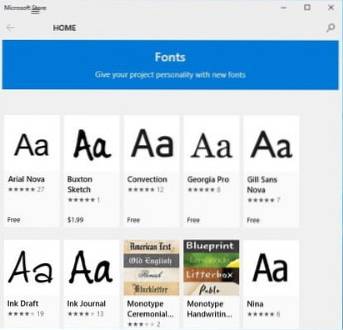
Ale wraz z nadejściem najnowszej wersji systemu Windows wystarczy przeciągnij plik czcionki z Eksploratora do strony Ustawienia -> Czcionka, a zainstaluje go od razu.
24. Odepnij grupę od początku
Pomimo tego, że od kilku lat jest ikoną systemu Windows, menu Start nigdy nie miało nieskazitelnego i uporządkowanego wyglądu. Wydaje się jednak, że sytuacja uległa zmianie na lepsze. Domyślne menu Start teraz ma pojedynczą kolumnę i wygląda o wiele bardziej czysto niż kiedykolwiek wcześniej.
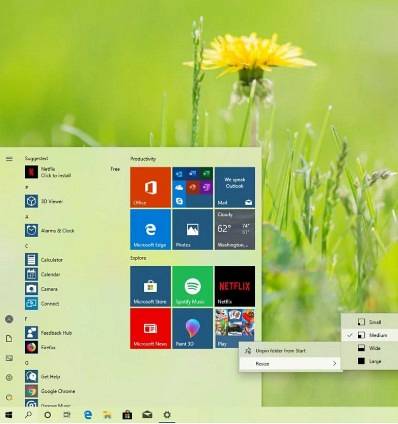
Co więcej, będziesz mógł teraz wygodniej odpiąć domyślną grupę kafelków. Po prostu kliknij prawym przyciskiem myszy grupę płytek i wybierz „Odepnij grupę od początku”. To znacznie lepsza implementacja niż pozbycie się każdego niepotrzebnego kafelka jeden po drugim, prawda??
25. Klawiatura Smart Touch
Jeśli używasz tabletów z systemem Windows, nowa funkcja przewidywania może znacznie przyspieszyć pisanie na klawiaturze dotykowej. Na podstawie Twojego stylu pisania będzie automatycznie dostosowuje cel trafienia w klawisze i nieznacznie zwiększa rozmiar klawisza tych, których prawdopodobnie dotkniesz.
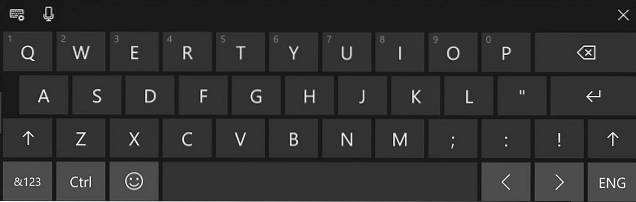
Dzięki temu będziesz mógł pisać szybciej i wygodniej. Korzystając z Windows Phone w tamtych czasach, mogę z pewnością stwierdzić, że jest to całkiem niezłe ujęcie i może odegrać istotną rolę w uczynieniu pisania wygodniejszym.
Często Zadawane Pytania
P. Jakie są główne funkcje, które sprawiły, że system Windows stał się tak popularny?
Jeśli widzisz historycznie, menu Start jest czymś wyjątkowym i jedną z głównych funkcji systemu operacyjnego Windows w kilku wersjach. Poza tym, powiedziałbym, że obecnie aplikacja Twój telefon, nowy tryb ciemny, historia schowka i szereg świetnych programów własnych, takich jak MS Office i Paint, sprawiły, że system Windows stał się tak popularny.
P. Jakie są zalety systemu Windows 10?
Zaletą korzystania z systemu Windows 10 jest niezrównana obsługa aplikacji, której nie ma na żadnej innej platformie komputerowej. Poza tym Windows 10 stał się prawie darmowy, więc konsumenci nie muszą płacić za drogie opłaty aktywacyjne.
Co więcej, system Windows 10 działa na wszystkich rodzajach sprzętu i pozwala użytkownikom bez końca dostosowywać i bawić się podstawowymi ustawieniami systemu.
P. Jak skutecznie korzystać z systemu Windows 10?
Jeśli chcesz efektywnie korzystać z systemu Windows 10, to przede wszystkim poznaj najlepsze skróty klawiaturowe systemu Windows 10. Niezmiernie zwiększy twoją produktywność. Oprócz tego powinieneś skorzystać z historii schowka, wirtualnych pulpitów, gestów touchpada i nie tylko. Więcej porad i wskazówek dotyczących systemu Windows 10 można znaleźć w naszym połączonym przewodniku.
P. Jakie fajne rzeczy może zrobić system Windows 10?
Istnieje nieskończenie wiele fajnych rzeczy, które możesz zrobić w systemie Windows 10. Od tworzenia własnego skrótu klawiaturowego po uruchamianie systemu Android na systemie Windows 10. Nie brakuje funkcji w systemie Windows 10. Możesz sterować komputerem za pomocą Asystenta Google i używać aplikacji dla systemu Linux w Windows 10 przy użyciu WSL 2.
P. Jakie są ukryte funkcje systemu Windows 10?
Jeśli muszę wspomnieć o jednej ukrytej funkcji systemu Windows 10, powiedziałbym, że można odroczyć aktualizacje systemu Windows 10. Korzystając z edytora zasad grupy, możesz odroczyć aktualizacje systemu Windows do 365 dni. Poza tym możesz korzystać z płynnego przyciągania w trybie tabletu z systemem Windows 10, podobnie jak w systemie Windows 10X.
P. Co robi tryb God Mode w systemie Windows 10?
Tryb Boga w systemie Windows 10 umożliwia dostęp do kluczowego Panelu sterowania i podstawowych funkcji systemu Windows 10 w jednym oknie. Może być pomocne dla użytkowników, którzy często mają do czynienia z ustawieniami systemu.
Wykorzystaj w pełni nowe funkcje systemu Windows 10
Zamiast tylko dodawać mnóstwo nowych funkcji, Microsoft położył większy nacisk na poprawę wydajności i zwiększenie bezpieczeństwa systemu Windows 10. Chociaż zawsze jestem chętny na fajne funkcje, bardziej doceniam ulepszoną i płynną wydajność, ponieważ odgrywa ona ważną rolę. znacząca rola w zwiększaniu produktywności.
 Gadgetshowto
Gadgetshowto

![Prezentacja na żywo firmy Microsoft nie powiodła się z Win 98 na komputer typu Tablet [wideo]](https://gadgetshowto.com/storage/img/images/microsofts-live-presentation-fail-from-win-98-to-tablet-pc-[videos].jpg)

