Windows 10 był już od jakiegoś czasu niedostępny, ale jeśli właśnie zaktualizowałeś system Windows 8, 7 lub XP lub przełączyłeś się z Maca lub Linuksa, te wskazówki dla początkujących dotyczące systemu Windows 10 byłyby całkiem przydatne. W rzeczywistości system Windows 10 ma potencjał, aby przekonać najbardziej oddanych wielbicieli starych wersji systemu Windows, a nawet innych systemów operacyjnych, takich jak macOS i Linux. Windows 10 zawiera plik poprawiony interfejs Metro i przywraca menu Start których wszyscy przegapili w Windows 8. Oferuje również wiele nowych funkcji, takich jak cyfrowy asystent, wirtualne pulpity, Centrum powiadomień, Windows Hello - obsługa uwierzytelniania biometrycznego i nie tylko. Łączy to, co najlepsze w Windows 7 i 8 w nowy, użyteczny sposób, poprawia produktywność i wygląda oszałamiająco. Jeśli więc dopiero zaczynasz korzystać z systemu Windows 10, oto 25 wskazówek dla początkujących z systemem Windows 10, które pomogą Ci zacząć.
Porady i wskazówki dotyczące systemu Windows 10 dla początkujących w 2020 roku
1. Naucz się przydatnych gestów touchpada
Moja praca wymaga regularnego używania zarówno Maca, jak i Windowsa. Jedną z rzeczy, których bardzo mi brakowało w systemie operacyjnym macOS, gdy korzystałem z systemu Windows, były gesty. Wszystko zmieniło się po wydaniu przez Microsoft pełnej obsługi gestów touchpada w systemie Windows 10. Teraz, jeśli Twój laptop korzysta ze sterowników precyzyjnych systemu Windows, uzyskasz dostęp do mnóstwa wbudowanych gestów na komputerze co ułatwi poruszanie się po interfejsie użytkownika i przełączanie się między aplikacjami.
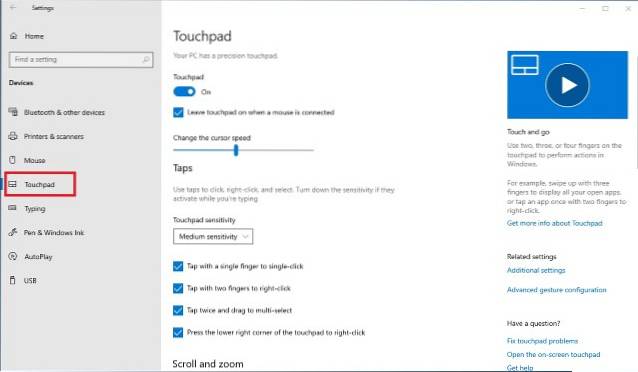
Nowe gesty obejmują przesuwanie dwoma palcami do przewijania dokumentu lub strony internetowej, przesuwanie trzema palcami w celu przełączania między aplikacjami i uruchamianie widoku wielozadaniowego, przesuwanie czterema palcami w celu poruszania się między wirtualnymi pulpitami oraz szereg innych gestów i stuknięć. Aby dowiedzieć się, co możesz zrobić za pomocą touchpada na komputerze z systemem Windows 10 i wyłączyć lub włączyć te gesty, po prostu przejdź do Ustawienia -> Urządzenia -> Touchpad i korzystaj z dostępnych tam opcji. Mówię ci, kiedy już opanujesz gesty, nigdy nie będziesz mógł się cofnąć. Jeśli nauczysz się jednej wskazówki dotyczącej systemu Windows 10 z tego artykułu, niech to będzie ta.
2. Użyj wykrywania pamięci do zarządzania pamięcią masową
Jedną z moich ulubionych nowych funkcji w systemie Windows jest możliwość automatycznego usuwania plików tymczasowych i niepotrzebnych. Ta funkcja nie jest domyślnie włączona, więc będziesz musiał wrócić do aplikacji Ustawienia, aby ją włączyć. Aby włączyć tę funkcję, przejdź do Ustawienia -> System -> Pamięć masowa i włącz przełącznik w opcji „Poczucie pamięci”. Po włączeniu tej opcji system Windows automatycznie usunie niepotrzebne pliki, takie jak pliki tymczasowe i pliki z kosza, aby zwolnić miejsce na urządzeniu. Możesz dalej dostosować to działanie, klikając opcję „Zmień sposób zwalniania miejsca” znajdującą się pod przełącznikiem. Ta funkcja jest przeznaczona szczególnie dla osób, którym zawsze brakuje miejsca na dysku. Z drugiej strony, jeśli przypadkowo usunąłeś plik lub folder, kliknij link, aby dowiedzieć się, jak odzyskać usunięte pliki w systemie Windows 10.
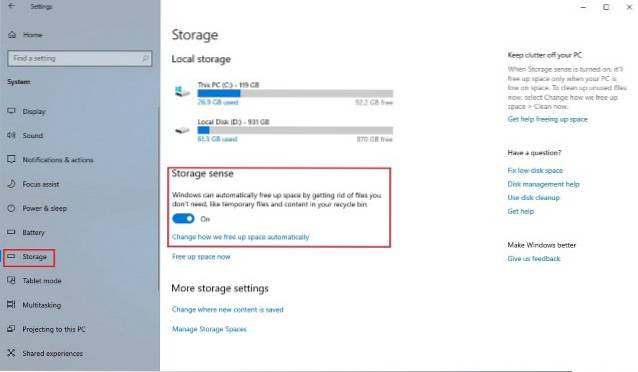
3. Włącz Podświetlenie nocne
Kolejnym małym, ale fajnym dodatkiem do systemu Windows 10 jest funkcja o nazwie Night Light. Ta funkcja usuwa całe niebieskie światło z ekranu, co jest głównym powodem, dla którego nie śpimy późno w nocy. Jeśli pracujesz na laptopie w nocy i nie chcesz, aby miało to wpływ na Twoje nawyki związane ze snem, musisz włączyć tę funkcję. Możesz ręcznie włączyć tę funkcję, kiedy tylko chcesz, lub możesz zaplanować Podświetlenie nocne, które włączy tę funkcję o określonej porze dnia. Aby włączyć Podświetlenie nocne, przejdź do Ustawienia -> System -> Wyświetlacz i włącz przełącznik obok opcji Podświetlenie nocne. Możesz również skonfigurować intensywność Podświetlenia nocnego i zaplanować jego czas, klikając opcję „Ustawienia światła nocnego” zaznaczoną na poniższym obrazku.
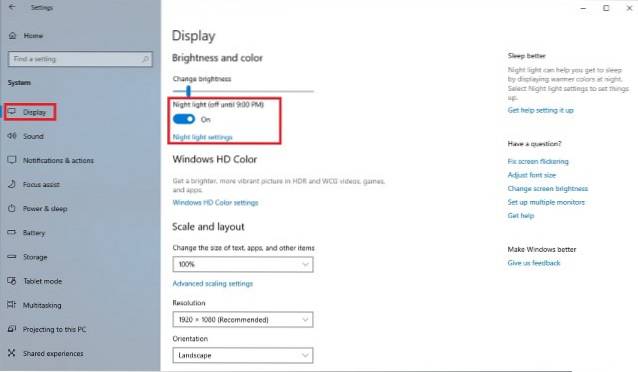
4. Szybki dostęp do klawiatury Emoji
Emoji stały się bardziej popularne, niż ktokolwiek mógłby sobie wyobrazić i chociaż łatwiej jest uzyskać do nich dostęp na urządzeniu mobilnym, nie ma wyraźnego sposobu na szybki dostęp do emotikonów na komputerze z systemem Windows. Niewiele osób wie o tej funkcji, ale system Windows 10 w rzeczywistości umożliwia szybki dostęp do klawiatury emoji za pomocą zaledwie kilku kliknięć. Wszystko, co musisz zrobić, to najpierw włączyć tę funkcję. Aby uzyskać dostęp do klawiatury emoji, najpierw włącz przycisk klawiatury wirtualnej, klikając prawym przyciskiem myszy pasek zadań i kliknięcie przycisku „Pokaż przycisk klawiatury dotykowej”.
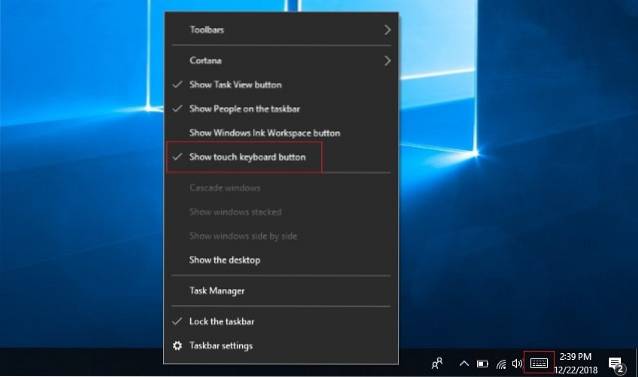
Teraz, gdy chcesz uzyskać dostęp do klawiatury emoji, najpierw kliknij przycisk klawiatury dotykowej w prawym dolnym rogu, a następnie kliknij symbol emoji. Tutaj możesz wybrać i używać wszystkich emoji, które chcesz. Ale zanim zaczniesz używać emoji, pamiętaj, aby nauczyć się ich znaczenia, aby nie wysyłać niewłaściwych emotikonów i nie zrobić z siebie głupka.
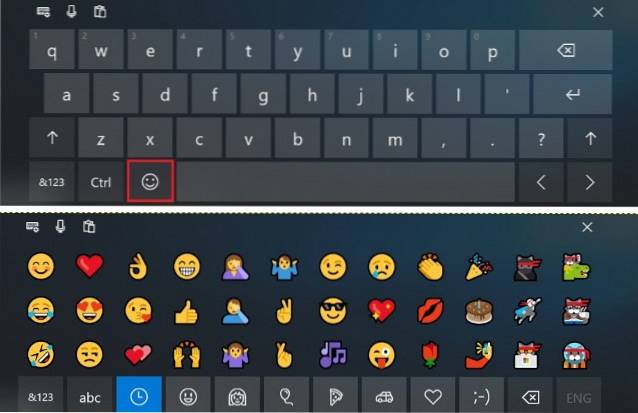
5. Włącz blokadę dynamiczną
Jeśli jesteś kimś, kto ciągle zapomina zablokować swój komputer z systemem Windows, gdy się od niego odsuwa, ta wskazówka może zaoszczędzić Ci wielu kłopotów. Po włączeniu ta funkcja automatycznie blokuje system, gdy odejdziesz od biurka. Zasadniczo funkcja ta wykorzystuje połączenie Bluetooth z telefonem, aby określić, czy jesteś w pobliżu, czy nie. Gdy telefon znajdzie się poza zasięgiem, gdy odchodzisz, system automatycznie się zablokuje. Możesz włączyć tę funkcję, przechodząc do Ustawienia -> Konta -> Opcja logowania i włączając funkcję „Blokada dynamiczna”. Po włączeniu tej funkcji będziesz musiał sparować smartfon z komputerem z systemem Windows, jeśli jeszcze tego nie zrobiłeś. Naprawdę podoba mi się ta funkcja i nie potrafię wyjaśnić, ile razy zaoszczędziła mi to podróży z powrotem do komputera tylko po to, aby ją zablokować. Jeśli jesteś w połowie tak zapominalski jak ja, zdecydowanie powinieneś włączyć tę funkcję, aby zachować swoje informacje przed wzrokiem ciekawskich.
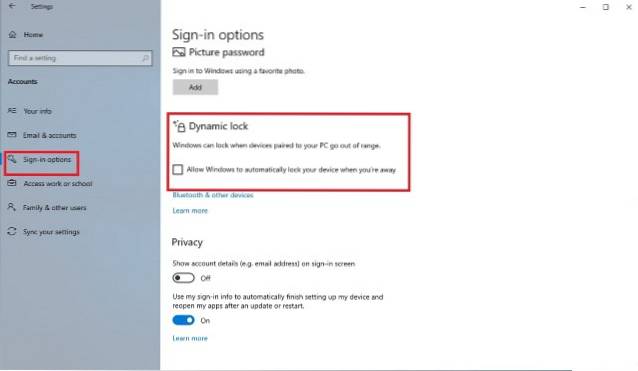
6. Włącz narzędzie New Screenshot Tool
Ponieważ piszę mnóstwo artykułów, codziennie robię mnóstwo zrzutów ekranu. Wcześniej robienie zrzutu ekranu w systemie Windows nie było tak intuicyjne, jak użytkownicy musieli przeskakiwać przez wiele kółek, jeśli chcieli uchwycić część ekranu, a nie cały ekran. Jednak nowe narzędzie do zrzutów ekranu łagodzi ten problem, zapewniając użytkownikom większą kontrolę. Podobnie jak w przypadku większości tych funkcji, nie jest on domyślnie włączony i będziesz musiał go włączyć, przechodząc do Ustawień. Po prostu przejdź do Ustawienia -> Łatwość dostępu -> Klawiatura i włącz „Skrót do ekranu drukowania”. Gdy to zrobisz, za każdym razem, gdy naciśniesz przycisk Print Screen, zostaną wyświetlone trzy opcje. Możesz albo przechwycić cały pulpit, przechwycić część pulpitu lub przechwycić część pulpitu w dowolnej formie. Po przechwyceniu zrzutu ekranu otworzy się on w oknie, w którym możesz również łatwo dodać adnotacje i udostępnić go każdemu, kogo chcesz.
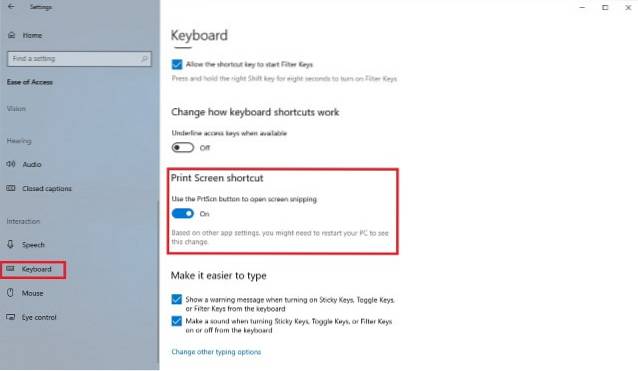
7. Ustawienia prywatności
Jeśli obawiasz się o swoją prywatność i nie chcesz, aby firma Microsoft otrzymywała określone rodzaje informacji na Twój temat (takie jak dane o lokalizacji, poznanie funkcji itp.), Dobrze byłoby spędzić trochę czasu w sekcji Prywatność Ustawienia, aby dowiedzieć się, czego chcesz, a czego nie chcesz udostępniać firmie. Przede wszystkim przejdź do Ustawienia -> Prywatność -> Ogólne i wyłącz wszystkie przełączniki, jeśli nie chcesz, aby system Windows śledził nawyki użytkowników i pokazywał sugestie oparte na Twoim zachowaniu.
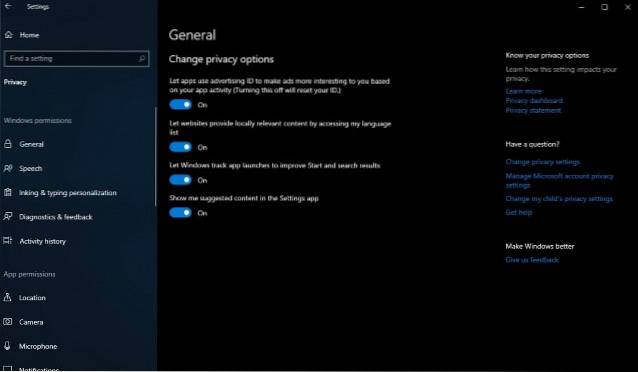
Następnie przejdź do "Personalizacja pisma odręcznego i maszynowego”I wyłącz go. Utrudni to systemowi Windows śledzenie historii pisania i pisania odręcznego. Podobnie możesz kliknąć inne opcje, takie jak „Diagnostyka i opinie”, „Historia aktywności” i inne, aby wyłączyć udostępnianie Twoich informacji, których nie chcesz. Aby być uczciwym, system Windows rejestruje twoje użycie, aby zapewnić lepszą obsługę, jednak jeśli nie czujesz się komfortowo, udostępniając swoje informacje firmie Microsoft, z pewnością powinieneś wyłączyć te rzeczy.
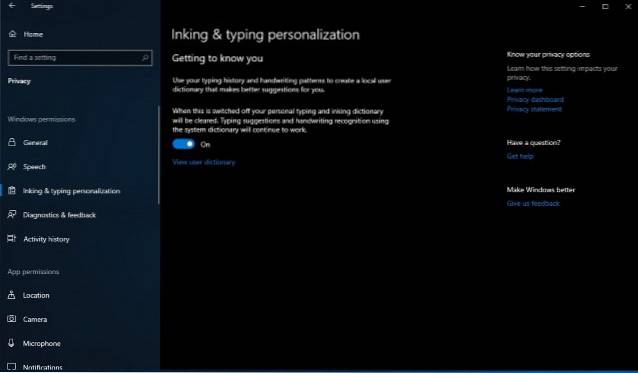
8. Nagrywaj ekran za pomocą aplikacji Xbox (wbudowany rejestrator ekranu w systemie Windows 10)
Niewielu użytkowników o tym wie, ale system Windows 10 umożliwia nagrywanie ekranu bez żadnej zewnętrznej aplikacji. W rzeczywistości możesz nie tylko nagrywać wideo, ale także dźwięk z systemu i mikrofonu. Ta funkcja nosi nazwę „Przechwytywanie gier”, ale działa z każdą używaną aplikacją. Użyłem tej aplikacji do nagrywania niezliczonych krótkich samouczków dla moich przyjaciół i rodziny. Uwielbiam tę funkcję, ponieważ jest bardzo łatwa do wywołania. Wszystko, co użytkownik musi zrobić, to nacisnąć skrót klawiaturowy „Windows + G” i otworzy się menu nagrywania. Tutaj możesz ustawić swoje preferencje, a następnie nacisnąć przycisk nagrywania, aby rozpocząć nagrywanie. Chociaż to narzędzie nie jest naprawdę bogate w funkcje, z pewnością jest łatwe w użyciu, a dostępność natywna sprawia, że jest to jedno z najlepszych narzędzi do przechwytywania i udostępniania małego nagrania z komputera z systemem Windows.
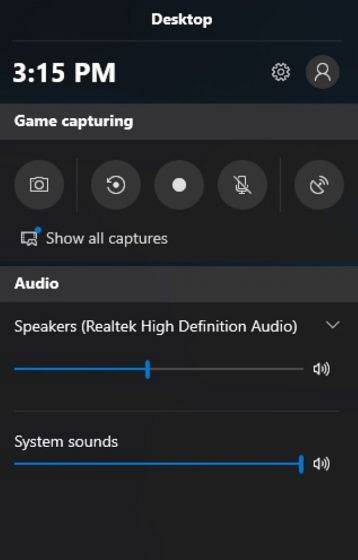
9. Włącz tryb ciemny
Jedna z najbardziej pożądanych funkcji przez użytkowników systemu Windows została wreszcie wprowadzona w systemie Windows 10. Użytkownicy mogą teraz łatwo włączyć tryb ciemny, przechodząc do aplikacji Ustawienia. Aby włączyć tryb ciemny, przejdź do Ustawienia -> Personalizacja -> Kolory i przewiń w dół i włącz tryb ciemny. To, co uwielbiam w trybie ciemnym, to fakt, że jest naprawdę ciemny, więc nie uzyskujesz tego ciemnoszarego koloru, który zwykle widzisz w innych systemach operacyjnych. Ponadto, ponieważ jest to tryb ciemny z włączonym systemem, wszystkie panele nawigacyjne w każdej aplikacji, w tym Ustawienia, Eksplorator plików i inne, przechodzą w tryb ciemny. To powiedziawszy, funkcja nadal wymaga udoskonalenia, szczególnie w Eksploratorze plików, ponieważ obecnie utrudnia to znalezienie rzeczy, których szukasz.
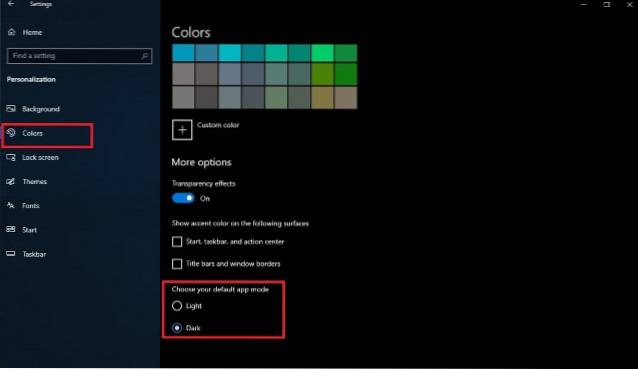
10. Zacznij korzystać z wirtualnych pulpitów Windows 10
Microsoft w końcu wprowadził gotowe wsparcie dla wirtualnych pulpitów, które było dostępne w Linuksie i OS X przez bardzo długi czas. Funkcja wirtualnych pulpitów pozwala lepiej zarządzać otwartymi aplikacjami i oknami poprzez łączenie ich w grupy.
Dowolny pulpit wirtualny (lub grupa aplikacji) może być jednocześnie aktywny, dzięki czemu zapewnia przejrzysty widok zadań. Aby rozpocząć korzystanie z wirtualnych pulpitów, otwórz Widok zadań według klikając jego ikonę na pasku zadań (obecny bezpośrednio po prawej stronie paska wyszukiwania) lub przytrzymaj Wygraj + Tab Klucze.
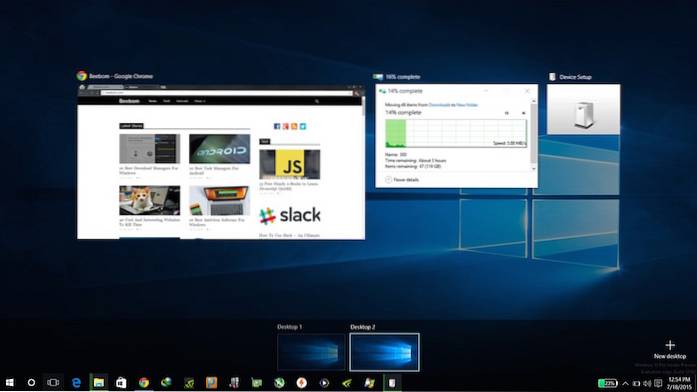
11. Poznaj nowe skróty klawiaturowe w systemie Windows 10
Możesz się stać bardziej produktywne, jeśli nauczysz się skrótów do wykonywania różnych zwykłych zadań, takich jak korzystanie z wirtualnych pulpitów, przyciąganie aplikacji i nie tylko. Poniżej znajdują się skróty, które pomogą Ci robić rzeczy szybciej.
- Win + Tab (otwórz widok zadań)
- Win + Left + Up (przenieś aplikację do lewej górnej ćwiartki)
- Win + Left + Down (przenieś aplikację do lewego dolnego kwadrantu)
- Win + Right + Up (przenieś aplikację do prawego górnego kwadrantu)
- Win + Right + Down (przenieś aplikację do prawego dolnego kwadrantu)
- Wygraj + Ctrl + Lewo lub Prawo (zmień wirtualne pulpity)
- Wygraj + Ctrl + D (nowy pulpit wirtualny)
- Wygraj + Ctrl + C (rozmawiaj z Cortaną)
- Win + S (wyświetl pogodę, wiadomości, sport, pomoc itp.)
- Wygraj + Ctrl + F4 (zamknij wirtualny pulpit)
- Win + Up and Down (przyciągaj aplikacje do górnej lub dolnej części ekranu lub maksymalizuj je)
12. Zapoznaj się z nowym wierszem polecenia
Wiersz polecenia w nowym systemie Windows zawiera zawsze wymagającą funkcję. Stało się bardziej dostępne niż kiedykolwiek dzięki obsłudze standardowe kopiowanie i wklejanie opcje. Od teraz możesz łatwo skopiować i wkleić zawartość tekstową w wierszu poleceń (cmd.exe) za pomocą pliku Ctrl + C i Ctrl + V kombinacje klawiszy odpowiednio. Ponadto zawiera wiele dostosowań w opcji Właściwości.
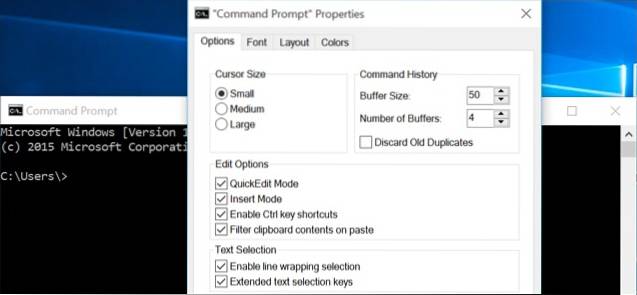
13. Popraw żywotność baterii w systemie Windows 10
Funkcja oszczędzania baterii systemu Windows 10 może pomóc, jeśli bateria laptopa jest na niskim poziomie. Jest wystarczająco inteligentny, aby ograniczać procesy i wątki w tle do ogranicz zużycie energii i oszczędzaj energię aby Twoja maszyna działała dłużej. Jest lepszy niż tryby oszczędzania energii znalezione w poprzednich wersjach systemu Windows i można go włączyć za pomocą tej procedury: kliknij Menu startowe> Ustawienia> System> Oszczędzanie baterii.
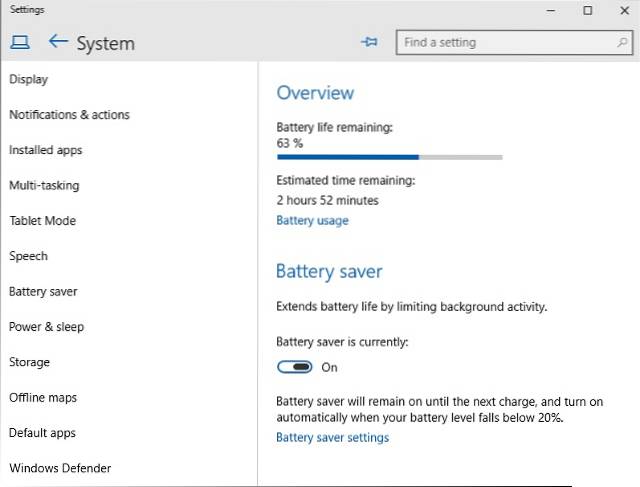
14. Sideload non-Store Aplikacje w systemie Windows 10
Windows 10 obsługuje bezpośrednie ładowanie aplikacji, co umożliwia pobieranie i instalowanie aplikacji poza Microsoft Store. Istnieje wiele aplikacji, które nie są dostępne w sklepie i można je zainstalować za pomocą tej sztuczki. Pobieranie aplikacji jest dozwolone tylko dla programistów, dlatego przed zainstalowaniem aplikacji spoza Sklepu należy włączyć tryb programisty.
Aby włączyć tryb programisty, otwórz Menu Start> Ustawienia> Aktualizacja i zabezpieczenia> Dla programistów, i wybierz tryb dewelopera. Gdy zostaniesz programistą dla swojego systemu, włącz ładowanie boczne aplikacji, wykonując następujące kroki: uruchom Menu Start> Ustawienia> Aktualizacja i zabezpieczenia> Dla programistów, i wybierz Aplikacje Sideload. To wszystko, możesz teraz pobierać i pobierać aplikacje.
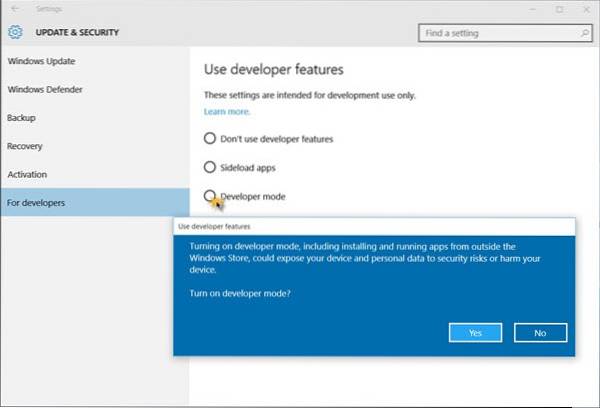
15. Wyłącz powiadomienia i dźwięki systemu Windows 10
Powiadomienia i dźwięki systemowe służą do ostrzegania użytkownika za każdym razem, gdy wykonywana jest ważna czynność. Aby wyłączyć dźwięki systemowe w systemie Windows 10, wykonaj następujące czynności: kliknij prawym przyciskiem myszy plik Ikona głośników na pasku zadań > Dźwięki, i wybierz Brak dźwięków w sekcji Schemat dźwięku i naciśnij przycisk OK. Aby wyłączyć wszystkie dźwięki powiadomień dla wszystkich aplikacji, otwórz plik Menu startowe> Ustawienia> System> Powiadomienia, i wyłącz Pokaż powiadomienia aplikacji. Należy pamiętać, że spowoduje to również wyłączenie wszystkich powiadomień, a nie tylko dźwięków powiadomień. Jest to przydatna wskazówka dla systemu Windows 10, która zapewnia, że możesz pracować bez przeszkadzania.
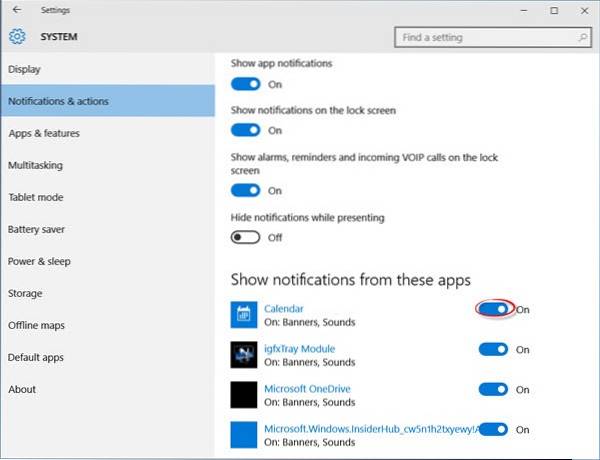
16. Przenieś lub zainstaluj aplikacje na innym dysku
Aplikacje systemu Windows 10 to aplikacje Metro, które zostały wprowadzone w systemie Windows 8. Są one domyślnie instalowane na partycji C (systemowej), ale jeśli chcesz zwolnić miejsce, przenosząc je na inny dysk, oto co musisz zrobić: idź do Menu startowe> Ustawienia> System> Aplikacje i funkcje, i kliknij aplikację, którą chcesz przenieść, wybierz Ruszaj się, wybierz napęd i kliknij Ruszaj się przenieść aplikację.
Przenoszenie aplikacji pojedynczo może być bolesne, jeśli masz wiele zainstalowanych aplikacji. Przekonasz się, że zmiana domyślnej lokalizacji instalacji jest o wiele łatwiejsza i wygodniejsza niż przenoszenie aplikacji. Aby zmienić domyślną lokalizację instalacji aplikacji systemu Windows 10, otwórz Menu startowe> Ustawienia> System> Pamięć. Kliknij Zapisz lokalizacje, wybierz dowolny dysk dla Nowe aplikacje będą zapisywać w. Ta funkcja może nie być dostępna w niektórych edycjach, ale prawdopodobnie wkrótce zostanie udostępniona w ramach aktualizacji.
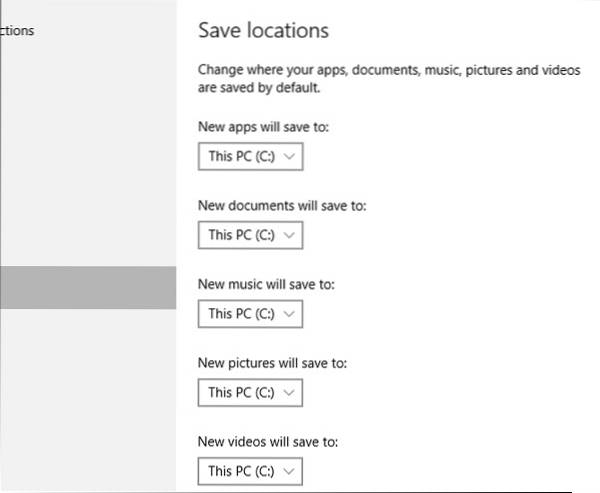
17 Użyj wspomagania przyciągania
System Windows 10 ma lepsze możliwości przyciągania i stara się pomagać podczas przyciągania aplikacji za pomocą myszy. Kiedy próbujesz przyciągnąć aplikację, a jakaś część ekranu jest nadal pusta, pojawia się funkcja Snap Assist z listą miniatur otwartych okien. Możesz wybrać dowolną aplikację / okno z listy, aby przyciągnąć ją do lewej lub prawej strony ekranu wraz z oknem poprzednio przyciągniętej aplikacji.
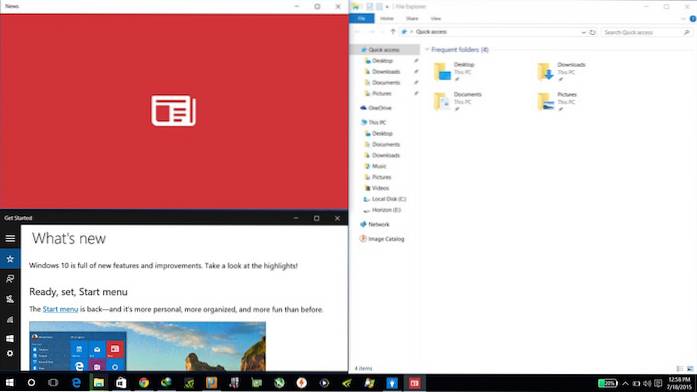
18. Użyj funkcji Hello systemu Windows 10
Windows Hello to system uwierzytelniania biometrycznego na poziomie systemu. Uważa się, że jest to znacznie bezpieczniejsza technologia niż tradycyjne hasła i zapewnia natychmiastowy dostęp do urządzeń z systemem Windows. Jednak Twoje urządzenie musi obsługiwać tę funkcję odcisków palców lub aparatu. Możesz udać się do Menu Start> Ustawienia> Konta> Opcje logowania, znajdź wpis dla Windows Hello i opcje konfiguracji twarzy lub odcisku palca, a po konfiguracji możesz użyć siebie, aby zalogować się do systemu Windows 10. Jest to wskazówka dotycząca systemu Windows 10, która nie tylko zabezpiecza Twoje konto, ale także ułatwia logowanie.
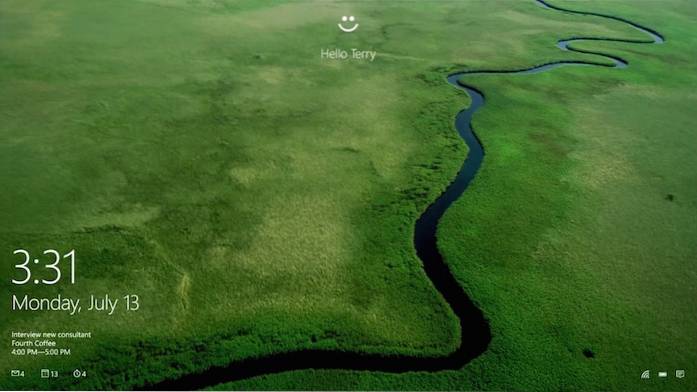
19. Wyłącz aplikacje startowe
Jednym z głównych punktów bólu systemu Windows 10 jest to, że z czasem staje się on wolniejszy i na pewno widzieliście ludzi narzekających na ten problem w Internecie. Jednym z głównych powodów, dla których komputer działa wolno, są aplikacje startowe. To są aplikacje uruchamiane automatycznie w tle kiedy logujesz się do swojego komputera. Pozostają aktywne w tle i obciążają pamięć RAM, dysk, moc i kluczowe zasoby procesora, nawet jeśli nie używasz tych programów.
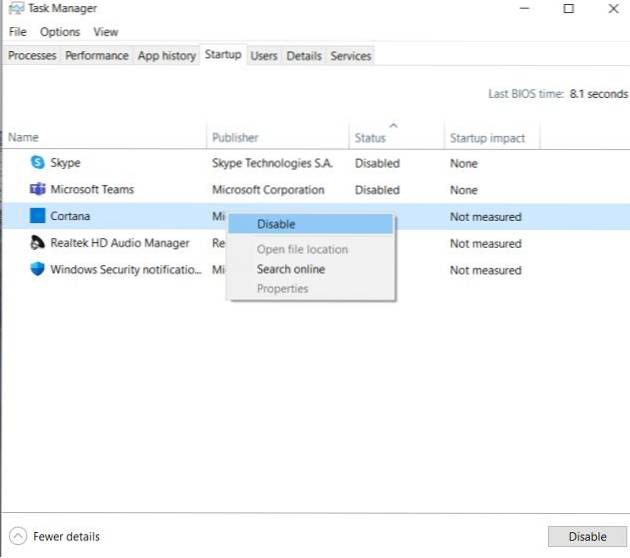
Jeśli więc jesteś początkującym, musisz nauczyć się wyłączać aplikacje startowe w systemie Windows 10. Ponieważ z czasem będziesz instalować więcej programów, lista aplikacji startowych może się wydłużyć. Dlatego należy mieć zakładkę na aplikacje startowe i od czasu do czasu je wyłączać. To przydatna wskazówka dla systemu Windows 10 dla każdego, kto chce, aby ich komputer był dobrze utrzymany. Oto jak możesz to zrobić. Kliknij prawym przyciskiem myszy pasek zadań i otwórz Menedżera zadań. Teraz przejdź do zakładki „Uruchamianie” i wyłącz programy, których nie używasz regularnie. W ten sposób możesz przyspieszyć system Windows 10, co spowoduje szybszy rozruch i lepszą wydajność.
20. Użyj aplikacji Twój telefon
Microsoft skokowo ulepsza Windows 10. Dzięki nowej aplikacji Twój telefon możesz bezproblemowo odbierać wiadomości, połączenia i powiadomienia ze smartfona na komputer. Możesz nawet wykonywać i odbierać połączenia z komputera i odpowiadać na wiadomości. Często korzystałem z aplikacji Twój telefon i mogę ręczyć za jej niezawodność. Ponadto, jeśli masz urządzenie Samsung, możesz nawet wykonać kopię lustrzaną swojego urządzenia w systemie Windows 10 i kontrolować wszystko z komputera. Jakie to niesamowite? Więc śmiało zainstaluj aplikację Twój telefon, aby wypełnić lukę między smartfonem a komputerem z systemem Windows 10. Rzeczywiście przydatna wskazówka dla systemu Windows 10.
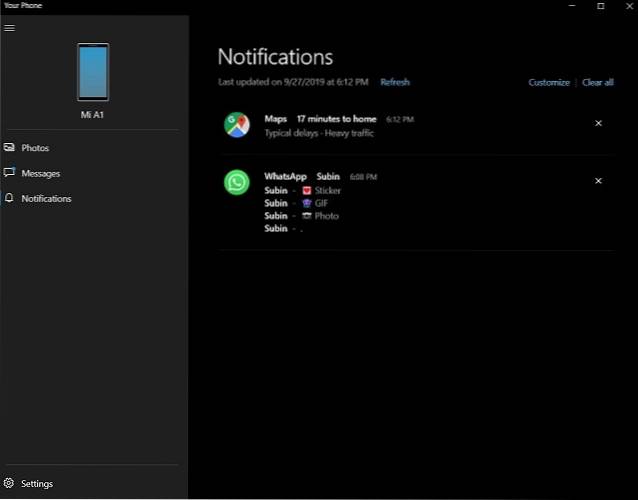
21. Szybki dostęp do narzędzi systemu Windows
Są chwile, kiedy chcesz szybko odinstalować program lub zaktualizować sterownik określonego urządzenia. Jeśli jednak chcesz uzyskać dostęp do tej strony ustawień, będziesz musiał wyszukać ją na pasku wyszukiwania systemu Windows lub ręcznie zlokalizować program za pomocą Panelu sterowania, co jest żmudnym zadaniem. Więc jeśli chcesz szybko uzyskać dostęp do kluczowych narzędzi systemu Windows i bez przechodzenia przez wiele obręczy, po prostu kliknij prawym przyciskiem myszy menu Start systemu Windows a wszystkie niezbędne narzędzia systemu Windows znajdziesz na jednej stronie. Z tego miejsca możesz jednym kliknięciem otworzyć dowolne narzędzie lub stronę ustawień.
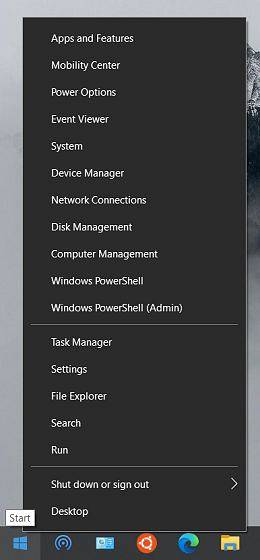
22. Otwórz Schowek Windows
Jako początkujący powinieneś wiedzieć, że system Windows 10 ma nową funkcję historii schowka. Pozwala zobaczyć wszystkie skopiowane elementy w jednym miejscu. Możesz dalej wkleić wiele elementów z historii schowka, gdziekolwiek chcesz. Będzie to niezwykle pomocne dla użytkowników, którzy regularnie korzystają z funkcji kopiuj-wklej. Właśnie naciśnij jednocześnie klawisz Windows + V. i natychmiast pojawi się okno Historia schowka. Stamtąd możesz nawigować po wszystkich skopiowanych elementach i nacisnąć Enter, aby wkleić tekst lub obraz.
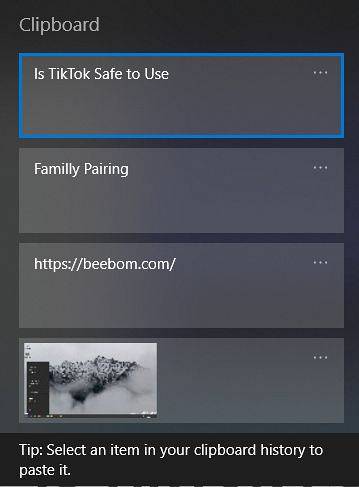
23. Doświadcz trybu tabletu
Jeśli masz laptopa z systemem Windows 10 z ekranem dotykowym, możesz skorzystać z dedykowanego trybu tabletu. To sprawia, że interfejs użytkownika jest nieco bardziej przyjazny dla wprowadzania dotykowego i przenosi menu Start do interfejsu podobnego do programu uruchamiającego. Dalej, możesz przyciągać okna gestem przesunięcia w dół od góry. Jeśli więc chcesz posmakować systemu Windows 10 w trybie tabletu, otwórz Centrum akcji w prawym dolnym rogu i kliknij „Tryb tabletu”. Masz to!
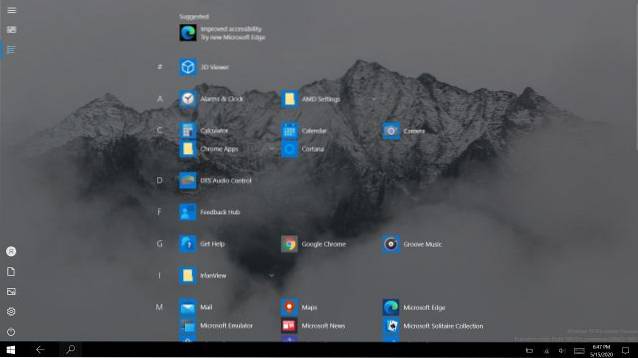
24. Zresetuj system Windows 10
Jeśli masz problemy na komputerze z systemem Windows 10, nie ma się czym martwić. Podobnie jak w przypadku smartfonów, system Windows 10 ma teraz pełnoprawną funkcję resetowania, która pozwala zachować pliki osobiste i zresetować komputer do najnowszej wersji systemu Windows 10. Podczas tego procesu, żaden z twoich osobistych plików i folderów nie zostanie dotknięty, z wyjątkiem dysku C. a wszystkie programy zainstalowane ze sklepu Microsoft Store zostaną również zainstalowane automatycznie. Na szczęście niektóre ustawienia systemu Windows pozostaną nienaruszone nawet po zresetowaniu. Jeśli więc kiedykolwiek będziesz musiał zresetować komputer z systemem Windows 10 w przyszłości, otwórz Zabezpieczenia systemu Windows z menu Start i przejdź do Wydajność i kondycja urządzenia -> Nowy start -> Rozpocznij. To wszystko, jednak zalecałbym wykonanie kopii zapasowej najważniejszych plików w systemie Windows 10 przed przejściem przez proces resetowania.
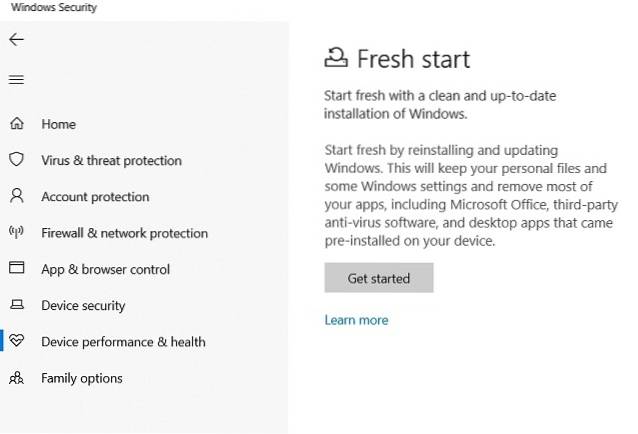
25. Korzystaj z systemu Linux w systemie Windows 10
Jeśli jesteś kimś, kto przeniósł się z Linuksa na Windows 10, pokochasz przejście. Windows 10 jest teraz dostarczany z podsystemem Windows dla systemu Linux (WSL) i umożliwia dostęp do powłoki Linux Bash Shell, tak jak w przypadku dystrybucji opartej na systemie Linux. Projekt jest nadal w fazie beta, ale jest bardzo obiecujący współdziałają z prawdziwym jądrem Linuksa, a nie z jakąś maszyną wirtualną. Co więcej, Microsoft ulepszył WSL i wprowadził najnowszy WSL 2 z obsługą wielu dystrybucji, takich jak Ubuntu, Debian, SUSE i Kali Linux. Więc śmiało i ciesz się Linuksem na swoim komputerze z Windows 10 bez żadnych ograniczeń.
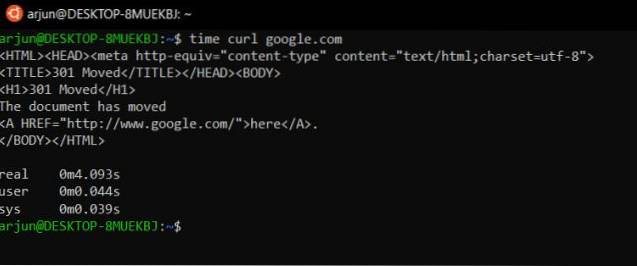
Bonus: dostosuj menu Start systemu Windows 10
Menu Start systemu Windows 10 to połączenie dwóch światów - menu Start z systemu Windows 7 i ekranu Start systemu Windows 8. Jest piękne i przyjazne dla użytkownika niż kiedykolwiek i zawiera wiele nowych opcji dostosowywania. Aby przypiąć aplikację, kliknij ją prawym przyciskiem myszy w menu Start i wybierz Przypiąć do początku. Aby odpiąć kafelek, kliknij go prawym przyciskiem myszy i wybierz Odepnij od początku. Kliknięcie kafelka prawym przyciskiem myszy daje więcej opcji, takich jak zmiana rozmiaru itp. Aby utworzyć grupę kafelków, przeciągnij kafelek do pustego miejsca w menu Start, aż pojawi się poziomy lub pionowy pasek, a następnie możesz przeciągnąć tam więcej aplikacji, aby utworzyć grupę.
W rzeczywistości mamy szczegółowy artykuł na temat dostosowywania menu startowego systemu Windows 10, zdecydowanie powinieneś go sprawdzić, aby dowiedzieć się więcej na ten temat.
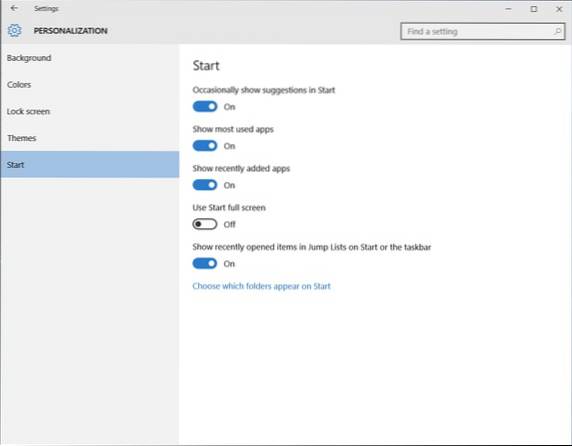
Najlepsze wskazówki dla początkujących użytkowników systemu Windows 10, które pomogą Ci zacząć
To kończy nasz artykuł na temat najlepszych porad i wskazówek dotyczących systemu Windows 10 dla początkujących, które pomogą Ci w pełni wykorzystać możliwości laptopa lub komputera. Zapoznaj się z tymi wskazówkami dotyczącymi systemu Windows 10 i daj nam znać, jeśli masz jakiekolwiek problemy z ich zrozumieniem. Ponadto, jeśli używasz nieaktywnej wersji systemu Windows 10, nie zapomnij przeczytać samouczka i wziąć klucz systemu Windows 10 za tanio lub nawet za darmo.
Gdy już opanujesz te wskazówki i triki i chcesz dowiedzieć się czegoś bardziej zaawansowanego, daj nam znać, pisząc w sekcji komentarzy poniżej. Jeśli wystarczająco dużo czytelników będzie zainteresowanych, napiszemy i opublikujemy artykuł dla zaawansowanych użytkowników.
 Gadgetshowto
Gadgetshowto



