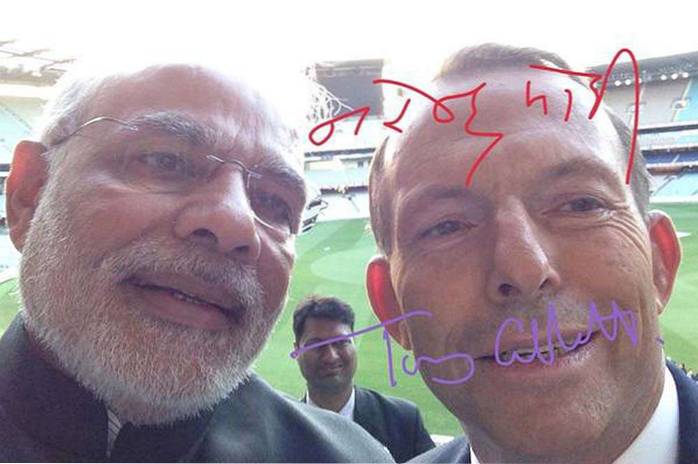macOS Mojave oferuje szereg nowych funkcji, które usprawniają działanie systemu macOS i sprawiają, że jest on bardziej produktywny i przyjemniejszy w użyciu. Moją ulubioną funkcją macOS Mojave jest nowy tryb ciemny, który pozwala mi pracować do późnych godzin nocnych bez nadmiernego zmęczenia oczu. Podobnie jak nowy tryb ciemny, macOS Mojave koncentruje się bardziej na ulepszaniu funkcji, które istniały wcześniej, niż na wprowadzaniu własnych nowych funkcji. Jeśli zastanawiałeś się, jak zrobić zrzut ekranu na komputerze Mac i zastanawiasz się, czy istnieje funkcja drukowania ekranu dla komputerów Mac, z przyjemnością dowiesz się, że istnieje wiele różnych sposobów robienia zrzutów ekranu na komputerze Mac, które możesz wypróbować. Przyjrzyjmy się więc, jak wykonać zrzut ekranu na komputerze Mac:
Jak zrobić zrzut ekranu na komputerze Mac
Możliwość robienia zrzutów ekranu jest częścią macOS odkąd pamiętam. Z macOS Mojave, Firma Apple ulepszyła tę funkcję, umożliwiając użytkownikom nie tylko szybkie robienie zrzutów ekranu, ale także dodawanie do nich adnotacji. W tym artykule zobaczymy nie tylko, jak wykonać zrzut ekranu na komputerze Mac, ale także jak zmienić format zrzutu ekranu, zmienić jego domyślne miejsce docelowe i nie tylko. Więc zróbmy pęknięcie, dobrze?
Jak zrobić zrzut ekranu na komputerze Mac za pomocą skrótów klawiaturowych
Jak powiedziałem, macOS Mojave bardzo ułatwia robienie zrzutów ekranu. Długoletni użytkownicy macOS zapamiętają stare narzędzie do pobierania, które było używane do robienia zrzutów ekranu. W systemie macOS Mojave firma Apple zastąpiła narzędzie Grab nowym narzędziem o nazwie „Screenshot”. Możesz uruchomić aplikację, aby uzyskać dostęp do różnych narzędzi do zrzutów ekranu, lub użyć skrótów klawiaturowych, aby uzyskać do nich dostęp. Ponieważ skróty klawiaturowe są znacznie szybsze, pokażemy Ci, jak możesz ich używać do szybkiego przechwytywania zrzutów ekranu:
1. Jak zrobić zrzut ekranu na pulpicie komputera Mac (cały ekran)
Jeśli chcesz zrobić zrzut ekranu całego pulpitu lub wyświetlacza swojego Maca, wszystko, co musisz zrobić, to użyj skrótu klawiaturowego Command + Shift + 3. Po użyciu tego skrótu klawiaturowego macOS Mojave automatycznie wykona dla Ciebie zrzut ekranu.
2. Jak wykonać zrzut ekranu części wyświetlacza
Jeśli nie chcesz przechwytywać całego pulpitu i po prostu chcesz zrobić częściowy zrzut ekranu na komputerze Mac, wystarczy nacisnąć następujące klawisze:
- polecenie + shift + 4
Po naciśnięciu skrótu zauważysz, że wskaźnik myszy zmienił się w małe narzędzie do zrzutów ekranu. Po prostu przeciągnij, aby zakryć obszar, z którego chcesz zrobić zrzut ekranu, i puść. Automatycznie zrobi zrzut ekranu tego obszaru.

3. Jak zrobić zrzut ekranu z okna Maca w macOS Mojave
Chociaż możesz użyć drugiej metody, którą omówiliśmy powyżej, aby zrobić zrzut ekranu okna aplikacji, istnieje o wiele łatwiejsza metoda na zrobienie tego. Skorzystanie z tej metody będzie nie tylko szybsze, ale także uzyskasz dokładniejszy zrzut ekranu. Aby skorzystać z tej metody, wykonaj następujące czynności:
- naciśnij polecenie + shift + 4
- Gdy pojawi się narzędzie do zrzutów ekranu, naciśnij spacje.
- Twój kursor zmieni się teraz w kamerę, a aplikacja, na którą najedziesz, będzie miała niebieską nakładkę.
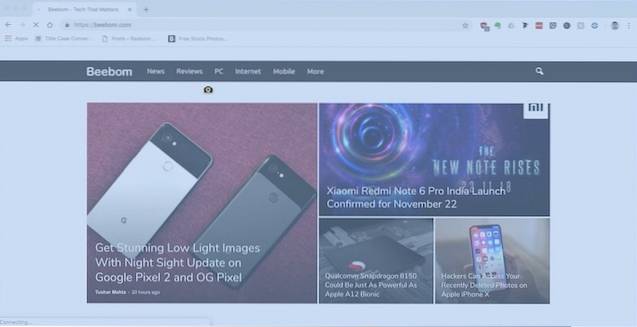
- Po prostu przesuń kursor, aby najechać kursorem na okno, które chcesz zrobić zrzut ekranu na swoim Macbooku i kliknij je.
Gdy to zrobisz, automatycznie przechwyci zrzut ekranu okna aplikacji, jak pokazano na poniższym obrazku.
Jak uruchomić narzędzie do zrzutów ekranu macOS
Chociaż powyższe skróty klawiaturowe są łatwe do zapamiętania, jeśli zapomnisz o nich, możesz również użyć narzędzia do zrzutów ekranu macOS. Można to zrobić na dwa sposoby:
- otwarty Reflektor i uruchom Aplikacja do zrzutów ekranu.
- Możesz też nacisnąć polecenie + shift + 5 na klawiaturze.
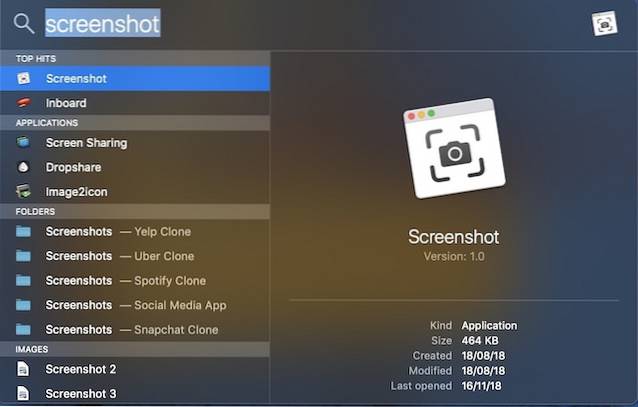
Po uruchomieniu aplikacji zauważysz, że dostępnych jest pięć różnych przycisków. Możesz łatwo zobaczyć, co robi każdy przycisk, umieszczając kursor nad każdą ikoną. Od lewej do prawej te przyciski służą do następującego celu:

- Przechwyć cały ekran (to samo co Command + Shift + 3)
- Przechwyć wybrane okna (to samo, co Command + Shift + 4 + spacja)
- Przechwyć wybraną część (to samo co Command + Shift + 4)
- Nagraj cały ekran
- Zapisz wybraną część
Pierwsze trzy to funkcje zrzutów ekranu, z których większość z nas będzie często korzystać i omówiłem je już w poprzedniej sekcji. Czwarta i piąta opcja służą do nagrywania ekranu zamiast wykonywania zrzutu ekranu. Jest to świetne rozwiązanie, jeśli chcesz łatwo stworzyć dla kogoś samouczek wideo. Zwróć uwagę, że nie ma skrótów klawiaturowych dołączonych do tych funkcji i będziesz musiał uruchomić aplikację do zrzutów ekranu macOS, aby uzyskać do nich dostęp.
Użyj timerów, aby zrobić zrzut ekranu na komputerze Mac
Są sytuacje, w których musisz wykonać zrzut ekranu w określonym czasie. Niezależnie od powodu, dla którego chcesz użyć timera do zrobienia zrzutu ekranu systemu macOS, możesz to łatwo zrobić w systemie macOS Mojave.
- Uruchom macOS Narzędzie do zrzutów ekranu i kliknij „Opcje.”
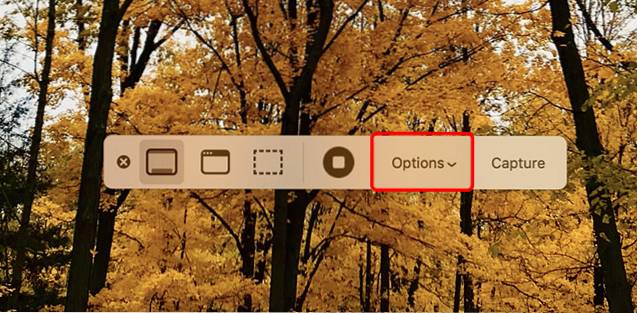
- Wybierz czas trwania minutnika. Możesz ustawić licznik czasu zrzutu ekranu na 5 lub 10 sekund.
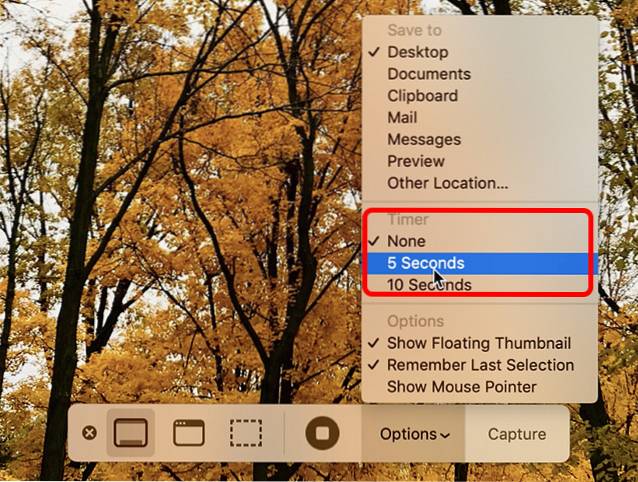
- Gdy skończysz, po prostu kliknij Przechwyć.
To wszystko, macOS Mojave automatycznie wykona zrzut ekranu po wygaśnięciu licznika czasu.
Jak dodawać adnotacje do zrzutów ekranu w macOS Mojave
Teraz, gdy nauczyliśmy się robić zrzut ekranu na komputerze Mac, zobaczmy, jak możesz dodać adnotacje do wykonanych zrzutów ekranu. W systemie macOS Mojave, zauważysz, że za każdym razem, gdy robisz zrzuty ekranu, w prawym dolnym rogu ekranu pojawia się małe okno tak jak pokazano na poniższym obrazku.

Aby dodać adnotację do zrzutu ekranu, po prostu kliknij okno, a otworzy się narzędzie do tworzenia notatek na ekranie. Tutaj możesz zobaczyć pasek narzędzi u góry i używać go do tworzenia adnotacji na zrzucie ekranu tak często, jak chcesz. Po zakończeniu dotknij przycisku „Gotowe”, aby zapisać zrzut ekranu wraz z adnotacjami.
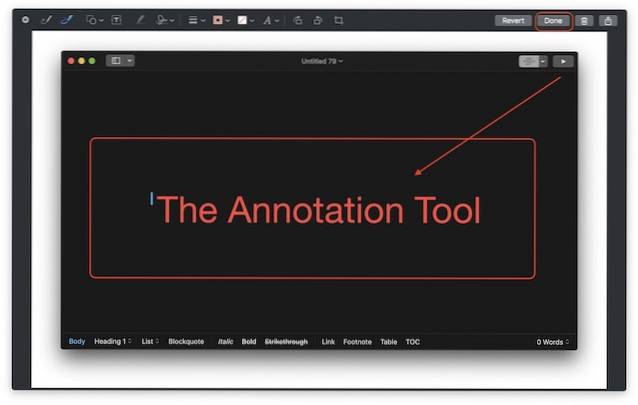
Jak zmienić domyślną lokalizację zrzutu ekranu w macOS Mojave
macOS Mojave ułatwił również zmianę miejsca docelowego zapisywania zrzutów ekranu, które robisz. Domyślnie wszystkie zrzuty ekranu są zapisywane na pulpicie, jednak jeśli nie chcesz zaśmiecać pulpitu, możesz łatwo zmienić miejsce docelowe zrzutu ekranu macOS. Po prostu wykonaj poniższe czynności:
- Uruchom narzędzie do zrzutów ekranu uruchamiając aplikację Screenshot lub używając skrótu klawiaturowego Command + Shift + 5.
 2. Tutaj, kliknij przycisk Opcje. Zobaczysz, że są przedstawione różne opcje, z których pierwsza to „Zapisz w”. Aby zmienić zapisywanie w lokalizacji, możesz wybrać przedstawione opcje lub kliknąć opcję „Inna lokalizacja”, aby wybrać własną lokalizację.
2. Tutaj, kliknij przycisk Opcje. Zobaczysz, że są przedstawione różne opcje, z których pierwsza to „Zapisz w”. Aby zmienić zapisywanie w lokalizacji, możesz wybrać przedstawione opcje lub kliknąć opcję „Inna lokalizacja”, aby wybrać własną lokalizację.
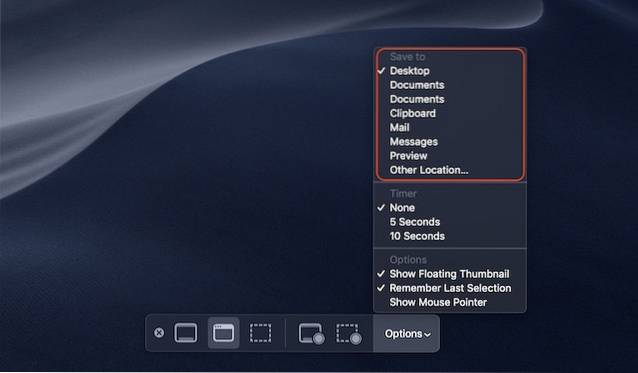
Jak zmienić format pliku zrzutu ekranu w systemie macOS Mojave
Zmiana formatu pliku zrzutu ekranu w systemie macOS Mojave nie jest czymś, co można zrobić za pomocą narzędzia do zrzutów ekranu systemu macOS. Zamiast tego będziemy używać do tego aplikacji Terminal. Oto, jak możesz zmienić format zrzutu ekranu z PNG (format domyślny) na dowolny. W tym samouczku zmienię format na JPG.
- Otwórz terminal, wklej następujące polecenie, a następnie naciśnij enter / return.
domyślne napisz com.apple.screencapture type jpg
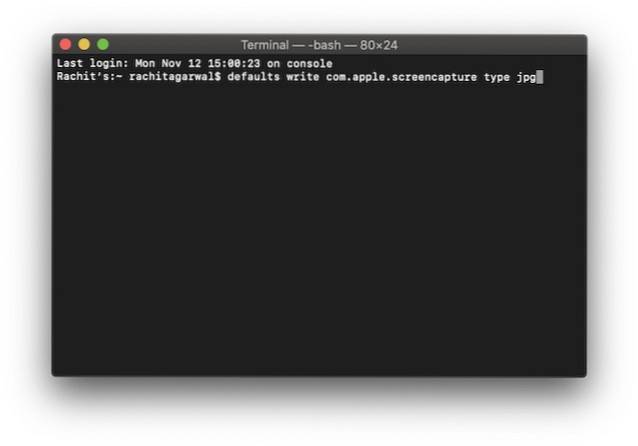
To wszystko, twoje zrzuty ekranu zostaną teraz zrobione w formacie JPG. Jeśli chcesz wrócić do formatu PNG, po prostu zamień słowo „jpg” na „png” w poleceniu terminala i powtórz proces. Podobnie, możesz zmienić format na PDF, używając „pdf” w poleceniu i tak dalej.
Najlepsze aplikacje innych firm do robienia zrzutów ekranu na komputerze Mac
Chociaż dołączone narzędzia do zrzutów ekranu są wystarczające dla większości użytkowników macOS, niektórzy wolą używać dedykowanego narzędzia innej firmy, które oferuje dodatkowe funkcje.Jeśli narzędzie do zrzutów ekranu macOS nie jest wystarczająco bogate w funkcje, oto 3 najlepsze aplikacje do robienia zrzutów ekranu w macOS Mojave:
1. Monosnap
Monosnap to moja ulubiona aplikacja do zrzutów ekranu innej firmy, ponieważ jest bardzo wydajna i całkowicie bezpłatna. Aplikacja znajduje się na pasku menu, umożliwiając łatwe przechwytywanie zrzutów ekranu z pulpitu, aplikacji lub czegokolwiek innego, co chcesz. Moją ulubioną rzeczą w Monosnap jest to, że zrzut ekranu otwiera się automatycznie w oknie edytora, co pozwala mi szybko zmienić nazwę pliku, format pliku i w razie potrzeby dodać adnotacje. Jeśli szukasz narzędzia do zrzutów ekranu innej firmy, zdecydowanie powinieneś dać Monosnap szansę.
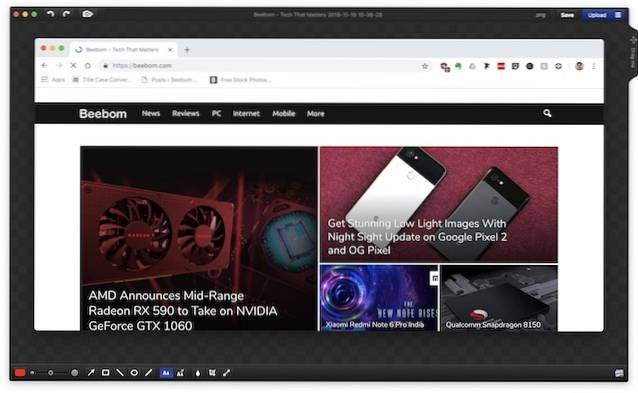
Zainstalować: (Wolny)
2. Snagit
Jeśli szukasz naprawdę potężnego narzędzia do zrzutów ekranu macOS, które pomoże Ci w pracy zawodowej, Snagit jest tym, na co należy spojrzeć. Snagit jest wyceniony na premium, ale jest wszechstronnym narzędziem do wszystkich potrzeb związanych z zrzutami ekranu MacBooka. Aplikacja umożliwia nie tylko przechwytywanie całego pulpitu, części pulpitu i okien aplikacji, ale także umożliwia także przechwytywanie całych stron internetowych dzięki funkcji przewijania zrzutów ekranu. Aplikacja ma również wbudowany edytor, który pozwala w pełni edytować zrzut ekranu. Nie mówię tutaj tylko o adnotacji; Snagit oferuje pełny system edycji obrazu. Aplikacja umożliwia również nagrywanie ekranu pulpitu. Jeśli jesteś zaawansowanym użytkownikiem i potrzebujesz czegoś, co może pasować do Twojego przepływu pracy, ta aplikacja jest do zdobycia.
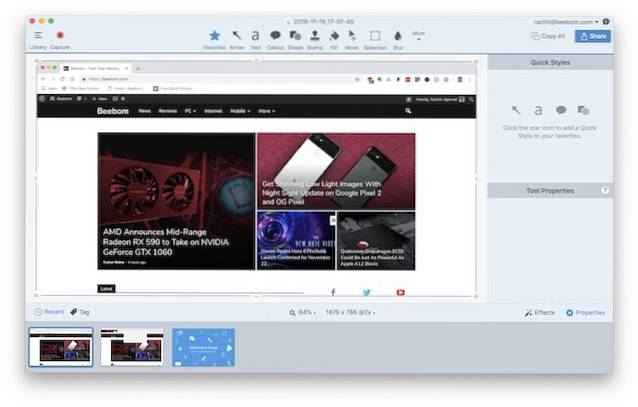
Zainstalować: (Bezpłatna wersja próbna, 49,95 USD)
3. SnapMotion
Ostateczna aplikacja na tej liście różni się nieco od zwykłego narzędzia do zrzutów ekranu. Aplikacja w zasadzie umożliwia robienie zrzutów ekranu z filmu co jest bardzo przydatne dla osób, które muszą to robić dość regularnie. Dzięki SnapMotion nie musisz już odtwarzać wideo, aby prawidłowo wyrównać narzędzie i tak dalej. Po prostu odtwórz wideo za pomocą SnapMotion i zrób zrzut ekranu, klikając przycisk. To takie proste. W rzeczywistości możesz nawet robić automatyczne zrzuty ekranu, wprowadzając liczbę klatek, dla których chcesz zrobić zrzuty ekranu. Ogólnie rzecz biorąc, jest to naprawdę dobre narzędzie, jeśli chcesz robić zrzuty ekranu z filmu.
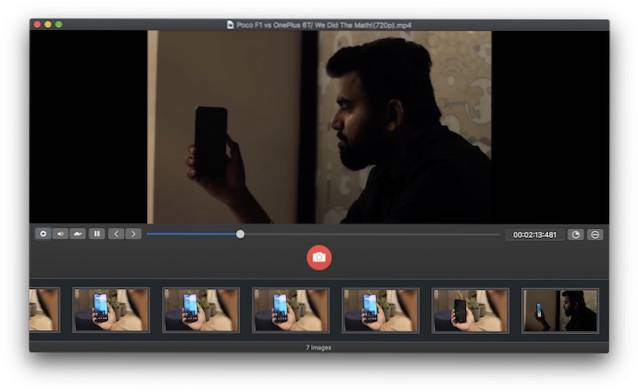
Zainstalować: (8,99 USD)
ZOBACZ RÓWNIEŻ: Jak usunąć konto na Instagramie
Zrób zrzut ekranu na komputerze Mac, korzystając z tych metod
To były wszystkie metody przechwytywania zrzutów ekranu na komputerze Mac i myślę, że większość z was uzna, że narzędzie do zrzutów ekranu macOS i nowa aplikacja do zrzutów ekranu Apple wystarczą do codziennych potrzeb. Omówiliśmy również metody zmiany miejsca docelowego zrzutu ekranu na komputerze Mac, zmiany formatu zrzutu ekranu, a nawet kilka świetnych narzędzi innych firm do robienia zrzutów ekranu w systemie MacOS. Jeśli napotkasz jakiekolwiek problemy, daj nam znać w komentarzach poniżej, a także daj nam znać o wszelkich aplikacjach innych firm, o których myślisz, że należy wspomnieć o robieniu zrzutów ekranu w macOS Mojave.
 Gadgetshowto
Gadgetshowto