Minęły ponad 3 lata od ogłoszenia projektu Crostini (wsparcie dla systemu Linux), a teraz większość Chromebooków obsługuje aplikacje na Linuksa. Początkowo Crostini był dostępny tylko w trybie programisty, ale na szczęście teraz możesz instalować aplikacje na Linuksa zarówno w trybie normalnym, jak i stabilnym kanale. W ciągu ostatnich dwóch lat Linux poprawił się skokowo i jest prawie stabilny w użyciu.
W tym artykule przedstawiamy 22 najlepsze aplikacje dla systemu Linux na Chromebooku, z których możesz teraz wygodnie korzystać. Dołączyliśmy wiele pomocnych programów, które w innym przypadku nie byłyby dostępne za pośrednictwem platformy internetowej lub aplikacji na Androida. Teraz, biorąc to wszystko pod uwagę, przejdźmy dalej i poznajmy szczegółowo aplikacje dla systemu Linux.
Najlepsze aplikacje dla systemu Linux na Chromebooku (zaktualizowane w 2021 r.)
Wspomnieliśmy o 22 najlepszych aplikacjach na Linuksa w systemie operacyjnym Chrome wraz z ich instrukcją instalacji. Jeśli jesteś nowy w tym ekosystemie, najpierw zapoznaj się z naszym samouczkiem instalacji systemu Linux w systemie operacyjnym Chrome, a następnie postępuj zgodnie z tym artykułem.
Poza tym pamiętaj, cokolwiek robisz na Strona Linuksa zostanie zapisana w sekcji plików Linuksa w aplikacji Pliki. Jeśli więc chcesz użyć niektórych plików, obrazów lub folderów, pamiętaj, aby wcześniej przenieść je lub udostępnić w systemie Linux. W każdym razie, teraz rzućmy okiem na listę najlepszych aplikacji na Linuksa. Spis treści + -
Najlepsze aplikacje dla systemu Linux na Chromebooki
1. GIMP
GIMP to wieloplatformowy edytor graficzny, który jest dość popularny w systemach Windows, macOS i Linux. Dla wielu użytkowników, którzy nie są dobrze zorientowani w programie Adobe Photoshop, GIMP działa jako proste i skuteczne narzędzie do edycji obrazu bez żadnej złożoności. Dzięki obsłudze systemu Linux w systemie operacyjnym Chrome możesz teraz używać tego niesamowitego programu również na Chromebookach. Istnieje wiele zaawansowanych narzędzi, takich jak warstwy, narzędzie lasso i ścinanie, transformacja klatki, obsługa wtyczek i wiele innych. Jeśli więc kiedykolwiek chciałeś mieć odpowiedni edytor obrazów w systemie operacyjnym Chrome, ta aplikacja jest dla Ciebie.
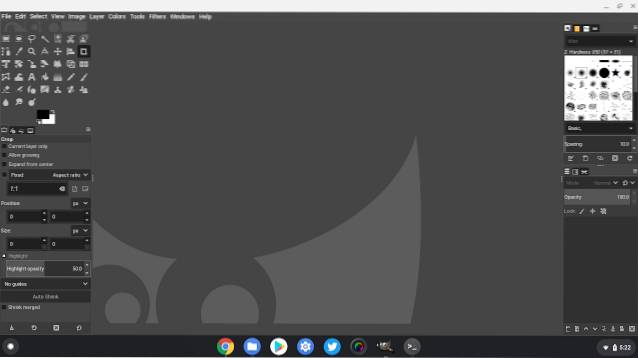
Należy również pamiętać, że obecnie Linux w systemie operacyjnym Chrome nie obsługuje akceleracji sprzętowej, więc wydajność jest nieco niestabilna. Jednak używam go od dłuższego czasu i szczerze mówiąc, jest więcej niż użyteczny i po prostu go uwielbiam. Będzie jeszcze lepiej, gdy Linux zacznie obsługiwać akcelerację sprzętową w Chrome OS w najbliższej przyszłości. W każdym razie oto, jak możesz zainstalować najlepszą aplikację dla systemu Linux na Chromebooku.
- Jak zainstalować: Otwórz Terminal i wykonaj poniższe polecenie. Po instalacji znajdziesz aplikację w szufladzie aplikacji w folderze aplikacji na Linuksa.
sudo apt-get install gimp
2. Libre Office
Chociaż wspomnieliśmy o niektórych programach pakietu Office w naszym artykule na temat najlepszych aplikacji dla systemu operacyjnego Chrome, możesz również używać niektórych programów dla systemu Linux do obsługi dokumentów i przetwarzania tekstu. Pod tym względem Libre Office należy do najlepszych aplikacji dla systemu Linux na Chromebookach, ponieważ jest całkowicie darmowy i open-source.
Zawiera cztery programy podobne do pakietu Microsoft Office, który zawiera edytor tekstu, program do obsługi arkuszy kalkulacyjnych, kolejny do prezentacji i wreszcie edytor grafiki. Oprócz tego obsługuje również wiele formatów plików, od Microsoft Word po Apple Pages i Keynote. Zasadniczo oznacza to, że możesz bez wysiłku kontynuować edycję wszystkich plików i dokumentów na swoim Chromebooku.
- Jak zainstalować: Otwórz Terminal i wykonaj poniższe polecenie. Po instalacji znajdziesz aplikację w szufladzie aplikacji w folderze aplikacji na Linuksa.
sudo apt install libreoffice
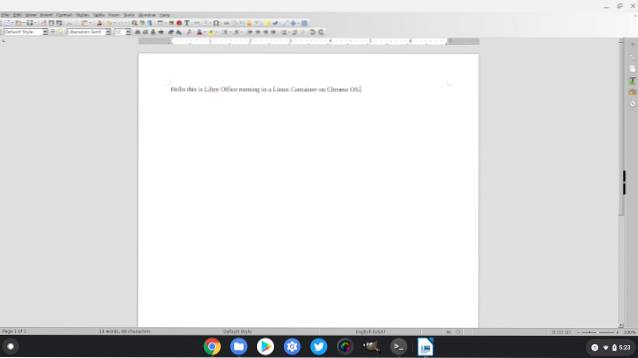
3. Główny edytor PDF
W powyższych dwóch aplikacjach dla systemu Linux zaoferowaliśmy alternatywy dla Adobe Photoshop i Microsoft Office w systemie operacyjnym Chrome. W tym miejscu zamierzamy zaoferować Ci kolejną aplikację dla systemu Linux do edycji plików PDF podobną do Adobe Acrobat. Master PDF Editor to doskonały program do tworzenia i edycji plików PDF.
Umożliwia także szyfrowanie, podpisywanie, modyfikowanie, dzielenie i dodawanie adnotacji do dokumentów PDF w podróży. Zasadniczo otrzymujesz wszystkie funkcje edytora PDF w systemie operacyjnym Chrome dzięki obsłudze systemu Linux. Więc na co czekasz? Śmiało i zainstaluj tę doskonałą aplikację Linux na swoim Chromebooku.
- Jak zainstalować: Pobierz plik .deb z tutaj i kliknij go dwukrotnie, aby zainstalować aplikację. Następnie uruchom poniższe polecenie w Terminalu. Na koniec uruchom aplikację z szuflady aplikacji.
sudo apt-get install libsane
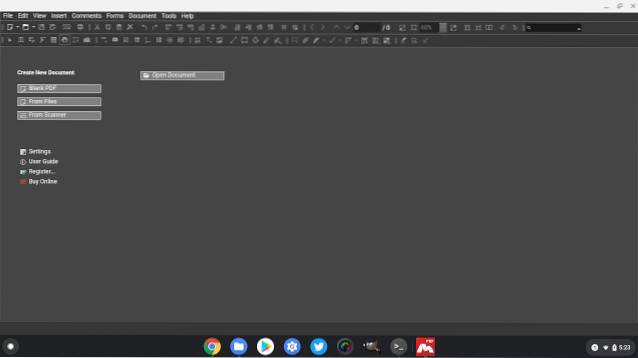
4. Wino 5.0
Wine nie jest aplikacją opartą na GUI, ale jest to jedna z najpotężniejszych aplikacji dla systemu Linux, którą musisz zainstalować na swoim Chromebooku. Wine to warstwa kompatybilności (nie emulator), która na to pozwala instalować aplikacje Windows na Chromebookach. Uwierz mi, zainstalowałem i nadal używam pełnoprawnych wersji Microsoft Office, IDM, IrfanView dla systemu Windows, narzędzi badawczych, takich jak GraphPad, potężne oprogramowanie OCR i wiele więcej na moim Chromebooku.
W rzeczywistości po najnowszej aktualizacji Wine 5.0 możesz bez problemu zainstalować nawet ciężkie oprogramowanie Windows. Mówiąc najprościej, Wine to plik imponujące oprogramowanie i musisz go używać na swoim Chromebooku, aby w pełni korzystać z Linuksa w systemie operacyjnym Chrome.
- Jak zainstalować: Wystarczy postępować zgodnie z naszym dedykowanym przewodnikiem dotyczącym instalowania programów Windows w systemie operacyjnym Chrome przy użyciu Wine 5.0.
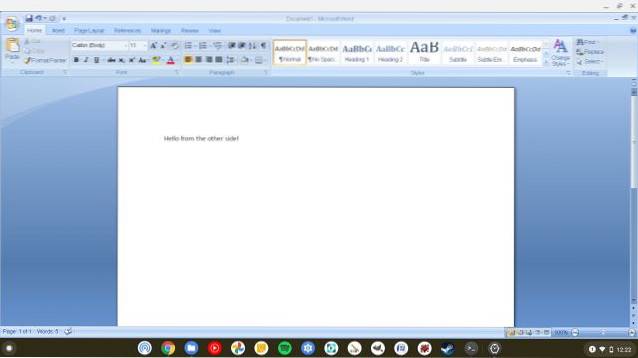
5. Steam
Możesz nie być tego świadomy, ale Steam działa cudownie dobrze na Chromebooku, dzięki obsłudze Linuksa. Zawiera również warstwę Proton (zmodyfikowaną wersję Wine), której możesz użyć graj w gry dla systemu Windows na Chromebooku. Jednak nie wszystkie gry dla systemu Windows są obsługiwane. Więcej informacji o stanie gier na Linuksie znajdziesz w naszym artykule na temat najlepszych gier na Linuksa. W każdym razie proces instalacji jest dość prosty, a poniżej wspomnieliśmy o szczegółowym przewodniku.
- Jak zainstalować: Otwórz stronę internetową Steam i pobierz plik .DEB. Teraz przenieś go do sekcji plików Linuksa i kliknij go dwukrotnie. Instalator Steam automatycznie rozpocznie instalację. Możesz też skorzystać z naszego szczegółowego przewodnika, jak zainstalować Steam na Chromebooku.
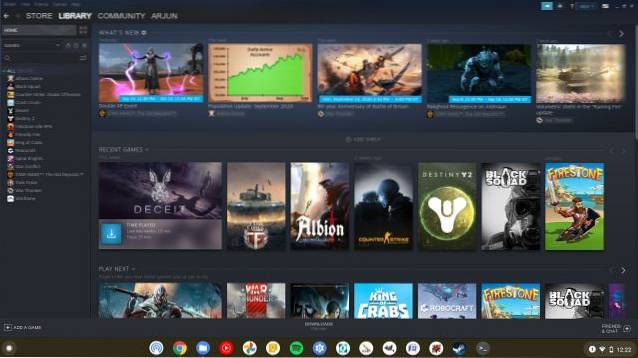
6. Flatpak
Chociaż system operacyjny Chrome obsługuje system Linux, nie ma sklepu z aplikacjami dla użytkowników systemu Linux, z którego użytkownicy mogliby bezproblemowo instalować aplikacje. Więc jeśli szukasz centrum online, w którym można znaleźć aplikacje dla systemu Linux które są kompatybilne z Chromebookiem, to Flatpak jest tym, czego potrzebujesz.
Flatpak to repozytorium aplikacji dla aplikacji na Linuksa, a jego internetowy sklep z aplikacjami - Flathub - przechowuje wiele obsługiwanych aplikacji na Chromebooki. Możesz kliknąć aplikację i Skopiować polecenia i wklej go w terminalu, aby łatwo zainstalować aplikację Linux.
- Jak zainstalować Flatpak: Możesz postępować zgodnie z naszym przewodnikiem i dowiedzieć się, jak zainstalować Flatpak na Chromebooku. Jednak, aby krótko wyjaśnić, wykonaj poniższe polecenia, aby zainstalować Flatpak. Następnie otwórz flathub.org i wybierz dowolną aplikację. Teraz skopiuj polecenie u dołu i wykonaj je w terminalu, aby zainstalować aplikację.
sudo apt install flatpak flatpak --user remote-add --if-not-exist flathub https://flathub.org/repo/flathub.flatpakrepo
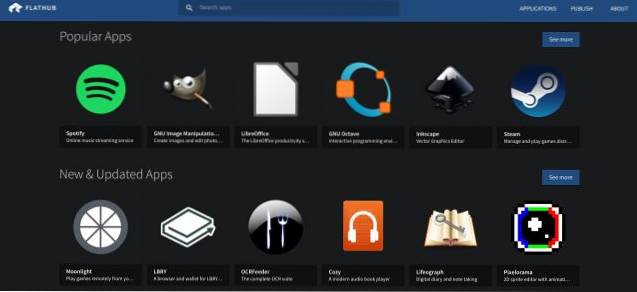
7. Firefox
Podczas gdy Chromebook dotyczy przeglądarki Chrome, wszystko się zmieniło po wsparciu dla Linuksa. Teraz możesz zainstalować Firefoksa na swoim Chromebooku i bez problemu korzystać z równoległych przeglądarek internetowych. W rzeczywistości różnica w wydajności wcale nie jest zła. Mimo że działał w kontenerze, Firefox był z łatwością odtwarzać wideo z YouTube 1080p, z kilkoma otwartymi kartami. W tandemie Firefox ani trochę się nie zacinał i to jest świetne.
Przechodząc do instalacji, istnieją dwie wersje Firefoksa, które możesz zainstalować na Chromebooku. Pierwszy to Firefox ESR, który jest w zasadzie Wydanie rozszerzonej pomocy technicznej. Zwykle jest przeznaczony dla przedsiębiorstw i dużych organizacji, w których aktualizacje są otrzymywane po 3-6 miesiącach. Możesz także pobrać standardową wersję Firefoksa, ale proces instalacji jest nieco hakerski. Niemniej jednak, oto jak możesz pobrać Firefoksa na swojego Chromebooka.
- Jak zainstalować Firefox ESR: Wykonaj poniższe polecenie w terminalu. Aplikację znajdziesz w szufladzie aplikacji.
sudo apt-get install firefox-esr
- Jak zainstalować standardową przeglądarkę Firefox: Pobierz Firefoksa z oficjalnej strony internetowej i przenieś go do sekcji plików Linuksa. Następnie zmień nazwę pliku na
firefox.tar.bz2a następnie wykonaj poniższe polecenia. Po instalacji, aby uzyskać dostęp do przeglądarki Firefox, będziesz musiał użyć tylko dwóch ostatnich poleceń.
tar -xvf firefox.tar.bz2 cd firefox ./firefox 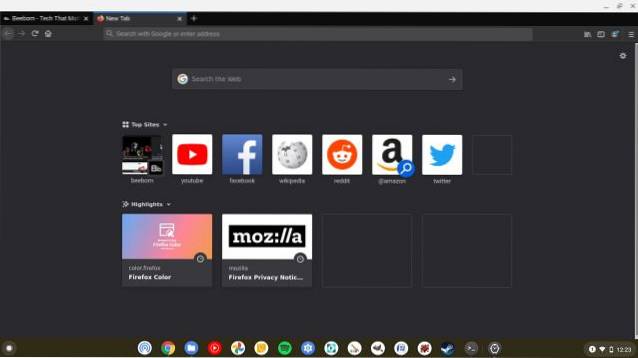
8. Microsoft Edge
Jeśli nie jesteś zadowolony z przeglądarki Chrome lub Firefox na swoim Chromebooku i chcesz spróbować nowo wydanej przeglądarki Microsoft Edge dla systemu Linux, możesz bardzo dobrze zainstalować Chromium Edge na swoim Chromebooku. Używam go już od jakiegoś czasu i wydajność jest przyzwoita Wystarczająco dużo, aby być używany jako codzienny kierowca.
To nie ma takiej samej płynności jak Chrome, ale działa całkiem dobrze w różnych witrynach internetowych. Po prostu nie oczekuj zawartości w pełnej rozdzielczości DRM od Netflix, Prime Video on Edge. Zwróć również uwagę, że proces instalacji jest dość płynny, ponieważ musisz po prostu zainstalować plik DEB zamiast zajmować się poleceniami Linuksa.
- Jak zainstalować Microsoft Edge: Kliknij tutaj i pobierz wersję deweloperską przeglądarki Microsoft Edge dla systemu Linux. Upewnij się pobierz plik DEB. Pamiętaj, że pobieramy wersję deweloperską, ponieważ wersja beta lub stabilna nie została jeszcze wydana dla systemu Linux. W nadchodzących miesiącach będzie można pobrać wersję beta lub stabilną, aby uzyskać lepszą stabilność. Następnie kliknij go dwukrotnie i od razu zainstaluj.
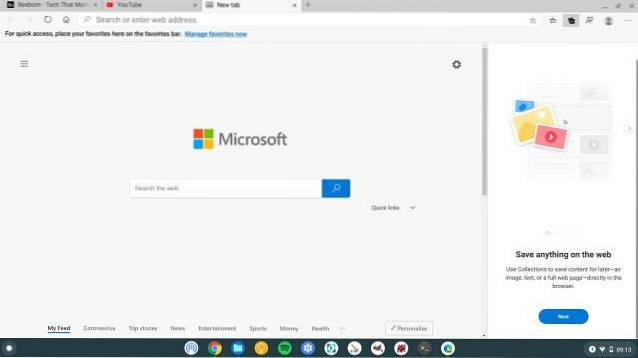
9. Kdenlive / OpenShot
Chociaż system operacyjny Chrome nie ma pełnoprawnego edytora wideo, Linux umożliwia instalację potężna aplikacja klasy desktopowej o nazwie Kdenlive do edycji wideo. Jest to bardzo popularna aplikacja wśród społeczności użytkowników Linuksa i wypróbowaliśmy ją na naszym Chromebooku i działała dobrze. Jasne, aplikacja czasami reagowała wolno, ale z pewnością zadziałała w naszych testach. Oprócz tego możesz użyć innego popularnego edytora wideo OpenShot, który jest również dość bogaty w funkcje.
Ponadto, jeśli włączysz chrome: // flags / # crostini-gpu-support flaga, wtedy wydajność staje się znacznie lepsza podczas radzenia sobie z aplikacje Linux wymagające dużej ilości zasobów. Powiedziałbym tylko, że w przypadku braku natywnych aplikacji Chrome OS, aplikacje na Linuksa w dużym stopniu wypełniły buty. Na swoim Chromebooku możesz pobrać najlepsze aplikacje dla systemu Linux, które są prawie porównywalne z aplikacjami Windows i macOS.
- Jak zainstalować Kdenlive: Otwórz Terminal i wykonaj poniższe polecenie. Po instalacji znajdziesz aplikację w szufladzie aplikacji w folderze aplikacji na Linuksa.
sudo apt-get install kdenlive
- Jak zainstalować OpenShot: Otwórz Terminal i wykonaj poniższe polecenie. Po instalacji aplikację znajdziesz w szufladzie aplikacji w folderze aplikacji dla systemu Linux. Możesz także zainstalować OpenShot, pobierając najnowszy plik AppImage. Możesz dowiedzieć się, jak zainstalować programy AppImage na Chromebooku z naszego przewodnika.
sudo apt-get install openshot
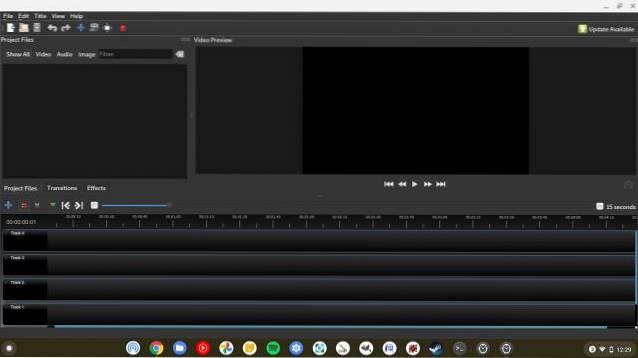
10. uGet
Ponieważ IDM nie jest dostępny w systemie operacyjnym Chrome, możesz zainstalować popularnego menedżera pobierania typu open source, uGet. Tak, działa całkiem dobrze przy użyciu Linux Container i nie napotkałem żadnych problemów na moim Chromebooku. Udało mi się pobrać film z YouTube, po prostu wklejając link, a uGet zajął się wszystkim.
Szybkość była również dość spójna i przeprowadziłem szereg testów, aby sprawdzić stabilność aplikacji. Zatrzymałem się i wznowiłem pobieranie kilka razy, ale to nie przerwał procesu wznawiania. Ogólnie rzecz biorąc, znalazłem uGet jedną z najbardziej niezawodnych aplikacji dla systemu Linux w systemie operacyjnym Chrome i na pewno możesz spróbować.
- Jak zainstalować: Otwórz terminal i wykonaj poniższe polecenie. Po instalacji aplikację znajdziesz w szufladzie aplikacji w folderze aplikacji na Linuksa.
sudo apt-get install uget
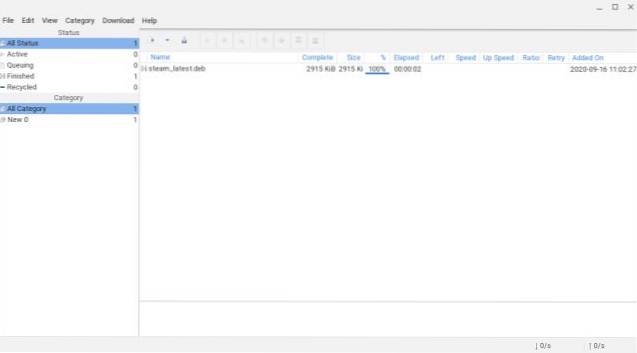
11. Transmisja
Czy jesteś zwykłym użytkownikiem torrenta i nie możesz znaleźć dobrego klienta torrenta w systemie operacyjnym Chrome? Cóż, nie ma się czym martwić, ponieważ Linux obejmuje ten nowy system operacyjny. Możesz zainstalować popularną aplikację Transmission na Chromebooku, korzystając z systemu Linux. To zawiera wszystkie funkcje dostępne w systemie Windows lub macOS.
Używałem tego przez jakiś czas i mogę powiedzieć, że tak bogate w funkcje i dość stabilne do codziennych operacji. Ponadto program działał całkiem dobrze i dlatego Transmission jest obecnie jedną z najlepszych aplikacji na Linuksa na Chromebooku.
- Jak zainstalować: Otwórz Terminal i wykonaj poniższe polecenie. Po instalacji znajdziesz aplikację w szufladzie aplikacji w folderze aplikacji na Linuksa.
sudo apt-get install transmisja-qt
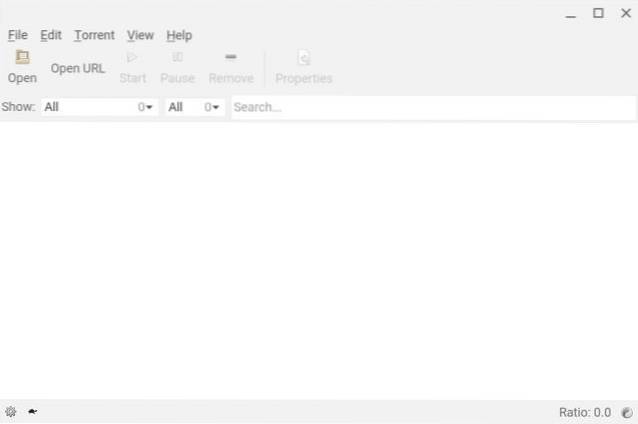
12. Inkscape
Jeśli jesteś edytorem grafiki i szukasz programu do tworzenia ilustracji i grafiki wektorowej, to Inkscape jest tym, który dostaniesz. Można powiedzieć, że tak alternatywa dla Adobe Illustrator w systemie operacyjnym Chrome i tylko z tego powodu Inkscape jest jedną z najlepszych aplikacji na Linuksa na Chromebooku. Program jest bardzo zaawansowany i zawiera wszystkie elementy sterujące potrzebne do złożonych obrazów, grafik, logo i nie tylko.
Jako ilustrator masz dostęp do elastyczne narzędzia do rysowania, bezier i krzywe spiro, a wreszcie potężne narzędzie tekstowe. To powiedziawszy, ponieważ aplikacja jest dość ciężka i nie ma przyspieszenia sprzętowego dostępnego w systemie operacyjnym Chrome, wydajność jest hitem. Niemniej jednak, jeśli masz potężnego Chromebooka, zdecydowanie możesz wypróbować go na swoim komputerze.
- Jak zainstalować: Otwórz Terminal i wykonaj poniższe polecenie. Po instalacji znajdziesz aplikację w szufladzie aplikacji w folderze aplikacji na Linuksa.
sudo apt-get install inkscape
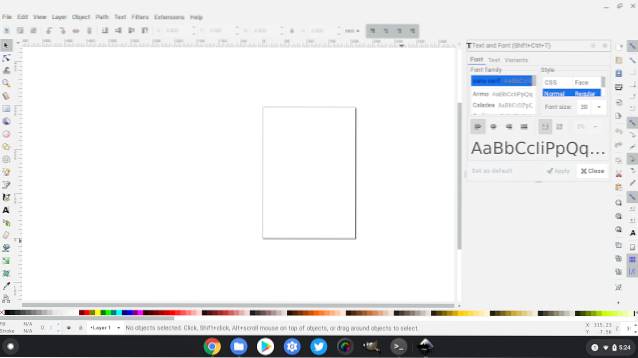
13. Kolourpaint
Osobiście dla mnie Kolourpaint to najlepsza aplikacja linuksowa na Chromebooka i powiem ci dlaczego. Jego bardzo zbliżony do MS-Paint, który mamy w systemie Windows i nie pomija żadnej z głównych funkcji. W rzeczywistości zapewnia bardziej zaawansowane funkcje, takie jak wybór dowolnego kształtu, skalowanie według fragmentu obrazu, diagram pochylenia, efekt monochromatyczny i wiele więcej.
Poza tym Kolourpaint działał naprawdę dobrze i nie wydawało się, że aplikacja działa w kontenerze. Nie ma opóźnienia i możesz tworzyć i edytować większość obrazów za jednym razem. Jeśli kiedykolwiek chciałeś użyć aplikacji takiej jak Microsoft Paint w systemie operacyjnym Chrome, jest to najlepsza opcja i myślę, że jest znacznie lepsza.
- Jak zainstalować: Otwórz Terminal i wykonaj poniższe polecenie. Po instalacji znajdziesz aplikację w szufladzie aplikacji w folderze aplikacji na Linuksa.
sudo apt-get install kolourpaint
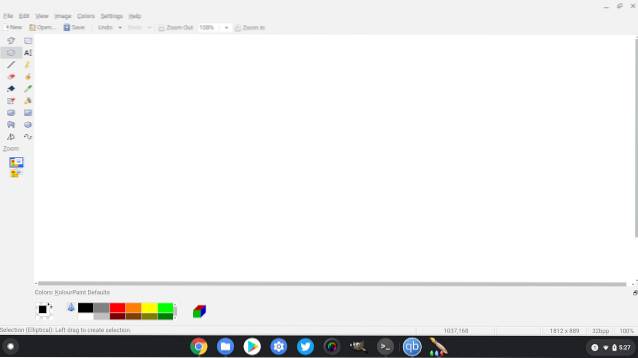
14. Pinta
Pinta to kolejna alternatywa dla MS Paint na Chromebooku, której możesz użyć do podstawowej edycji obrazów. Jego nieco bardziej zaawansowany niż Kolourpaint i jest wyposażony w narzędzie Lasso, Magiczną różdżkę i nie tylko. W tej aplikacji podoba mi się to, że jest dość lekka i wcale nie zużywa zasobów. Jeśli więc chcesz wypróbować inny edytor zdjęć w systemie Linux na Chromebooku, Pinta zabierze Cię prosto do domu.
- Jak zainstalować: Postępuj zgodnie z punktem 6 tego artykułu i skonfiguruj Flatpak na swoim Chromebooku. Następnie kliknij ten link i skopiuj link z dolnej części strony. Następnie wklej polecenie w terminalu, a Pinta zostanie zainstalowana na Twoim Chromebooku.
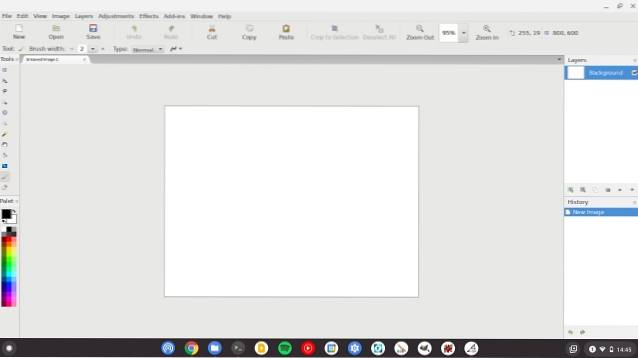
15. Thunderbird
Thunderbird to bardzo popularny klient poczty e-mail i możesz go pobrać na Chromebooku za pomocą prostego polecenia w systemie Linux. Jak już wiemy, jest to klient poczty e-mail typu open source, który został zbudowany z myślą o maksymalnej prywatności i bezpieczeństwie zarówno dla zwykłych, jak i zaawansowanych użytkowników. Nie wspominając, Thunderbird jest pełen niesamowitych funkcji, takich jak kalendarz, zadania i przypomnienia - wszystko upieczone w jednym.
Zasadniczo otrzymujesz klienta poczty e-mail offline ze wszystkimi funkcjami pulpitu dostępnymi w aplikacjach Windows i macOS. O dziwo, Thunderbird radził sobie daleko lepsze niż moje oczekiwania i wygląda prawie jak natywna aplikacja. Jeśli więc chcesz, aby klient poczty e-mail i aplikacje na Androida nie skalowały się dobrze, Thunderbird jest aplikacją, której potrzebujesz. To naprawdę jedna z najlepszych aplikacji dla systemu Linux na tej liście.
- Jak zainstalować: Otwórz Terminal i wykonaj poniższe polecenie. Po instalacji znajdziesz aplikację w szufladzie aplikacji w folderze aplikacji na Linuksa.
sudo apt-get install thunderbird
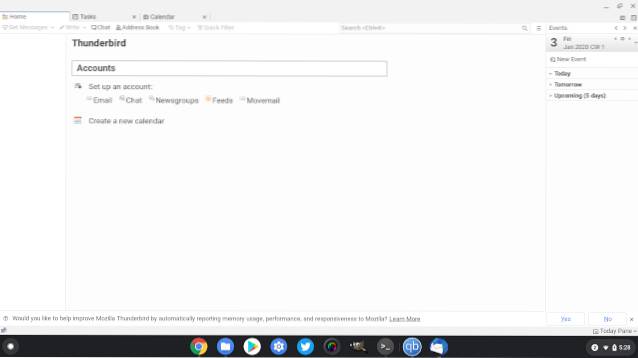
16. Bluemail
Chociaż Thunderbird jest świetny, jeśli potrzebujesz alternatywnego klienta poczty e-mail dla systemu Linux na Chromebooku, to Bluemail Cię obejmuje. Oferuje nowoczesny interfejs użytkownika z obsługą różnych domen, takich jak Google, Yahoo, Hotmail i nie tylko. Możesz nawet ręcznie skonfigurować konta IMAP, POP3, Exchange na Bluemail. To, co podoba mi się w Bluemail, to to, że jego wersja dla systemu Linux jest dość bogata w funkcje i obsługuje również tryb ciemny. Więc śmiało i zainstaluj Bluemail na swoim ebooku Chrom.
- Jak zainstalować: Otwórz ten link i kliknij przycisk „Pobierz .deb”. Po zakończeniu pobierania kliknij dwukrotnie plik DEB i zainstaluj go od razu. Po zakończeniu instalacji naciśnij przycisk Szukaj na klawiaturze i wyszukaj Bluemail. Teraz idź i otwórz go.
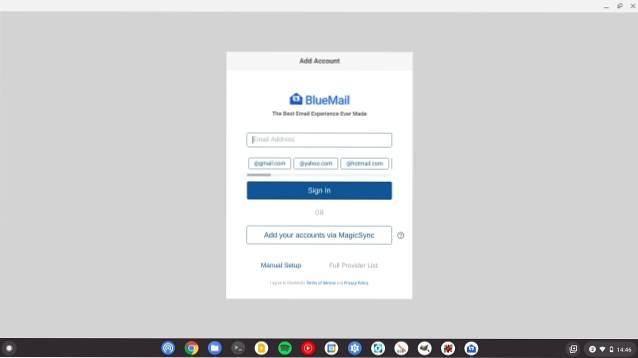
17. FocusWriter
Chcesz mieć aplikację Linux na Chromebooku do pisania bez rozpraszania się? Cóż, sprawdź FocusWriter, który jest pełnoekranowym edytorem tekstu i ma ukryty interfejs użytkownika. Możesz zanurzyć się w pisaniu i stworzyć konfigurowalną atmosferę za pomocą obrazy tła, kolory, czcionki, motywy i więcej. Nie wspominając o tym, że FocusWriter obsługuje również sprawdzanie pisowni, codzienne cele, tryb ciemny itp.
Jak zainstalować: Przede wszystkim skonfiguruj Flatpak, postępując zgodnie z punktem 6 tego artykułu. Następnie otwórz ten link i skopiuj polecenie u dołu strony. Teraz wklej polecenie w terminalu Linux, a zainstaluje FocusWriter na twoim Chromebooku.
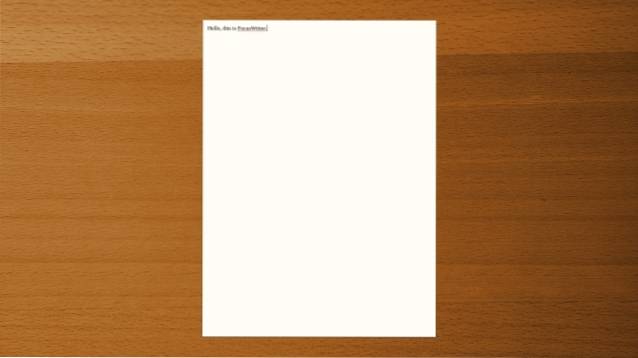
18. Audacity
Kolejnym wyborem naszych najlepszych aplikacji dla systemu Linux na Chromebooku jest Audacity. Jeśli nie wiesz, Audacity to zaawansowany edytor audio i wieloplatformowa aplikacja do nagrywania. Aplikacja jest pełna funkcji i może pomóc w miksowaniu piosenek, nagrywaniu utworów, a także tworzeniu karaoke do dowolnego utworu.
Dostępnych jest również wiele wtyczek do Audacity, które pozwolą Ci połączyć oprogramowanie z innym sprzętem dźwiękowym i programem. Nie wspominając o tym, że istnieje pełne wsparcie dla digitalizacji audio, konwersja częstotliwości próbkowania, analiza częstotliwości i wiele więcej. Podsumowując, Audacity to profesjonalne oprogramowanie audio, z którego możesz wygodnie korzystać na swoim Chromebooku dzięki obsłudze Linuksa.
- Jak zainstalować: Otwórz Terminal i wykonaj poniższe polecenie. Po instalacji znajdziesz aplikację w szufladzie aplikacji w folderze aplikacji na Linuksa.
sudo apt-get install audacity
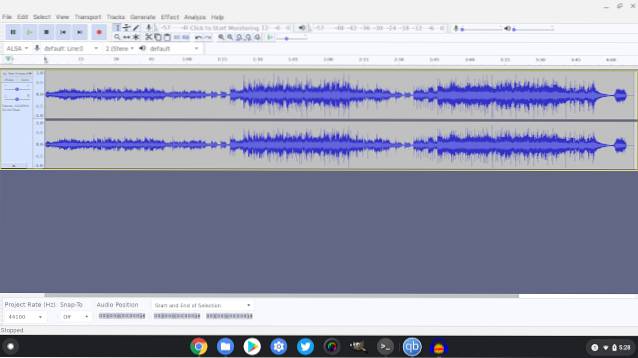
19. Nautilus
Nautilus to jedna z najlepszych aplikacji Linuksa na Chromebooku, ponieważ umożliwia dostęp do katalogów Linuksa, tak jak każda inna dystrybucja Linuksa. Dzięki domyślnej aplikacji Pliki na Chromebooku możesz uzyskać dostęp tylko do sekcji plików systemu Linux i co najwyżej zobaczyć ukryte pliki. Jeśli jednak chcesz dostęp do katalogów systemowych lubić mnt, usr lub korzeń następnie Nautilus pomoże ci łatwo uzyskać dostęp do tych folderów.
- Jak zainstalować: Wykonaj poniższe polecenie w terminalu. Po instalacji znajdziesz aplikację w szufladzie aplikacji.
sudo apt-get install nautilus
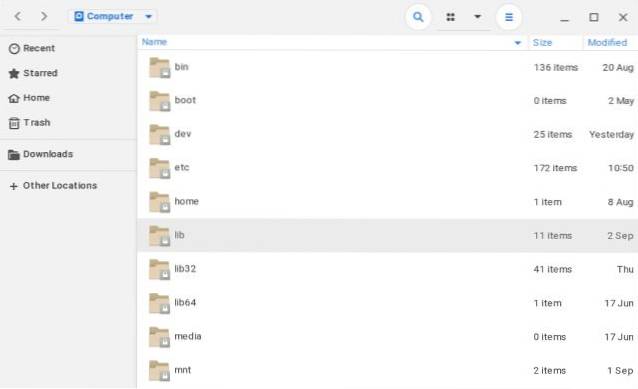
20. Visual Studio Code / Android Studio
Jeśli jesteś programistą, Chromebook oferuje Ci najpopularniejsze narzędzia programistyczne. Możesz bezproblemowo uruchamiać i konfigurować Visual Studio Code, podobnie jak Android Studio. Gotowe do użycia doświadczenie jest bardzo bezproblemowe, podobnie jak w systemie Windows i macOS. W rzeczywistości Google niedawno ogłosił nowy portal, w którym można uzyskać wszystkie informacje wymagane do skonfigurowania Środowiska programistyczne Android, Web i Flutter.
Jeśli chodzi o Visual Studio Code, możesz zrobić prawie wszystko ze swoim kodem, począwszy od debugowania, podświetlania składni i szybkiego uzupełniania kodu. A jeśli chcesz dodaj C, C ++ lub Python do VSC następnie po prostu dodaj rozszerzenie i będziesz działać bez żadnych problemów. Mówiąc najprościej, dzięki obsłudze Linuksa Chromebooki stały się potężną maszyną programistyczną i powinieneś całkowicie wykorzystać ten potencjał.
- Jak zainstalować Visual Studio Code: Po prostu otwórz tę stronę i pobierz plik .DEB. Teraz przenieś plik do sekcji plików Linuksa i kliknij go dwukrotnie, aby zainstalować program. Po zakończeniu instalacji aplikację znajdziesz w szufladzie aplikacji.
- Jak zainstalować Android Studio: Otwórz oficjalną stronę internetową i pobierz plik .DEB. Teraz przenieś plik do sekcji plików Linuksa i kliknij go dwukrotnie, aby zainstalować program. Po zakończeniu instalacji aplikację znajdziesz w szufladzie aplikacji. Możesz też otworzyć chromeos.dev, aby uzyskać więcej informacji.
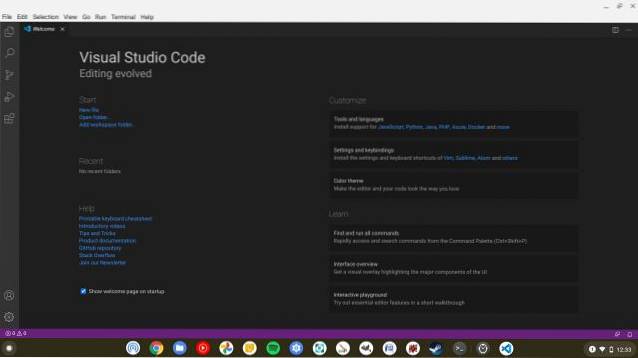
21. balenaEtcher
W systemie Windows, jeśli chcesz flashować obrazy ISO lub utworzyć rozruchowy dysk USB, masz niezawodne narzędzia, takie jak Rufus i PowerISO. Na Chromebooku nie masz natywnej obsługi aplikacji, ale jest Linux, który może zapewnić Ci wszystkie narzędzia. Na szczęście jedna z popularnych alternatyw Rufusa, balenaEtcher jest dostępny w systemie Linux co oznacza, że możesz go zainstalować również na swoim Chromebooku.
balenaEtcher umożliwia instalację flashowanie obrazów systemu operacyjnego na karty SD / dyski USB i działa bez zarzutu na Chromebookach. Dlatego wybraliśmy tę aplikację jako jedną z najlepszych aplikacji na system Linux na Chromebooku. Oto, jak możesz to zainstalować.
- Jak zainstalować: Otwórz tę stronę i pobierz plik amd64.DEB. Teraz przenieś plik do sekcji plików Linuksa i kliknij go dwukrotnie, aby zainstalować program. Po zakończeniu instalacji aplikację znajdziesz w szufladzie aplikacji.
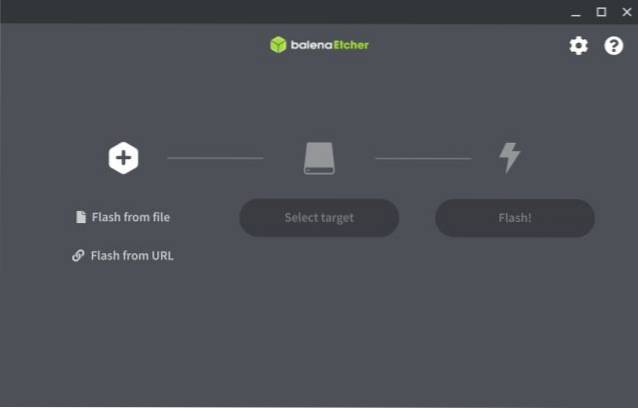
22. Menedżer maszyn wirtualnych
Jeśli używasz jednego z najnowszych Chromebooków wyposażonych w procesor Intel Comet Lake dziesiątej generacji, Virtual Machine Manager będzie bardzo pomocny. Chromebooki najnowszej generacji (oparte na tablicy Hatch) już teraz są dostarczane z obsługą zagnieżdżonego KVM co oznacza, że będziesz mógł uruchomić system Windows 10 na maszynie wirtualnej. A Virtual Machine Manager to aplikacja, której powinieneś używać w systemie operacyjnym Chrome, aby bezproblemowo utworzyć maszynę wirtualną.
- Jak zainstalować: Wykonaj poniższe polecenie w terminalu. Po instalacji znajdziesz aplikację w szufladzie aplikacji.
sudo apt-get install virt-manager
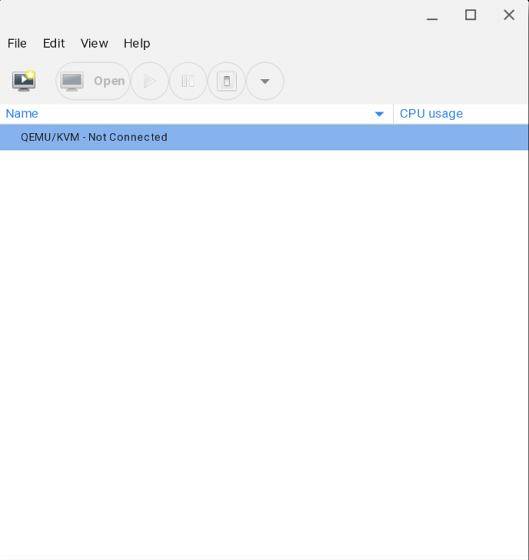
Zainstaluj najlepsze aplikacje dla systemu Linux na swoim Chromebooku
Oto nasza lista 22 najlepszych aplikacji dla systemu Linux dostępnych obecnie na Chromebooku. Dołączyliśmy wiele aplikacji, od produktywności po oprogramowanie kreatywne. Jak widać, obsługa Linuksa w systemie operacyjnym Chrome jest przełomowa i zapewnia wiele profesjonalnego oprogramowania użytkownikom systemu operacyjnego Chrome. Jestem prawie pewien, że za kilka lat aplikacje dla Linuksa staną się de facto platformą aplikacji w systemie operacyjnym Chrome.
W każdym razie to wszystko od nas. Jeśli podobał Ci się artykuł i chcesz dowiedzieć się więcej o aplikacjach na Linuksa z innych kategorii, skomentuj poniżej i daj nam znać. Z pewnością pomożemy Ci w instalacji. Ponadto, jeśli chcesz poznać niektóre zaawansowane porady i wskazówki dotyczące systemu operacyjnego Chrome, kliknij powiązany artykuł.
 Gadgetshowto
Gadgetshowto



