Najnowszy flagowy zabójca firmy OnePlus, czyli OnePlus 5, znajduje się na listach trendów w świecie smartfonów. Chociaż otrzymał mieszane recenzje od opinii publicznej, z różnymi krytykami, takimi jak wygląd podobny do iPhone'a 7 Plus, oszustwa w testach porównawczych itp., Jest bestią telefonu, jeśli chodzi o wydajność. Podobnie jak większość swoich poprzedników, OnePlus 5 jest wyposażony w Oxygen OS, o którym wiadomo, że jest w pobliżu, z kilkoma przydatnymi dodatkami. Podczas gdy większość nowych funkcji telefonu została zaprezentowana na scenie, jest jeszcze kilka, które są ukryte w urządzeniu. Tak więc, jeśli właśnie kupiłeś nowy OnePlus 5, oto 15 fajnych sztuczek OnePlus 5 i ukrytych funkcji, które powinieneś wiedzieć:
1. Ustaw tryb czytania
Funkcja trybu czytania w OnePlus 5 to jedna z najlepszych funkcji urządzenia. Ten tryb zmienia ekran w skalę szarości i zapewnia bezproblemowe czytanie - coś podobnego do tego, co zapewnia Kindle. Jeśli chcesz włączyć to w swoim OnePlus 5, wykonaj kroki wymienione poniżej.
- Udaj się do swojego telefonu Ustawienia -> Wyświetlacz -> Tryb czytania.
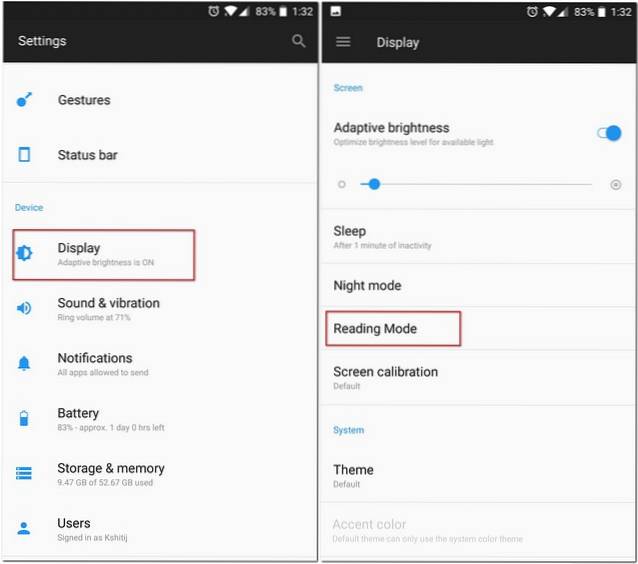
- Tutaj dotknij suwak obok „Włącz tryb czytania”. Twoje urządzenie powinno teraz zmienić motyw na skalę szarości.
Jest to bardzo przydatna funkcja, jeśli lubisz czytać na telefonie. Ale to nie wszystko. OnePlus oferuje opcję automatycznego włączania tej funkcji przy każdym otwarciu niektórych aplikacji. Na przykład, jeśli często używasz aplikacji Amazon Kindle na smartfonie do czytania, możesz utworzyć plik Tryb czytania, aby włączyć się automatycznie za każdym razem, gdy go otworzysz.
Aby to zrobić, w tych samych ustawieniach trybu czytania co powyżej, kliknij „Dodaj aplikacje do trybu czytania” a następnie wybierz aplikacje, dla których chcesz automatycznie włączyć tę funkcję.
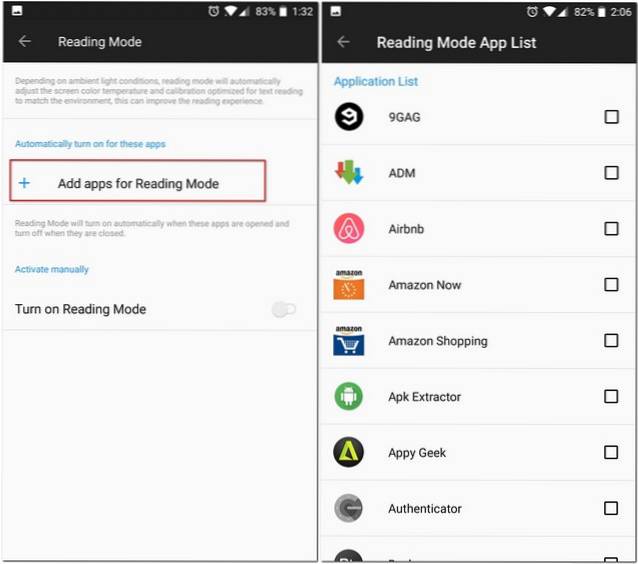
2. Włącz tryb gier
Jeśli grasz w gry na smartfonie, OnePlus 5 ma specjalnie dla Ciebie funkcję o nazwie „Tryb gier”, która może blokuj powiadomienia i wyłącz przyciski pojemnościowe gdy jesteś w niektórych aplikacjach. W przeciwieństwie do tego, co mówi nazwa, możesz go używać również do aplikacji innych niż gry. Na przykład, kiedy czytam coś na moim OnePlus 5, używam tego trybu wraz z trybem czytania, aby moje czytanie było wolne od wszelkich zakłóceń.
- Aby użyć tego trybu w OnePlus 5, przejdź do swojego telefonu Ustawienia -> Zaawansowane -> Nie przeszkadzać w grach. Tutaj możesz wybrać ustawienia, których chcesz użyć. Możesz nawet wybrać aplikacje, dla których chcesz automatycznie włączyć ten tryb - coś podobnego do trybu czytania.
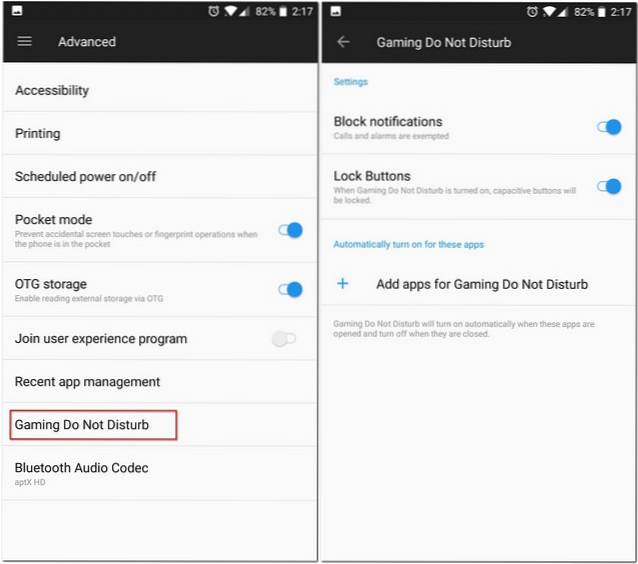
Wskazówka: Możesz przełączać ten tryb ręcznie w Szybkich ustawieniach.
3. Użyj Szybkiej płatności
Podczas premiery OnePlus 5 firma OnePlus ogłosiła współpracę z Paytm w celu udostępnienia funkcji, którą nazywają „Quick Pay”. Quick Pay pozwala otworzyć Paytm po prostu przez długie naciśnięcie przycisku Home w OnePlus 5.
Ta funkcja jest domyślnie wyłączona, ale możesz ją włączyć, przechodząc do telefonu Ustawienia -> Bezpieczeństwo i odcisk palca -> Szybka płatność. Tutaj możesz go otworzyć, naciskając długo przycisk Home, gdy ekran jest wyłączony lub włączony, a nawet oba.
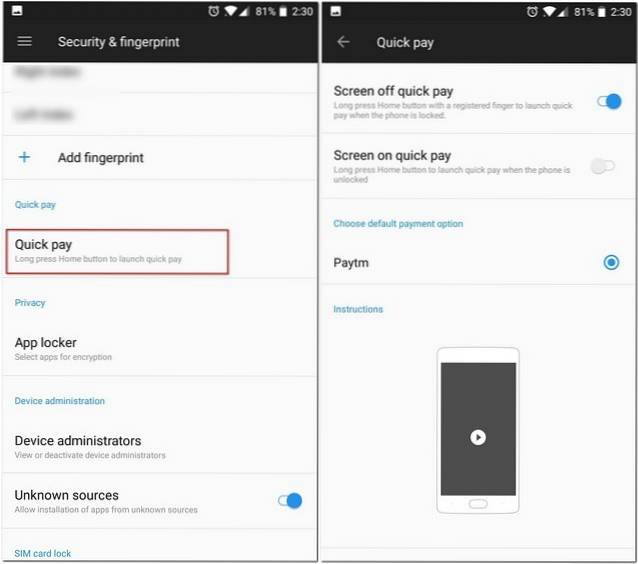
4. Wyłącz skróty do aplikacji
Oxygen OS jest wyposażony w funkcję „Skróty do aplikacji”, która została po raz pierwszy wprowadzona w systemie Android 7.1. Oprócz aplikacji Google OnePlus wykorzystał to w swoich własnych natywnych aplikacjach, takich jak Telefon, Wiadomości itp. Na przykład po długim naciśnięciu aplikacji Telefon otrzymasz listę ostatnich kontaktów.
Jeśli jednak nie podoba ci się ta funkcja, OnePlus 5 umożliwia również jej wyłączenie. Aby to zrobić, długie naciśnięcie na ekranie głównym -> Ustawienia a tutaj po prostu wyłącz „Skróty do aplikacji”.
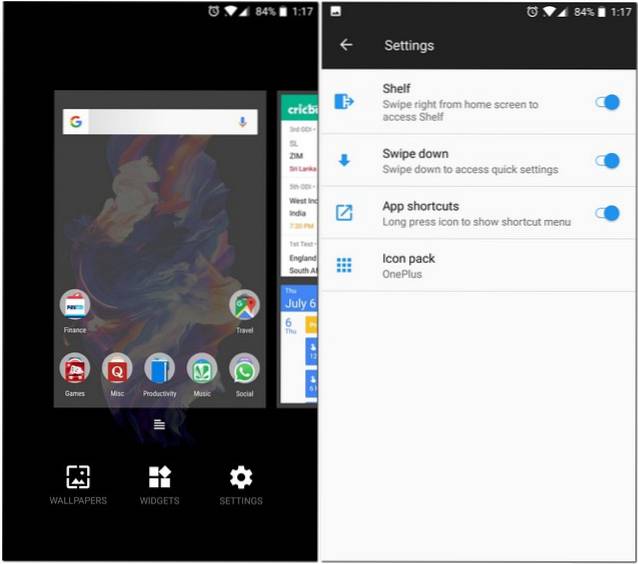
5. Wybierz Bluetooth Audio Codec
Po podłączeniu telefonu do zestawu słuchawkowego Bluetooth po prostu słyszysz utwory tak, jak powinny. Ale to nie wszystko, co możesz zrobić, jeśli Twój telefon to OnePlus 5. OnePlus 5 pozwala wybrać kodek audio, który przesyła przez Bluetooth. Możesz wybierz SBC, aptX lub aptX HD. Aby uzyskać najlepszą jakość dźwięku, wybierz kodek w kolejności: aptX HD> aptX> SBC w zależności od tego, czy Twój zestaw słuchawkowy go obsługuje, czy nie.
Aby to zrobić, przejdź do swojego telefonu Ustawienia -> Zaawansowane -> Kodek audio Bluetooth. Tutaj zobaczysz listę trzech kodeków i możesz wybrać dowolny z nich.
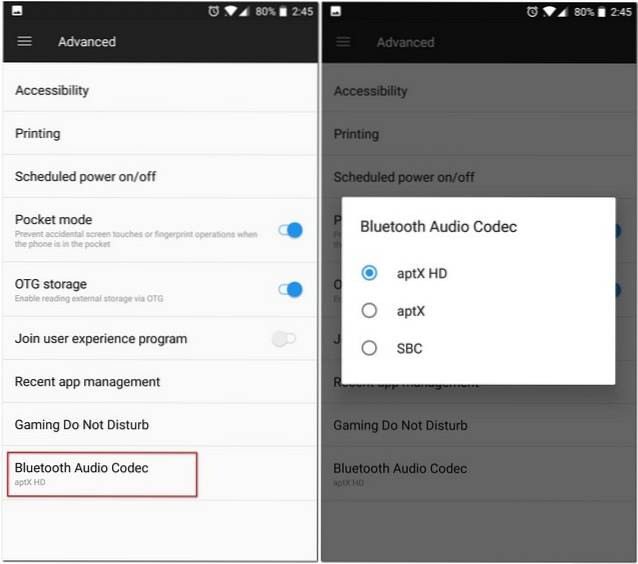
6. Zarządzaj ostatnimi aplikacjami
Jeśli korzystałeś wcześniej z urządzenia OnePlus, możesz być świadomy tej funkcji. Plik „Najnowsze zarządzanie aplikacjami” opcja w Ustawienia -> Zaawansowane pozwala Ci wybierz między „Zwykłe czyszczenie” i „Głębokie czyszczenie” dla aplikacji, którą usuniesz z ostatnich aplikacji.
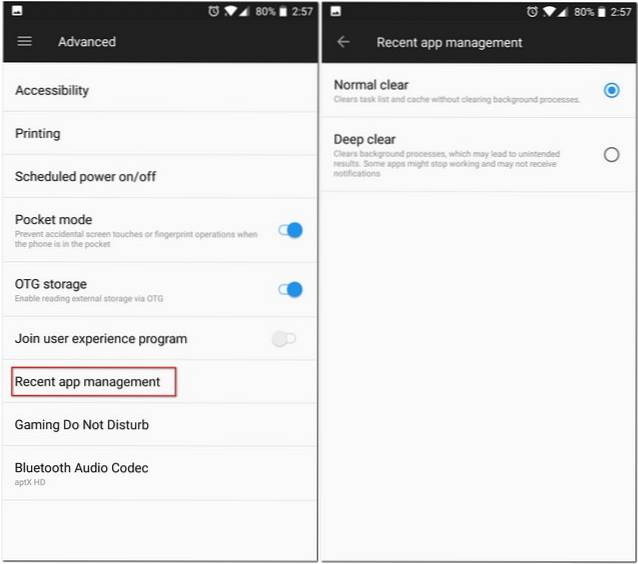
Różnica między nimi polega na tym, że „Zwykłe czyszczenie” usuwa tylko pamięć podręczną aplikacji, podczas gdy „Głębokie czyszczenie” zabija również procesy w tle.
7. Pokaż prędkość sieci na pasku stanu
Xiaomi zawiera opcję wyświetlania prędkości sieci na pasku stanu w swoim MIUI OS, a dobrą wiadomością jest to, że OnePlus również zawiera tę funkcję. Oxygen OS ma wbudowane ustawienie, które możesz włączyć, aby wyświetlić prędkość sieci na pasku stanu telefonu.
Aby to zrobić, przejdź do swojego OnePlus 5 Ustawienia a następnie dotknij "Pasek stanu". Na następnym ekranie, przełącz „Szybkość sieci reklamowej”. Po zakończeniu powinieneś być w stanie zobaczyć prędkość sieci na pasku stanu.
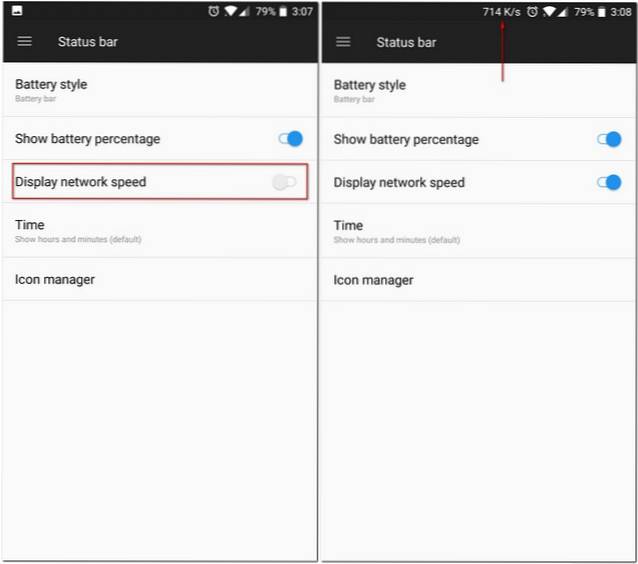
8. Łatwo otwieraj panel powiadomień i szufladę aplikacji
Jeśli należysz do osób z małymi dłońmi, możesz mieć problem z dostępem do panelu powiadomień tylko z jednej ręki. Na szczęście OnePlus rozwiązał ten problem i umożliwił Ci to uzyskać dostęp do panelu powiadomień, przesuwając palcem w dół w dowolnym miejscu na ekranie głównym. Jest to funkcja, która była widoczna w kilku poprzednich wersjach urządzeń OnePlus i pojawiła się ponownie w OnePlus 5. Jednak nie jest to jedyny obszar, w którym OnePlus zdecydował się pomóc swoim klientom.
Dzięki przyjęciu szuflady aplikacji podobnej do Pixel Launcher, OnePlus umożliwił dostęp do własnego OnePlus Launchera szuflada aplikacji, przesuwając palcem w górę w dowolnym miejscu na ekranie głównym także.
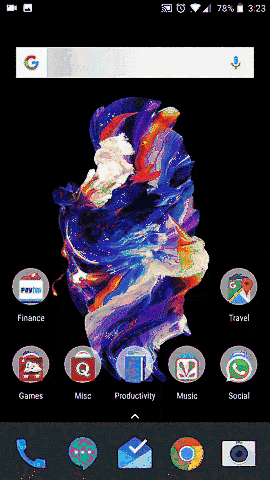
9. Wybierz spośród wielu wzorców wibracji
Jeśli oglądałeś wydarzenie inauguracyjne OnePlus 5, na pewno słyszałeś wzmiankę o wzorcach wibracji. OnePlus znacznie ulepszył swój silnik wibracyjny, oferując znacznie ostrzejszy i cichszy silnik. Co więcej, dali także swoim użytkownikom możliwość wyboru z listy różnych wzorców wibracji. Aby wyświetlić tę listę i wybrać tę, która najlepiej odpowiada Twoim potrzebom, przejdź do Ustawienia -> Dźwięk i wibracje -> Wzór wibracji połączenia przychodzącego.
Tutaj zobaczysz listę kilku wzorców wibracji, z których możesz wybierać. Możesz nawet dotknąć każdego z nich, aby wiedzieć, jak faktycznie będą wibrować przed sfinalizowaniem.
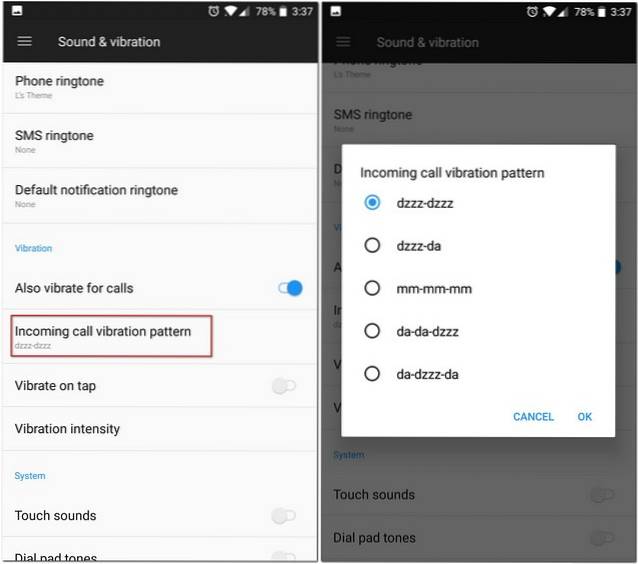
10. Włącz laboratorium OnePlus
Podobnie jak w przypadku systemu Android jako „Tuner UI systemu”, OnePlus ma swoje własne ukryte opcje na stronie Ustawienia, które nazywają „Laboratorium OnePlus”.
Aby ją włączyć, rozwiń menu Szybkie ustawienia na urządzeniu, następnie stuknij i przytrzymaj ikonę Ustawienia (koło zębate) przez około 7 sekund. Powinieneś teraz otrzymać powiadomienie o toście, informujące, że laboratorium zostało włączone. Możesz teraz uzyskać do niego dostęp ze strony ustawień telefonu
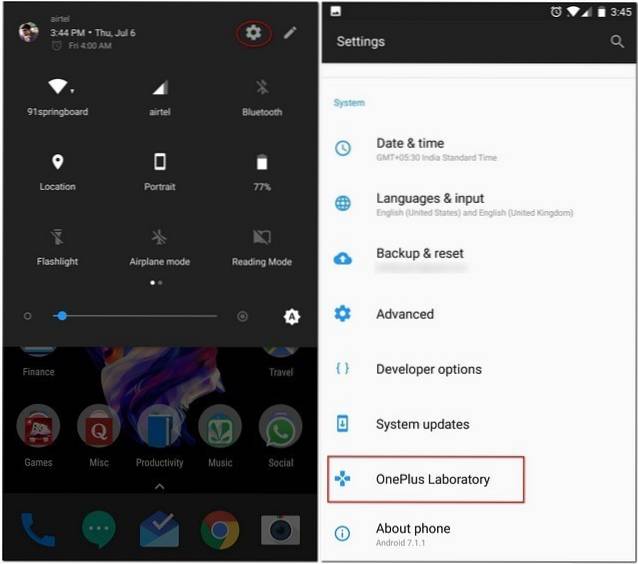
W Laboratorium OnePlus możesz włączyć „Sterowanie powiadomieniami o zasilaniu”. Są to zaawansowane elementy sterujące, które pozwalają ustaw poziom ważności od 0 do 5 dla powiadomień aplikacji.
Aby użyć tych poziomów dla aplikacji, przejdź do sekcji Informacje o aplikacji, a następnie kliknij „Powiadomienia”. Powinieneś teraz zobaczyć nową sekcję „Ważność”, której możesz użyć do przełączania się między różnymi wyżej wymienionymi poziomami.
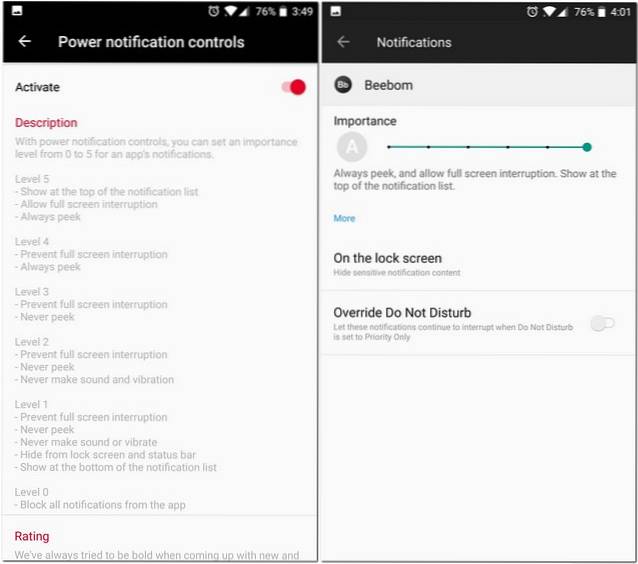
11. Zmień ustawienia w trybie Pro
OnePlus 5 posiada funkcję aparatu w trybie Pro, która pozwala kontrolować ustawienia ręczne. Jednak interfejs jest pełen bałaganu, takiego jak histogram, pozioma linia odniesienia itp. Chociaż te funkcje mogą być przydatne dla niektórych, nie dla każdego będą przydatne. Na szczęście możesz je wszystkie wyłączyć.
-
Wyłącz histogram i zapisz obrazy RAW
Chociaż histogram może być przydatną funkcją dla niektórych użytkowników, dla większości jest tylko rozproszeniem na ekranie. Aby wyłączyć to ustawienie, przejdź do ustawienia aparatu. Tutaj, w trybie Pro, znajdziesz opcję o nazwie „Histogram”, która jest domyślnie włączona. Stuknij przełącznik, aby go wyłączyć.
Tryb Pro OnePlus 5 pozwala również zapisywać obrazy RAW. Aby to zrobić, wystarczy dotknąć przycisku „RAW”, który pojawia się w górnej części ekranu.
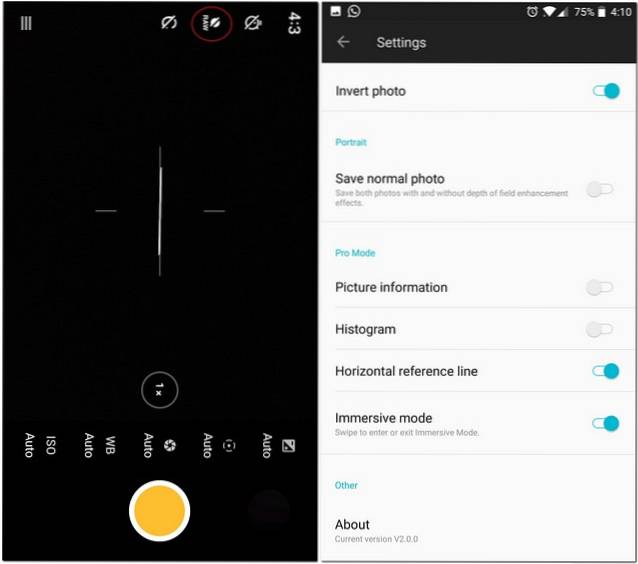
-
Zapisz ustawienia ręczne
Korzystając z trybu Pro, zdarza się, że znajdujemy najlepszy punkt, jeśli chodzi o różne ręczne sterowanie. Jednak ich ciągła zmiana może być denerwująca. Na szczęście tryb Pro umożliwia zapisanie maksymalnie dwóch ustawień niestandardowych, do których można uzyskać dostęp później.
Aby ich uratować, dotknij litery „C” u góry ekranu. Powinieneś teraz zobaczyć dwie opcje „C1” i „C2”. Dotknij dowolnego z nich, aby zapisać określone opcje.
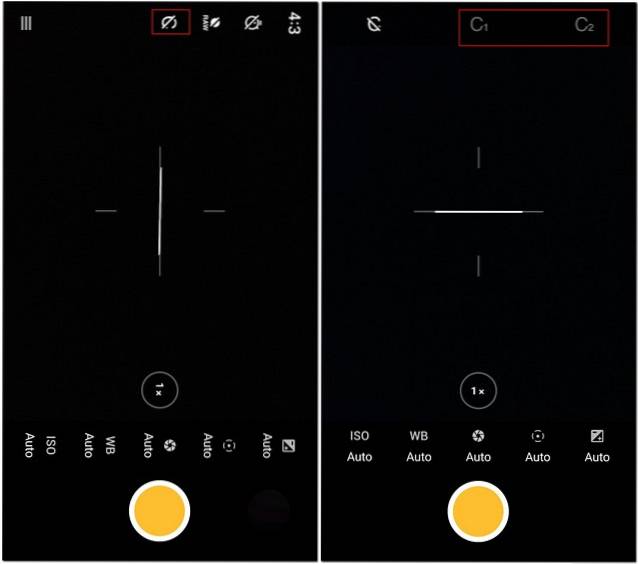
12. Rób dłuższe zrzuty ekranu
Czy byłeś kiedyś w sytuacji, w której musisz wysłać znajomemu zrzut ekranu, ale rozmiar ekranu Twojego telefonu nie mieści się w całości na jednej stronie? Cóż, nie musisz się tym martwić w OnePlus 5. Nosząc pałeczkę od swoich poprzedników, OnePlus 5 pozwala robić zrzuty ekranu dłuższe niż jego rozmiar ekranu.
Po prostu zrób zrzut ekranu, tak jak zwykle dotknij opcji prostokątnej że widzisz zrobić długi zrzut ekranu. Okno przewinie się automatycznie w dół, wykonując zrzut ekranu każdej klatki i jeśli chcesz go zatrzymać, dotknij dowolnego miejsca na ekranie.
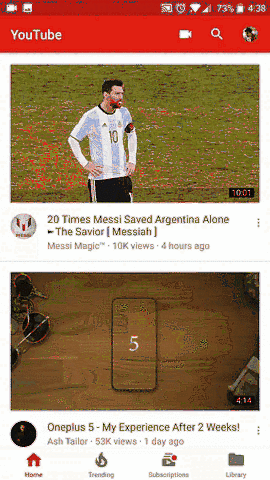
13. Aktywuj gesty
Pamiętasz, wspomniałem, że Oxygen OS ma kilka przydatnych dodatkowych funkcji? Zapewnienie zarówno gestów włączania, jak i wyłączania ekranu jest jednym z nich. Istnieją różne gesty, do których można uzyskać dostęp, przechodząc do pliku Ustawienia telefonu, a następnie dotykając Gesty. Tutaj zobaczysz kilka opcji, których możesz użyć, aby korzystanie z OnePlus 5 było płynniejsze i szybsze. Jest też kilka liter - „O”, „V”, „S”, „M”, „W” - które można przypisać do wykonywania określonych zadań, takich jak otwieranie aparatu, latarki, półki, a nawet aplikacji.
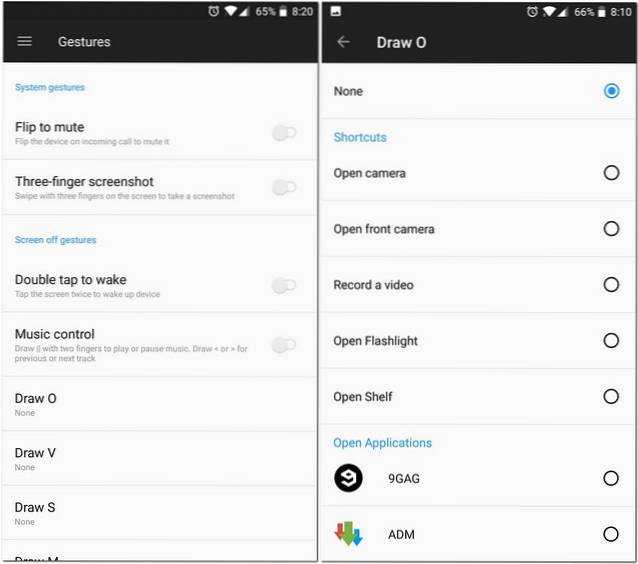
14. Użyj wbudowanej blokady aplikacji
Wiele osób korzysta z aplikacji do blokowania aplikacji innych firm, aby zapobiec nieautoryzowanemu dostępowi do niektórych aplikacji. Oprócz zajmowania miejsca na urządzeniu, takie aplikacje mogą zawierać reklamy lub inne oprogramowanie typu bloatware. Zauważając liczbę osób nadal pobierających te aplikacje, OnePlus zaczął dodawać wbudowaną szafkę aplikacji na swoich urządzeniach. Jako funkcja wbudowana jest to znacznie bezpieczniejsze niż aplikacje innych firm, które nakładają ekran blokady na Twoje aplikacje, zamiast blokować je natywnie.
W telefonie OnePlus 5 możesz zablokować określone aplikacje, przechodząc do telefonu Ustawienia -> Bezpieczeństwo i odcisk palca -> Blokada aplikacji. Na tym ekranie możesz przełączać przycisk obok aplikacji, które chcesz zablokować. Teraz, gdy następnym razem otworzysz aplikację, zostaniesz poproszony o podanie hasła, aby uzyskać dostęp.
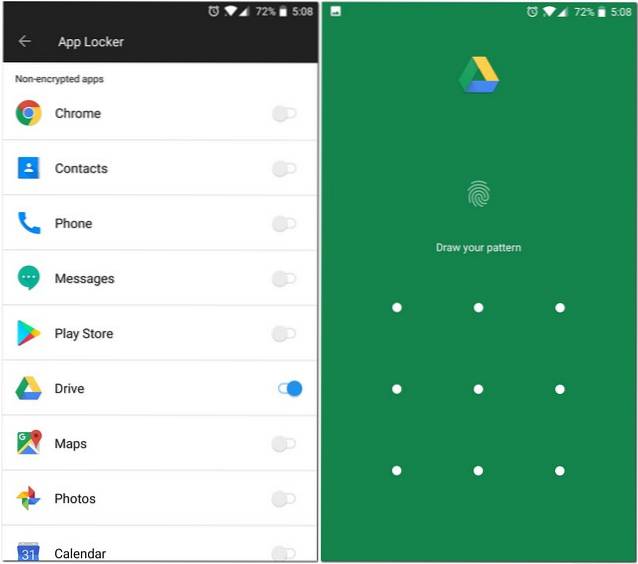
15. Zmień ikony aplikacji
Ogólnie rzecz biorąc, gdybyś musiał zmienić wygląd ikon na smartfonie, musiałbyś pobrać program uruchamiający innej firmy. Cóż, nie jest to wymagane w przypadku Twojego OnePlus 5. Dzięki szerokim możliwościom dostosowywania OnePlus 5 umożliwia zmianę natywnego wyglądu ikon. Możesz wybrać dowolną ikonę z wstępnie zainstalowanych okrągłych i kwadratowych pakietów ikon lub możesz pobrać dowolny inny pakiet ikon, który Ci się podoba. Aby zmienić wygląd ikony, przytrzymaj go i przeciągnij w kierunku opcji „Edytuj”. W wyświetlonym menu podręcznym możesz zmienić ikonę aplikacji oraz jej nazwę.
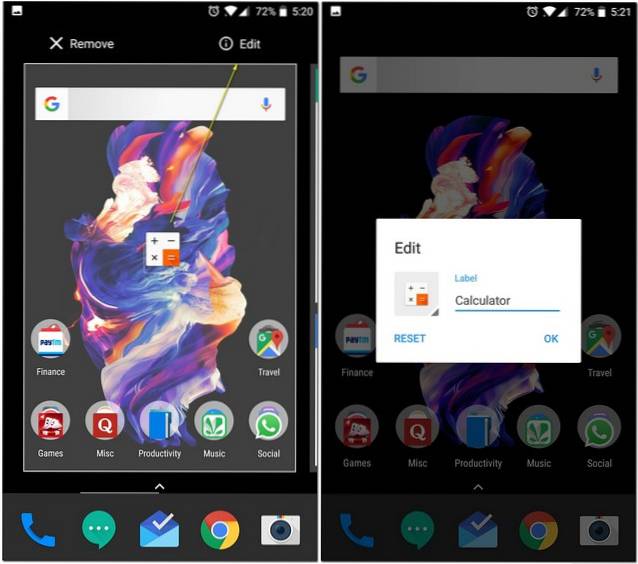
Jeśli chcesz zastosować pakiet ikon do wszystkich ikon, naciśnij i przytrzymaj w dowolnym miejscu na ekranie głównym, dotknij Ustawienia, a następnie wybierz „Pakiet ikon”. Zobaczysz teraz wszystkie pakiety ikon zainstalowane na Twoim urządzeniu. Stuknij dowolną, którą chcesz zastosować do wszystkich aplikacji w telefonie.
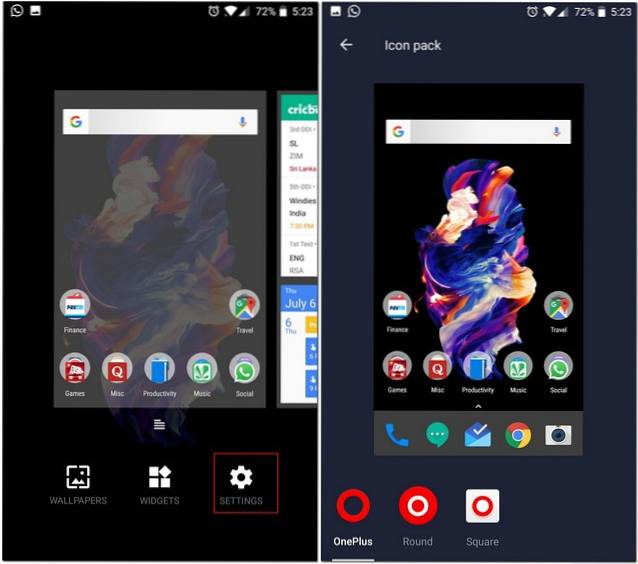
16. Udostępnij pliki za pośrednictwem FileDash
Często musimy przesyłać pliki na inne telefony. Czasami te pliki mogą mieć bardzo duży rozmiar. Niestety funkcja Wi-Fi Direct dostarczana z telefonem nie zapewnia wystarczająco dużej prędkości. Jednak oprócz WiFi Direct systemu Android, OnePlus ma zintegrowaną funkcję, którą nazywają „FileDash” w swoim macierzystym Menedżerze plików. Ta funkcja umożliwia szybkie przesyłanie plików do dowolnego telefonu. Aby z tego skorzystać, otwórz Menedżera plików, a następnie stuknij ikonę FileDash (ten obok ikony wyszukiwania). Możesz teraz wybrać, czy chcesz wysłać, czy odebrać plik.
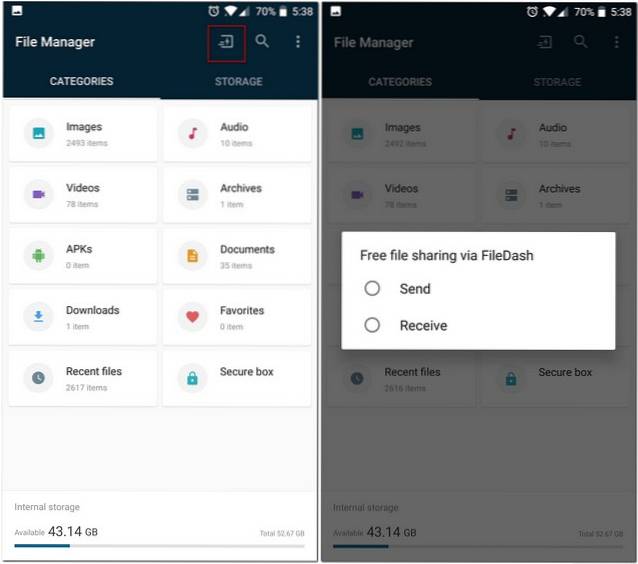
Podczas wysyłania pliku telefon tworzy hotspot, z którym urządzenie odbierające będzie musiało się połączyć. Jeśli odbiorca ma urządzenie OnePlus, może przejść do natywnego Menedżera plików i kliknij „Odbierz”. Jeśli mają inne urządzenie, mogą odebrać plik, otwierając przeglądarkę na swoich telefonach i przechodząc pod adres „One.plus” i to wszystko, plik zostanie odebrany.
17. Zabezpiecz swoje pliki
Czy kiedykolwiek chciałeś ukryć niektóre pliki w telefonie, aby nikt ich nie widział ani nie pojawiały się w żadnym menedżerze plików? Oczywiście, istnieją aplikacje innych firm, które można pobrać, aby to osiągnąć, ale najpierw musiałbyś rozwiązać problem ze znalezieniem dobrej aplikacji. W tym miejscu na ratunek ponownie przychodzi natywny menedżer plików OnePlus. Posiada funkcję o nazwie „Secure Box”, która ukrywa Twoje dane przed dowolnym eksploratorem plików i jest dostępna tylko za pomocą hasła. Aby wysłać plik do Bezpiecznej skrzynki, naciśnij i przytrzymaj, dotknij menu z trzema kropkami, a następnie wybierz „Ustaw jako bezpieczne”. Teraz Twój plik będzie dobrze chroniony za Bezpieczną skrzynką. Aby uzyskać dostęp do tego pliku, otwórz Menedżera plików, wybierz „Bezpieczna skrzynka” i wprowadź hasło.
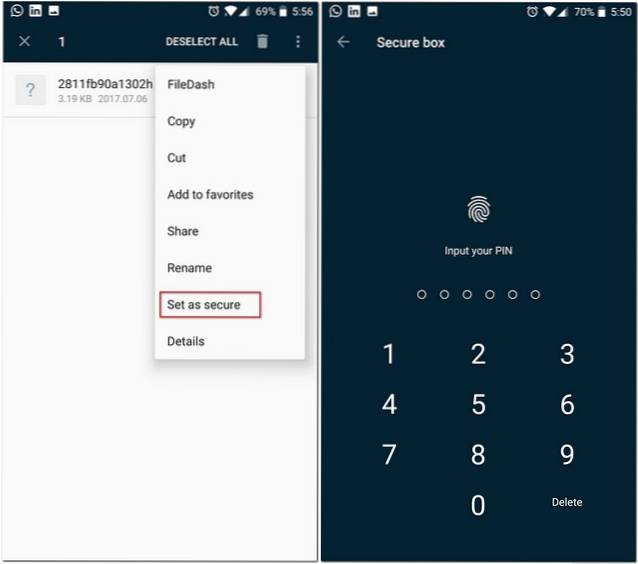
18. Oszczędzaj baterię
Chociaż rozdzielczość 1080p w OnePlus 5 spotkała się z dużą krytyką, w rzeczywistości jest dobra ze względu na żywotność baterii. Będąc wyświetlaczem AMOLED, istnieje wiele innych sposobów, które mogą jeszcze bardziej pomóc w oszczędzaniu baterii w OnePlus 5. Na początek możesz użyć całkowicie czarnej tapety i zminimalizować świecące piksele. Ale taka tapeta nie wyglądałaby tak przyjemnie dla oczu, prawda? Jednak OnePlus 5 jest wyposażony w alternatywę, która pozwala oszczędzać baterię telefonu bez rezygnacji z estetyki - aby zmienić motyw telefonu na ciemny.
Aby to zrobić, przejdź do swojego telefonu Ustawienia -> Wyświetlacz -> Motyw. Z wyskakującego okna, wybierz „Ciemny” i jesteś gotowy.
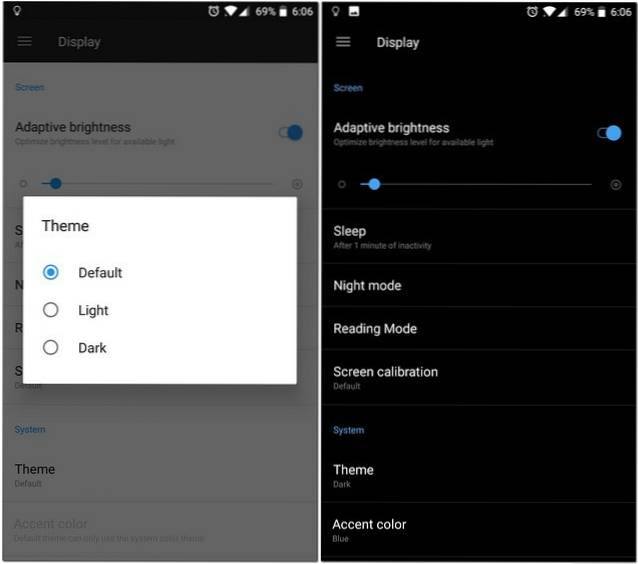
Bonus: Jajko wielkanocne OnePlus 5
OnePlus 5 ma bardzo fajne jajko wielkanocne, które było również częścią poprzednich flagowców OnePlus. Jeśli jeszcze tego nie zauważyłeś, dam ci wskazówkę - otwórz natywną aplikację Kalkulator, a następnie wpisz „1”, a następnie operację „+”. Teraz naciśnij „=” i zobacz, co się stanie.
ZOBACZ TAKŻE: 12 najlepszych akcesoriów do OnePlus 5, które powinieneś kupić
Których sztuczek OnePlus 5 używasz?
OnePlus 5 wyróżnia się jednym z najszybszych smartfonów, jeśli nie najszybszym. Jest wiele rzeczy, które można pokochać w tym telefonie. A teraz, gdy znasz więcej sztuczek i ukrytych funkcji OnePlus 5, naprawdę trudno tego nie lubić. Tak więc, jeśli posiadasz OnePlus 5, wypróbuj te sztuczki i ukryte funkcje, a jeśli są jakieś inne sztuczki, o których wiesz? Daj mi znać w sekcji komentarzy poniżej.
 Gadgetshowto
Gadgetshowto

![Tatuaże inspirowane siecią [FUNNY PICS]](https://gadgetshowto.com/storage/img/images/web-inspired-tattoos-[funny-pics].jpg)

![Rok 2011 oczami Google [wideo]](https://gadgetshowto.com/storage/img/images_1/year-2011-through-the-eyes-of-google-[video].jpg)