Dzięki interfejsowi tak atrakcyjnemu jak system Windows 10 łatwo zapomnieć, że system operacyjny jest również wyposażony w interfejs wiersza poleceń. Cóż, mogłeś zapomnieć o wierszu polecenia, ale Microsoft tego nie zrobił, ponieważ wprowadził kilka naprawdę przydatnych ulepszeń do wiersza polecenia w systemie Windows 10. Chociaż nie jest tak potężny, jak jego odpowiednik w systemie Unix, zdecydowanie istnieje wiele sztuczek wiersza polecenia, które mogą sprawiają, że jest to bardzo przydatne narzędzie. Wiele rzeczy, na które pozwala wiersz polecenia (znany również jako CMD), nie jest nawet dostępnych w interfejsie GUI systemu operacyjnego Windows, więc jest to zdecydowanie coś, czego powinieneś używać. W tym artykule podzielimy się z Tobą 18 sztuczkami wiersza polecenia, które zdecydowanie powinieneś znać w 2020 roku.
Najlepsze sztuczki dotyczące wiersza polecenia (2020)
Zanim przejdziemy do naszej listy, nie zapomnij przeczytać naszego artykułu na temat wskazówek dotyczących systemu Windows 10 dla początkujących, jeśli jesteś nowy w systemie Windows 10 lub chcesz poznać jego nowe funkcje.
1. Szyfruj pliki za pomocą wiersza polecenia
Jedną z najbardziej przydatnych rzeczy, które możesz zrobić za pomocą wiersza polecenia, jest szyfrowanie poufnych danych. Szyfrowanie to sposób, aby uniemożliwić innym zajrzenie do Twoich danych i jest naprawdę ważną częścią zapewnienia (przynajmniej do pewnego stopnia), że Twoje pliki są tylko Twoje. Dzięki tej prostej sztuczce wiersza polecenia możesz łatwo szyfrować pliki na komputerze z systemem Windows.
- Po prostu uruchom wiersz polecenia i zmień katalog roboczy na folder gdzie są twoje pliki. Można to zrobić za pomocą "Płyta CD" Komenda.
- Gdy skończysz, wpisz "Szyfr /MI„I naciśnij Enter. Spowoduje to zaszyfrowanie wszystkich plików znajdujących się w folderze.
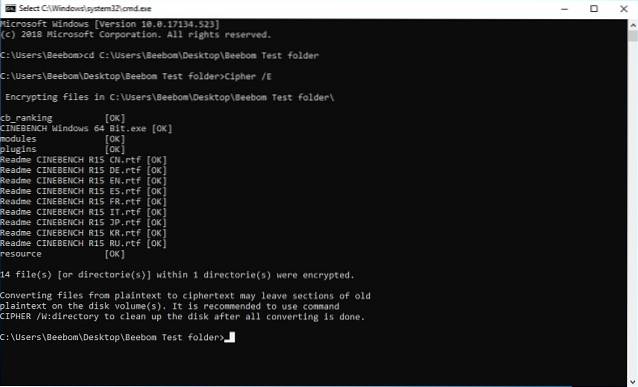
Uwaga: Jeśli spróbujesz otworzyć te zaszyfrowane pliki, otworzą się one normalnie, jednak żaden inny użytkownik nie będzie mógł przeglądać plików, chyba że zalogują się przy użyciu Twojego konta. Dlatego upewnij się, że masz ustawione hasło.
2. Zmień kolor okna wiersza polecenia
Okno wiersza polecenia może być nieciekawe z domyślnym czarnym tłem i jasnoszarym kolorem tekstu. Ale Windows pozwala ci zmienić te kolory, aby pasowały do ciebie i uczynić rzeczy nieco bardziej intrygującymi.
- Uruchom CMD i Kliknij prawym przyciskiem myszy pasek tytułu
- Kliknij „Właściwości” iw osobnym oknie, które zostanie otwarte, kliknij „Kolory”
- Tutaj możesz wybierz kolory dla tekstu ekranu lub tła, a także dla tekstu wyskakującego i tła, a także zmienić przezroczystość okna CMD
- Gdy skończysz, wybierz najbardziej pasujące kolory do swojej osobowości, Kliknij OK

Uwaga: Dostępnych jest wiele innych kolorów i możesz sprawdzić całą listę, pisząc „kolor pomocy„.
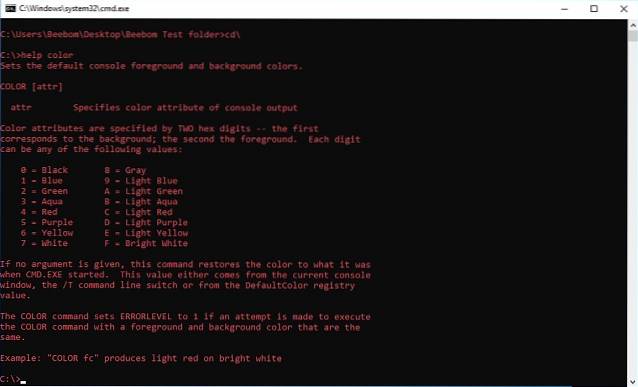
3. Zmień tekst wiersza polecenia w wierszu polecenia
Po pierwszym otwarciu wiersza polecenia domyślny tekst monitu jest bardzo nudny. Odzwierciedla bieżący katalog roboczy, w którym znajduje się użytkownik, ale z pewnością przydałoby się pewne dostosowanie. Jeśli chcesz, aby znak zachęty w oknie cmd mówił coś innego niż domyślny, możesz użyć następującej sztuczki.
- Uruchom wiersz polecenia i wpisz "skłonić" po którym następuje tekst że chcesz. Upewnij się, że dodałeś „$ G”Do końca, aby upewnić się, że na końcu zachęty zawsze znajduje się znak„> ”i wiesz, gdzie zaczyna się polecenie.
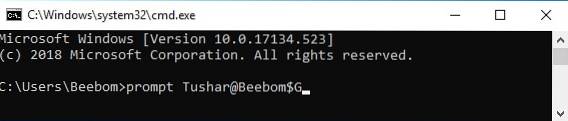
- Naciśnij Enter, a zobaczysz monit w oknie cmd o zmianie na niestandardowy tekst.

Uwaga: Jest więcej opcji, takich jak „$ G”, A całą listę sprawdzasz, wpisując„monit pomocy„. Możesz także zresetować monit z powrotem do jego pierwotnego stanu, wpisując po prostu „monit” i naciskając klawisz Enter.
4. Zmień tytuł okna wiersza polecenia
Po uruchomieniu wiersza polecenia musieliście zauważyć, że pasek tytułu zawiera tekst „Wiersz polecenia” lub „Wiersz polecenia administratora”, jeśli uruchamia się go z uprawnieniami administratora. Chociaż jest to w porządku, ale jeśli masz otwartych wiele okien cmd i każde z nich pracuje nad innym zadaniem, to tytuł „Wiersz polecenia” nie jest w ogóle pomocny. Na szczęście możesz to zmienić.
- Otwórz wiersz polecenia i wpisz "tytuł", po którym następuje tekst, który ma być odczytywany na pasku tytułu.

- Naciśnij Enter, a zobaczysz, że tytuł okna cmd zmieni się na wprowadzony tekst.
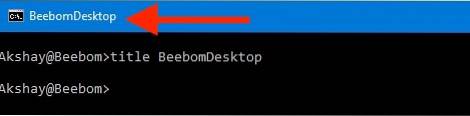
Uwaga: Tytuł zmienia się z powrotem na „Wiersz polecenia” po wyjściu z cmd i ponownym uruchomieniu.
5. Obejrzyj wersję ASCII Gwiezdnych wojen: Nowa nadzieja
To bardzo fajna sztuczka, która pozwala oglądać tekstową wersję ASCII Gwiezdnych wojen: Nowa nadzieja, całkowicie w oknie wiersza polecenia. Metoda jest bardzo prosta i wykorzystuje Telnet. Po prostu wykonaj poniższe czynności, aby oglądać Gwiezdne wojny w oknie cmd.
- Uruchom wiersz polecenia i wpisz „Ręcznik telnet.blinkenlights.nl”, i naciśnij Enter.
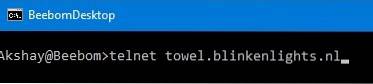
- Film zacznie się odtwarzać natychmiast.
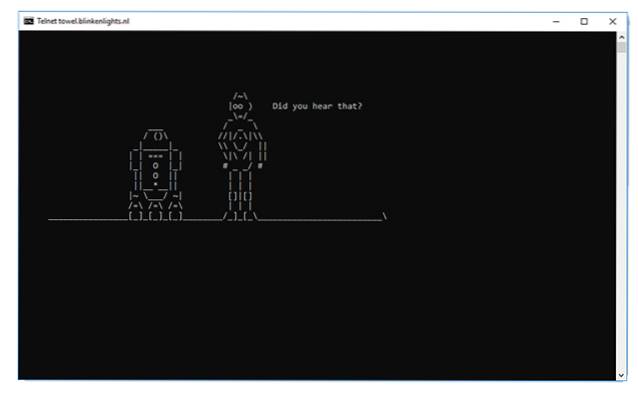
6. Utwórz hotspot WiFi
Możesz także użyć wiersza polecenia, aby utworzyć hotspot Wi-Fi na komputerze z systemem Windows i udostępniać połączenie internetowe wielu urządzeniom bez konieczności korzystania z jakichkolwiek aplikacji innych firm. Aby to zrobić, wykonaj poniższe czynności:
- Uruchom wiersz polecenia i wpisz „netsh wlan ustawia tryb hostednetwork = allow ssid = HotspotName key = Password„. Zastąpić "Nazwa hotspot" nazwą, którą chcesz dla swojego hotspotu Wi-Fi, i zastąp "Hasło" z hasłem, które chcesz ustawić. Wciśnij Enter.
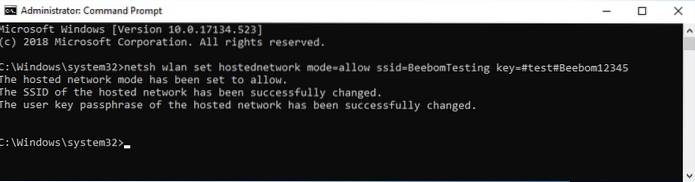
- Następnie wpisz „Netsh wlan start hostednetwork” i naciśnij Enter, a Twój hotspot WiFi będzie nadawany, a inne urządzenia będą mogły się z nim połączyć.
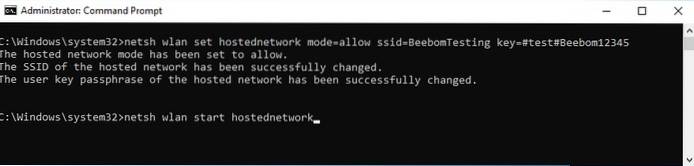
Uwaga: Jeśli chcesz zatrzymać nadawanie swojego hotspotu Wi-Fi, po prostu użyj polecenia „netsh wlan stop hostednetwork”.
7. Ukryj foldery za pomocą wiersza polecenia
Chociaż istnieje łatwy sposób na ukrycie folderów w systemie Windows, korzystając z panelu właściwości folderu i zaznaczając odpowiednie pole wyboru "Ukryty", metoda ta nie jest zbyt przydatna, ponieważ foldery ukryte za pomocą tej metody można łatwo wyświetlić, jeśli opcje widoku zostaną zmienione na „Pokaż ukryte pliki i foldery”, co czyni ją dość bezużyteczną funkcją. Jednak tak jak możesz ukryć foldery za pomocą Terminala na Macu, używając tej sztuczki cmd, możesz ukryć swoje foldery w taki sposób, aby były całkowicie ukryte, a Eksplorator nie będzie mógł ich w ogóle wyświetlić. Po prostu wykonaj czynności opisane poniżej:
- Uruchom wiersz polecenia i przejdź do katalogu, w którym znajduje się folder docelowy.
- Rodzaj "Atrybut + h + s + r nazwa_folderu„, Zastępując„ nazwa_folderu ”nazwą folderu, który chcesz ukryć, i naciśnij klawisz Enter.
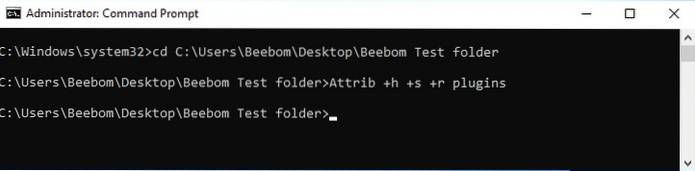
- Możesz teraz sprawdzić, czy folder jest rzeczywiście ukryty w Eksploratorze Windows i nikt go nie widzi.
- Aby odkryć folder, możesz użyć polecenia „Atrybut -h -s -r nazwa_folderu„.
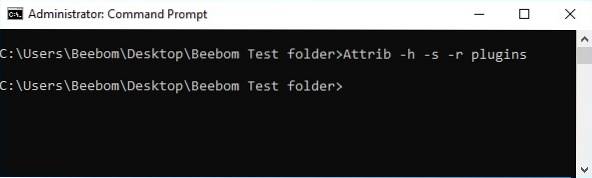
Uwaga: Ukryte foldery można wyświetlać za pomocą polecenia cmd „dir / AH”.
8. Skopiuj wyjście polecenia do schowka
Jeśli kiedykolwiek próbowałeś skopiować rzeczy z wiersza polecenia, musiałeś zdać sobie sprawę, że jest to niezwykle trudne, nie wspominając o nieintuicyjności. Jednak dzięki tej prostej sztuczce możesz skopiować dane wyjściowe dowolnego polecenia, bezpośrednio do schowka komputera, a następnie wkleić je do dowolnego edytora tekstu, który chcesz.
- Uruchom wiersz polecenia i wpisz polecenie, dla którego chcesz skopiować dane wyjściowe, a następnie „| spinacz„. Na przykład używam polecenia „ipconfig | spinacz„. Naciśnij Enter, a zobaczysz, że okno cmd nie pokazuje żadnych danych wyjściowych.
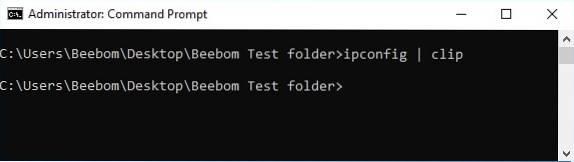
- Otwórz edytor tekstu, taki jak Notatnik, i naciśnij Control + V, i możesz po prostu wkleić dane wyjściowe polecenia bezpośrednio do Notatnika.
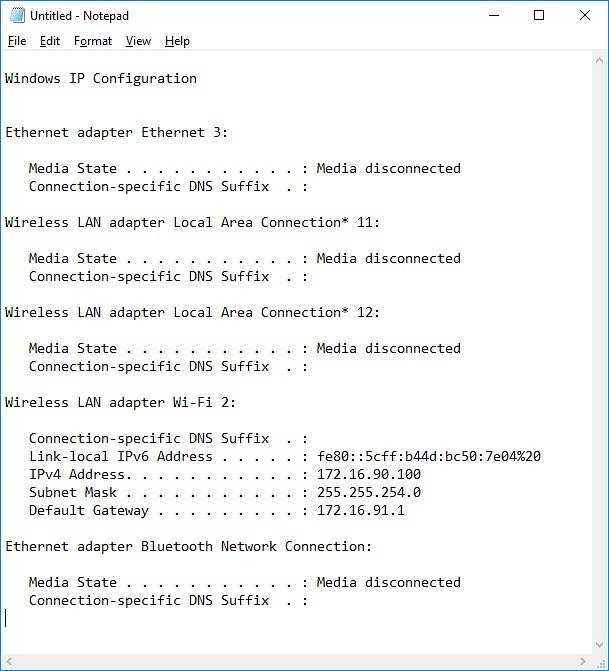
9. Wyświetl listę wszystkich zainstalowanych programów
Kolejna fajna sztuczka w wierszu polecenia polega na wyświetleniu wszystkich aplikacji i programów systemu Windows 10 zainstalowanych na komputerze. Jest to szczególnie przydatne, jeśli chcesz odinstalować program za pomocą wiersza polecenia. Aby wyświetlić listę wszystkich zainstalowanych programów, po prostu wykonaj czynności opisane poniżej:
- Uruchom wiersz polecenia i wpisz „produkt wmic otrzyma nazwę„.
- Naciśnij Enter, a zobaczysz listę wszystkich programów zainstalowanych na twoim komputerze.
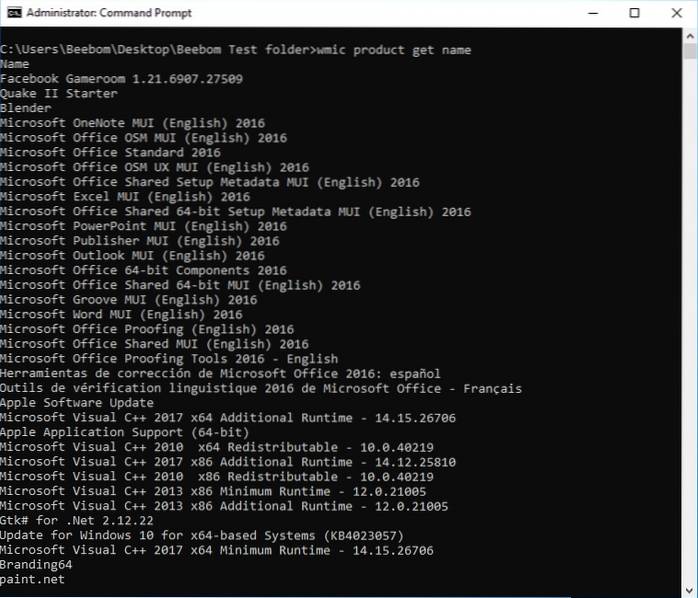
Możesz także użyć wmic do odinstalowania programów bezpośrednio z okna cmd. Po prostu wpisz „produkt wmic, gdzie „nazwa taka jak„% NAMEOFAPP% ”” wywołuje dezinstalację / nointeractive”I naciśnij Enter. Oczywiście zamień „NAMEOFAPP” na nazwę aplikacji, którą chcesz odinstalować z komputera.
10. Otwórz okno CMD w katalogu
Spójrzmy prawdzie w oczy, sposób, w jaki system Windows obsługuje zmianę katalogów przy użyciu rozszerzenia "Płyta CD" polecenie jest raczej dziwne. Na szczęście istnieje prosty sposób otwierania okien wiersza polecenia w katalogu, dzięki czemu nie trzeba zmieniać katalogów. To naprawdę przydatna sztuczka, zwłaszcza jeśli foldery, do których chcesz uzyskać dostęp, są zakopane głęboko w systemie plików. Aby otworzyć okno cmd w katalogu, wykonaj poniższe czynności:
- Otwórz katalog w Eksploratorze Windows. Na pasku adresu wpisz „Cmd”, i naciśnij Enter.
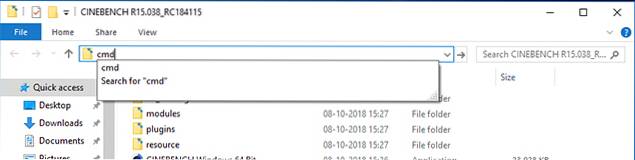
- W katalogu otwartym w Eksploratorze Windows otworzy się okno poleceń.
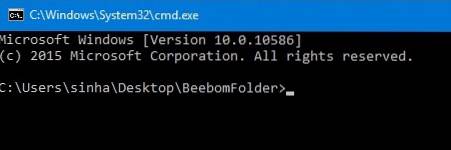
11. Wygeneruj raport o stanie baterii
System Windows 10 umożliwia śledzenie ważnych statystyk związanych ze stanem baterii poprzez przechowywanie danych związanych z baterią. Obejmuje to statystyki, takie jak specyfikacje fabryczne, pełna pojemność baterii i aktualna pojemność, które są aktualizowane przy każdej sesji. Możesz wygenerować raport o tych statystykach za pomocą polecenia CMD, które można wykonać w następujący sposób:
- Uruchom wiersz polecenia jako administrator lub zmień katalog przy użyciu cd C: \ Windows \ System32
- Wpisz polecenie powercfg / energy
- System zajmie 60 sekund na analizę, a następnie wygeneruje raport w postaci dokumentów HTML
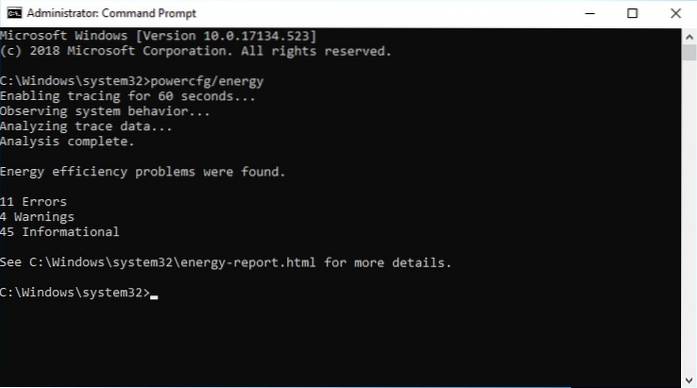
Aby uzyskać dostęp do raportu, możesz znaleźć plik zapisany jako C: \ Windows \ system32 \ energy-report.html
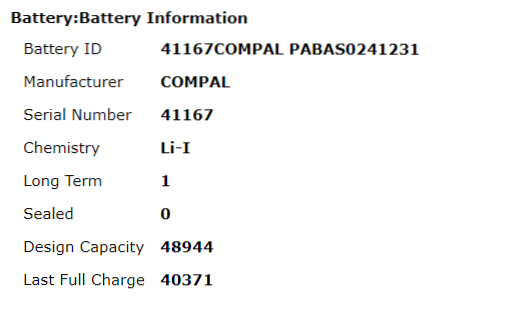
Jak widać w przypadku naszego laptopa, pojemność baterii spadła do 82% w stosunku do tego, z czym została dostarczona. Jeśli chcesz uzyskać szczegółowe instrukcje dotyczące generowania stanu baterii w systemie Windows 10, kliknij łącze, aby przeczytać artykuł.
12. Ukryj wrażliwe pliki RAR w obrazach
CMD udostępnia polecenie, które pozwala łączyć lub łączyć dwa pliki w jeden plik. Chociaż to polecenie jest przydatne w łączeniu zawartości podstawowych typów plików, takich jak TXT lub CSV, możesz również użyć polecenia do ukryć plik RAR, ZIP lub inny zarchiwizowany plik w obrazie lub pliku tekstowym. Aby to osiągnąć, wykonaj następujące kroki:
- Otwórz CMD w katalogu zawierającym oba pliki przy użyciu dziesiątej pozycji na tej liście lub użyj rozszerzenia Płyta CD polecenie zmiany katalogu
- Użyj polecenia kopia / b
.rar + . W naszym przypadku użyliśmy copy / b modules.rar + wave.png test2.png. .
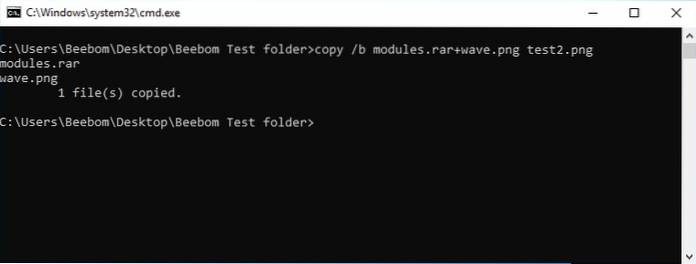
Uwaga: upewnij się, że najpierw wprowadziłeś plik RAR, a następnie inny plik, w przeciwnym razie nie będziesz w stanie odzyskać pakietu RAR. Ta metoda działa również w przypadku większości popularnych typów plików, w tym dokumentów i plików PDF, o ile najpierw dodasz plik archiwum.
- Spowoduje to wygenerowanie pliku wynikowego, którym w naszym przypadku jest test2.png
Ten plik PNG wyświetla się jako normalny plik obrazu ale kiedy ty otwórz go za pomocą programu WinRAR lub jakiekolwiek inne narzędzie do ekstrakcji, to wyodrębni plik RAR który jest ukryty pod plikiem obrazu. To dobry sposób na zapisanie poufnych plików przed ciekawskimi przyjaciółmi lub współpracownikami, a nawet zapobieżenie ich niewłaściwemu wykorzystaniu nawet w przypadku naruszenia danych.
13. Przerwij wykonywanie polecenia
Jest to jedna z najlepszych sztuczek wiersza polecenia i każdy powinien o tym wiedzieć. Powiedzmy, że chcesz uruchomić określone polecenie, ale przypadkowo wykonaj inne polecenie. W takim przypadku, aby szybko zatrzymać wykonywanie polecenia, po prostu naciśnij razem „Ctrl + C” operacja zostanie natychmiast przerwana. Jakie to niesamowite?
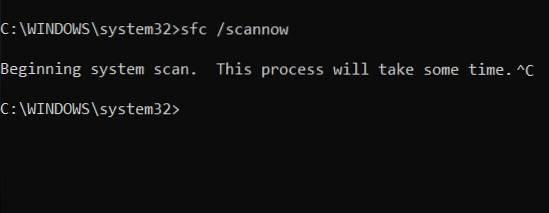
14. Zawsze uruchamiaj wiersz polecenia jako administrator
Użytkownicy, którzy mają do czynienia z plikami systemowymi i aplikacjami, wiedzą, że zawsze potrzebują podwyższonych uprawnień, aby modyfikować i poruszać się po nich. Ale z drugiej strony, Wiersz Poleceń zawsze jest domyślnie ustawiony na normalne konto, co utrudnia użytkownikom uzyskanie dostępu administratora w trakcie operacji. Aby więc uchronić się przed takimi sytuacjami, możesz trwale zmienić zachowanie i zawsze uruchamiaj wiersz polecenia z uprawnieniami administratora.
- Po prostu wyszukaj „cmd” w menu Start i kliknij je prawym przyciskiem myszy. Następnie otwórz lokalizację pliku.
- Teraz skopiuj skrót wiersza polecenia na pulpit.
- Przejdź na pulpit, kliknij prawym przyciskiem myszy skrót i otwórz „Właściwości”.
- Tutaj kliknij Zaawansowane i włącz „Uruchom jako administrator”.
- Teraz otwórz CMD ze skrótu na pulpicie i zawsze będzie się rozpoczynał z uprawnieniami administratora.
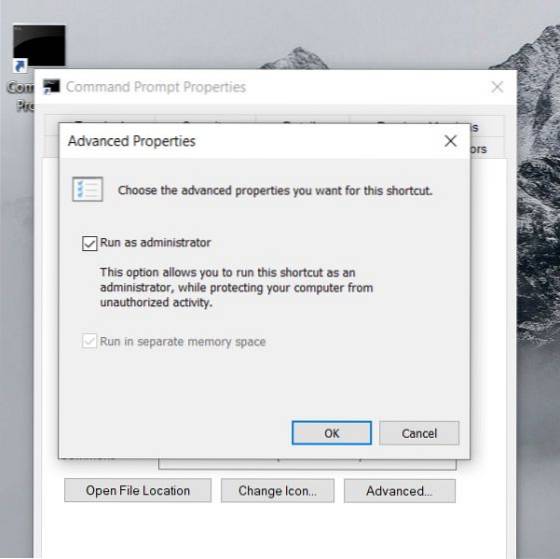
15. SFC / Scannow
SFC (Kontroler plików systemowych) to stosunkowo nowy dodatek do wiersza polecenia do utrzymuj komputer w czystości i bez błędów. To przydatne narzędzie wiersza poleceń, które pomoże Ci rozwiązać wiele problemów systemowych. Po prostu biegnij sfc / scannow w wierszu polecenia i rozpocznie weryfikację integralności wszystkich chronionych plików systemowych. Co więcej, naprawi również uszkodzone pliki, gdy tylko będzie to możliwe. Dlatego w przyszłości, jeśli napotkasz jakiś problem, uruchom to polecenie na komputerze z systemem Windows.
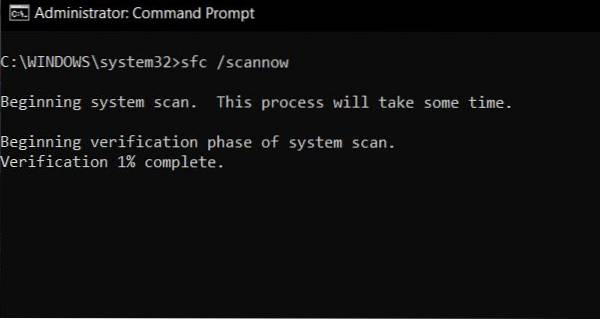
16. Znajdź informacje o poleceniach
Czasami uruchamiamy polecenie, aby wykonać określone zadanie, ale niewiele o nim wiemy. Aby dowiedzieć się więcej o konkretnych poleceniach, Dodaj /? na końcu dowolnego polecenia, i naciśnij Enter. Wiersz polecenia zapewni dobry przegląd jego użycia i składni. Weź przykład SFC z powyższego punktu, wpisz sfc /? i naciśnij Enter. Poinformuje Cię o pod-poleceniach z przykładami i jakie są inne polecenia związane z SFC w przejrzystym języku.
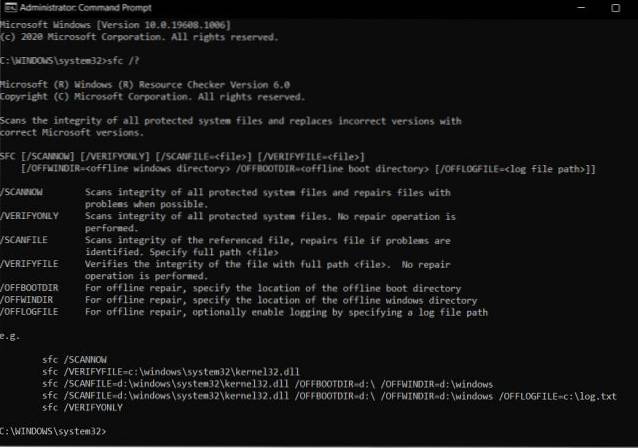
17. Historia wiersza poleceń
Wielu użytkowników zdaje sobie sprawę z tego, że klawisz nawigacyjny „W GÓRĘ” służy do poruszania się w przód iw tył między poleceniami, ale gdy wykonałeś zbyt wiele poleceń, szybko staje się to męczącym ćwiczeniem. Znowu jest doskey / history polecenie, aby sprawdzić wszystkie wykonane polecenia na liście chronologicznej. Nie możesz jednak wybierać poleceń i wykonywać ich natychmiast. Będziesz musiał wpisać to ręcznie i to znowu nie jest najlepsze rozwiązanie. Więc jeśli chcesz szybko poruszać się po wszystkich poprzednich poleceniach z możliwością ich natychmiastowego wykonania, wystarczy nacisnąć klawisz F7. Otrzymasz osobne okno, w którym możesz wybrać polecenie i wykonać je od razu. Dla mnie to jedna z najlepszych sztuczek wiersza polecenia. Należy pamiętać, że niektórzy użytkownicy muszą nacisnąć klawisz „Fn” wraz z klawiszem F7, aby wywołać tę akcję.
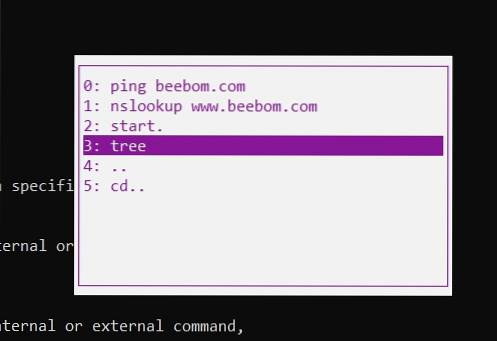
18. Przejdź do terminala Windows
Chociaż wiersz polecenia jest z pewnością bogaty w funkcje i ma własną bazę użytkowników, ale niedawno Microsoft ogłosił uniwersalne narzędzie wiersza poleceń dla systemu Windows 10 o nazwie Terminal Windows. Uruchamia wiersz polecenia w układzie kart i myślę, że spodoba ci się możliwość wykonywania wielu poleceń z jednego okna. Oprócz tego Microsoft ma również połączone Linux Terminal i PowerShell w Windows Terminal. Zasadniczo będziesz mieć dostęp do wszystkich narzędzi wiersza poleceń obok siebie w jednym oknie. Brzmi ekscytująco, prawda? Dlatego zalecam wypróbowanie nowego terminala Windows i sprawdzenie, czy podoba Ci się nowa zmiana.
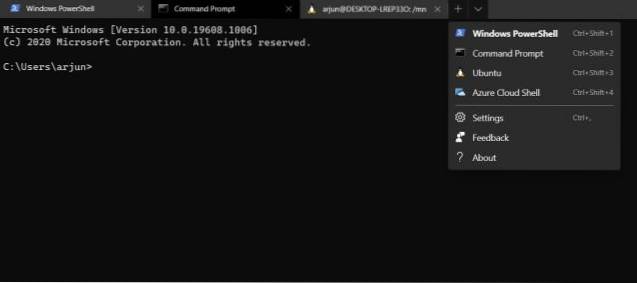
Popraw działanie systemu Windows dzięki poleceniom CMD
Te 18 sztuczek wiersza polecenia, chociaż całkowicie podstawowe i łatwe do wdrożenia, są bardzo przydatne. Korzystanie z tych sztuczek z pewnością pozwoli ci korzystać z systemu Windows w znacznie bardziej efektywny sposób i da ci dostęp do wielu potężnych funkcji, z których w innym przypadku nie byłbyś w stanie korzystać bez zainstalowania (nawet zakupu) dedykowanego oprogramowania. Jakie są Twoje ulubione sztuczki wiersza polecenia, których często używasz i które uważasz za przydatne? Chcielibyśmy o nich wiedzieć. Ponadto, jeśli znasz sztuczkę CMD, która Twoim zdaniem zasługuje na to, aby znaleźć się na tej liście, poinformuj nas o tym w sekcji komentarzy poniżej.
 Gadgetshowto
Gadgetshowto



