Nie ma wątpliwości, że urządzenia Amazon Kindle zmieniły sposób, w jaki czytamy i najwyraźniej nie można tego zatrzymać w najbliższym czasie. Chociaż na rynku są obecnie dostępne inne dobre czytniki e-booków, istnieje duże prawdopodobieństwo, że jeśli planujesz taki zakup, otrzymasz Kindle. Jeśli jednak niedawno kupiłeś e-czytnik Kindle, wiesz, że nie jest on tak łatwy w użyciu, jak się wydaje od samego początku. Więc jesteśmy tutaj, aby Ci w tym pomóc, Oto 15 wskazówek i sztuczek Kindle, które pomogą Ci zapoznać się z e-czytnikiem:
1. Zrób zrzut ekranu
Jeśli zastanawiałeś się, jak zrobić zrzut ekranu na swoim Kindle, jest to całkiem proste. Wszystko, co musisz zrobić, to dotknij przeciwległych rogów (górnego i dolnego) dwoma palcami jednocześnie, takie jak prawy górny i lewy dolny. Innym sposobem jest przytrzymanie rogu i dotknięcie przeciwległego rogu, a zrzut ekranu zostanie wykonany. Ekran będzie migał podobnie do tego, co widzisz po kolei, aby potwierdzić, że zrzut ekranu został wykonany. Następnie możesz przeglądać zrzuty ekranu na swoim komputerze.
2. Ustaw hasło
Jeśli nie chcesz, aby ktokolwiek majstrował przy zawartości Twojego Kindle, możesz ustawić hasło zabezpieczające, aby zablokować urządzenie. Aby ustawić hasło, przejdź do Ustawienia-> Opcje urządzenia-> Hasło urządzenia. Tutaj możesz wprowadzić hasło, które zapewni ochronę Twoich treści.
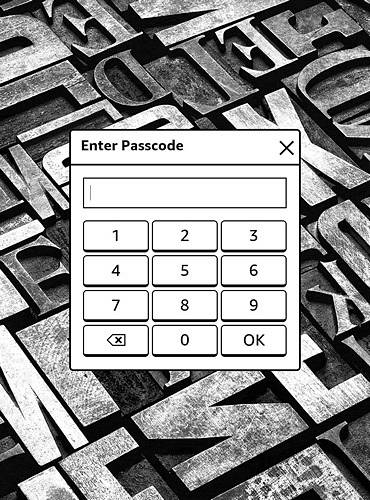
3. Włącz Odświeżanie strony
Podczas gdy Kindle automatycznie odświeża stronę po każdych 6 obrotach, istnieje również opcja odświeżania ekranu po każdym przewróceniu strony. Daje to pewność, że nie zobaczysz efektu ducha po każdym przewróceniu strony, a także zapewni czystszy i ostrzejszy tekst. Ma to jednak wpływ na baterię Kindle. Aby go włączyć, przejdź do Ustawienia-> Opcje czytania i włącz „Odśwież stronę„.
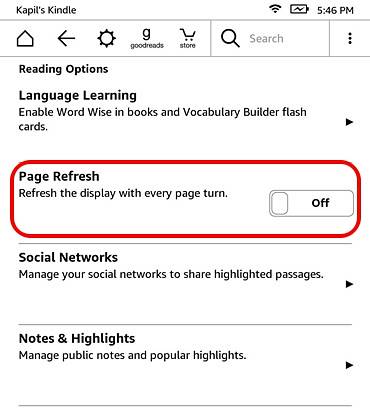
4. Podświetl tekst
Możesz podświetlić tekst, aby zapisać cytat lub fragment do późniejszego wykorzystania. Aby to zrobić, po prostu naciśnij przytrzymaj i przeciągnij, aby zaznaczyć tekst chcesz, a następnie naciśnij przycisk „Atrakcja" opcja. Możesz również wybrać opcję „Uwaga”, Aby zapisać tekst z nagłówkiem. Podświetlony tekst pozostaje podświetlony w e-booku, a ponadto jest dostępny w osobnym „Wycinki”Plik.
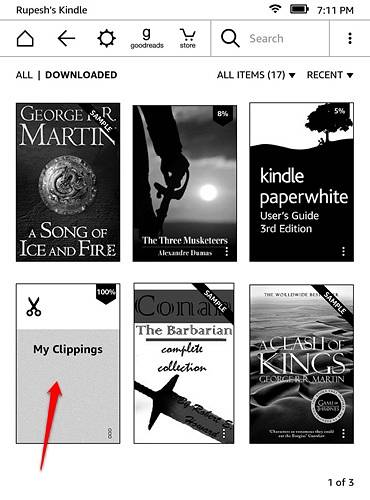
5. Połącz konta społecznościowe, aby udostępniać fragmenty
Chcesz udostępnić cytat z książki lub fragment, Kindle zawiera integrację z Facebookiem i Twitterem, co ułatwia udostępnianie. Wystarczy, że połączysz swoje konta z urządzeniem. Aby to zrobić, przejdź do Ustawienia-> Opcje czytania-> Sieci społecznościowe i połącz swoje konta na Facebooku i Twitterze. Po połączeniu kont możesz po prostu wybierz tekst z książki i naciśnij przycisk „Udostępnij” udostępniać go w sieciach społecznościowych.
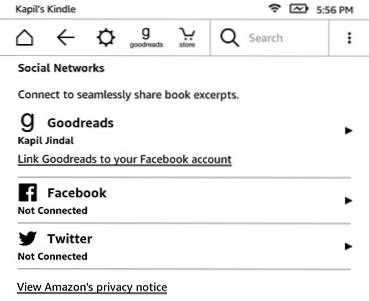
6. Wyłącz zalecane treści
Kindle wyświetla sekcję zaleceń na ekranie głównym i jeśli chcesz to ukryć, jest na to opcja. Możesz udać się do Ustawienia-> Opcje urządzenia-> Spersonalizuj swój Kindle-> Opcje zaawansowane i wyłącz „Widok ekranu głównego„.
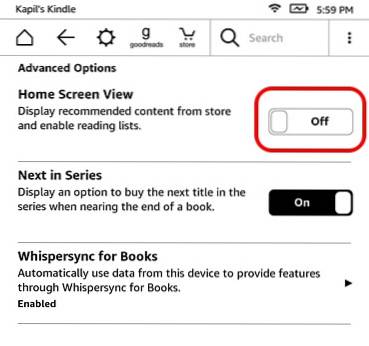
7. Utwórz kolekcje
Jeśli planujesz kupować wiele książek na swoim Amazon Kindle, ważne jest, aby tworzyć kolekcje, aby wszystko było posortowane. Jak sama nazwa wskazuje, kolekcje umożliwiają sortowanie książek na podstawie zainteresowań lub gatunku. Aby stworzyć kolekcję, po prostu naciśnij przycisk menu z trzema kropkami w prawym górnym rogu ekranu głównego i dotknij „Utwórz kolekcję„. Następnie nadaj swojej kolekcji nazwę i dodaj książki, które chcesz umieścić w tej kolekcji. To wszystko i powinieneś zobaczyć swoją nową kolekcję książek na ekranie głównym.
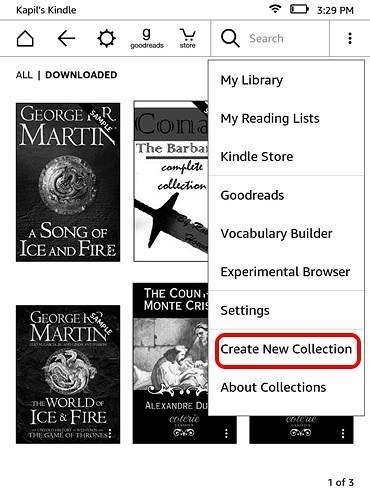
8. Zmień ustawienia wyświetlania
W przeciwieństwie do tego, czego oczekujemy od współczesnych systemów operacyjnych, ustawienia wyświetlania na Kindle mogą być trochę trudne do znalezienia. Ponadto ustawienia wyświetlania w pakiecie Kindle w niektórych ważnych funkcjach, takich jak możliwość zmienić rozmiar tekstu, czcionkę, orientację, odstępy w tekście, marginesy i postęp czytania.
Aby sprawdzić ustawienia wyświetlania, otwórz książkę i dotknij u góry, aby otworzyć pasek nawigacji. Następnie, kliknij ikonę tekstu „Aa” obok przycisku udostępniania i zakładki, aby otworzyć ustawienia wyświetlania. Tutaj znajdziesz różne zakładki z czcionkami, stronami i postępem czytania.
9. Zresetuj Kindle
Planujesz sprzedać swój Kindle i chcesz usunąć swoje dane lub napotkał problem? Cóż, zawsze możesz przywrócić ustawienia fabryczne, aby wstrząsnąć. Po zresetowaniu Kindle, Twoje konto, ustawienia, wszystkie książki zostaną usunięte z urządzenia i będziesz musiał pobrać je ponownie z chmury.
Jeśli wszystko Ci odpowiada i nadal chcesz to zrobić, naciśnij przycisk menu z trzema kropkami na ekranie głównym i przejdź do Ustawienia. Na stronie Ustawienia naciśnij ponownie przycisk z trzema kropkami, gdzie znajdziesz opcje do Kindle Store, zaktualizuj swój Kindle, uruchom ponownie, zresetuj urządzenie, informacje o urządzeniu. Wybierz "Zresetować urządzenie”I naciśnij„ Ok ”po wyświetleniu monitu, a Kindle powinien zostać wyczyszczony do nowego.

10. Wymuś ponowne uruchomienie, aby naprawić zawieszenie
Jeśli twój Kindle czuje się trochę opóźniony lub właśnie się z tobą zawiesił, możesz zmusić urządzenie do ponownego uruchomienia, aby naprawić rzeczy. Jeśli Twój Kindle działa po prostu wolniej, po prostu uruchom ponownie urządzenie, przytrzymując przycisk zasilania, aby wyświetlić menu zasilania i wybierając opcję „Uruchom ponownie”, aby naprawić problem. Jeśli twój Kindle po prostu utknął, będziesz musiał naciśnij i przytrzymaj przycisk zasilania przez około 40 sekund, aby wymusić ponowne uruchomienie czytnik e-booków.
11. Zwiększ baterię
Urządzenia Kindle już teraz mają świetną żywotność baterii, co sprawia, że współczesne smartfony wyglądają jak potwory żądne mocy. Jeśli jednak chcesz uzyskać więcej soku z urządzenia Kindle, możesz to zrobić, klikając włączenie trybu samolotowego, gdy nie pobierasz niczego z chmury lub Sklepu. Możesz też dostrój jasność wyświetlacza do minimum i wyłącz odświeżanie strony aby zwiększyć wydajność baterii.
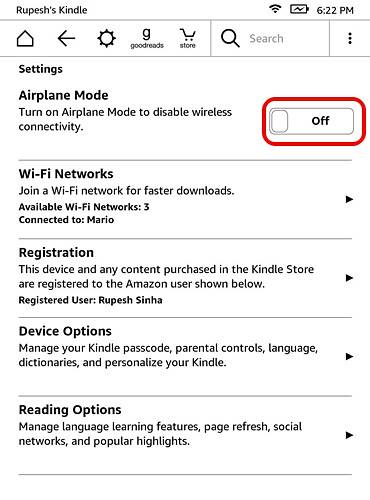
12. Pobierz „Aktywną zawartość” na swój Kindle
Podczas gdy Kindle Paperwhite nie ma możliwości uruchamiania aplikacji lub gier na Androida, Amazon oferuje „Aktywną zawartość”, która jest niczym innym jak aplikacjami i grami zaprojektowanymi dla wyświetlaczy e-ink Kindle. Istnieje kilka fajnych gier, takich jak Sudoku, Every Word, Jungle Juice itp., Które możesz zainstalować na swoim Kindle. Wszystko, co musisz zrobić, to udaj się do Amazon.com's Kindle Store i wyszukaj aktywną zawartość, przejdź do aplikacji lub gry i wybierz „Dostarczyć do”I wybierz swoje urządzenie Kindle, aby pobrać je na swój e-czytnik.
13. Wysyłaj eBooki i inne treści na swój Kindle
Amazon bardzo ułatwia wysyłanie artykułów internetowych, tekstów, dokumentów, a nawet e-booków z innych urządzeń za pośrednictwem aplikacji Send To Kindle. Obsługuje Kindle Formaty eBooków, takie jak MOBI, AZW, wraz z inne typy plików, takie jak PDF, DOC, DOCX, HTM, RTF itd. Obsługuje również pliki graficzne, takie jak PNG, JPEG, GIF i więcej.
Pobierz aplikację Wyślij do Kindle (Windows, OS X, Android, Chrome i Firefox)
Wraz z tymi aplikacjami możesz nawet wyślij te pliki e-mailem bezpośrednio na swój Kindle. Kiedy logujesz się ze swojego konta Amazon, Kindle automatycznie tworzy w tym celu konto e-mail Kindle. Na przykład masz konto Amazon z adresem e-mail [email protected], konto [email protected] zostanie utworzone automatycznie. Jednak zanim Ty lub ktokolwiek inny zacznie wysyłać pliki przez e-maile do Kindle, będziesz musiał dodać ich identyfikatory e-mail do „Listy e-mailowej zatwierdzonych dokumentów osobistych”. Po dodaniu konta e-mail możesz z łatwością wysyłać dokumenty, e-booki itp., Po prostu je załączając.
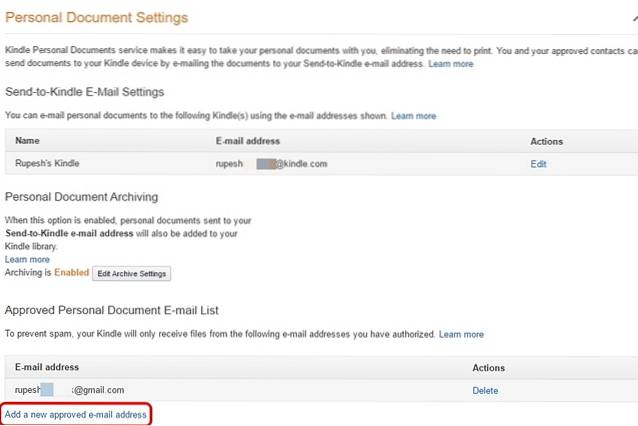
14. Przenieś e-Booki ePUB z Calibre
Jeśli masz darmowe eBooki pobrane na swój komputer, możesz je łatwo przenieść na swój Kindle. Jednym z najpopularniejszych formatów e-booków w Internecie jest ePub, a ponieważ Kindle nie obsługuje natywnie formatu ePUB, będziesz musiał użyć oprogramowania Calibre przekonwertować, a następnie przenieść eBook do Kindle.

Kiedy instalujesz Calibre na komputerze Mac lub komputerze z systemem Windows, prosi o e-czytnik i używasz. Po skonfigurowaniu oprogramowania możesz dodawać książki i konwertować je do natywnego formatu Kindle MOBI lub AZW. Następnie możesz wysłać je do swojego Kindle za pośrednictwem wbudowanej usługi e-mail Calibre lub wysłać je ręcznie. Całkiem proste, prawda?
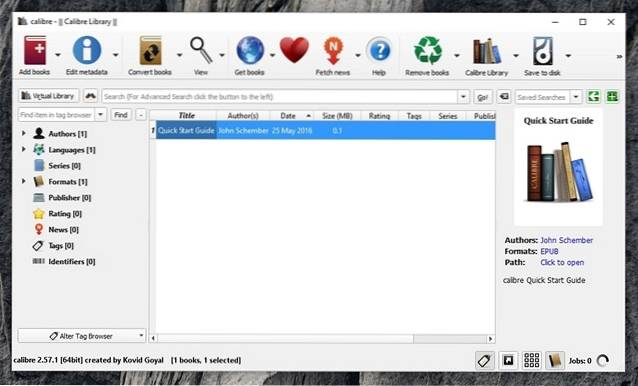
Pobierz Calibre (Windows, OS X, Linux, przenośny)
15. Usuń eBooki z Kindle i Cloud
Po naciśnięciu przycisku menu z trzema kropkami na książkach na ekranie głównym Kindle, pojawi się opcja „Usuń z urządzenia„, Co tak naprawdę nie usuwa książki, ponieważ jest nadal dostępna w chmurze. Aby usunąć zawartość z chmury, musisz przejść do strony Amazon.com „Zarządzaj zawartością i urządzeniami” i usunąć stamtąd książki i inne treści.
ZOBACZ TAKŻE: 16 witryn internetowych do legalnego pobierania bezpłatnych eBooków
Gotowy, aby jak najlepiej wykorzystać swoje doświadczenie Kindle?
Oto kilka całkiem podstawowych, ale przydatnych wskazówek i wskazówek dotyczących czytników elektronicznych Kindle, ale jeśli lubisz majstrować, możesz uzyskać więcej, zrootując urządzenie i odblokowując zupełnie nowy świat funkcji. Jednak nie zalecamy tego nowemu nabywcy Kindle. Na razie wypróbuj te sztuczki i daj nam znać, jeśli potrzebujesz pomocy przy korzystaniu z Kindle. Dźwięk w sekcji komentarzy poniżej.
 Gadgetshowto
Gadgetshowto

![Amazon - The Inside Story [Infografika]](https://gadgetshowto.com/storage/img/images/amazon-the-inside-story-[infographic]_2.gif)

