Kiedy generalnie łączymy się z siecią Wi-Fi, tak naprawdę nie zwracamy zbytniej uwagi na hasło Wi-Fi i dlatego z czasem zapominamy o nim. Tak, wszyscy tam byliśmy, ale to nie ma znaczenia, ponieważ jesteśmy podłączeni do sieci Wi-Fi, prawda? A co, jeśli połączenie Wi-Fi zacznie działać i trzeba zapomnieć o sieci i podłączyć ją ponownie od zera. Może być też konieczne udostępnienie hasła znajomemu. Chociaż zawsze możesz zapamiętać hasło Wi-Fi na pamięć lub gdzieś je zapisać, system Windows oferuje bardziej eleganckie rozwiązanie. Windows 10 (i poprzednie wersje systemu Windows) umożliwia łatwe przeglądanie zapisanych haseł Wi-Fi. Oto jak to zrobić:
Wyświetl hasło bieżącej sieci WiFi
Jeśli chcesz poznać hasło do sieci Wi-Fi, z którą jesteś obecnie połączony, możesz to łatwo zrobić w systemie Windows 10:
1. Kliknij prawym przyciskiem myszy przycisk menu Start i przejdź do „Połączenia sieciowe„.
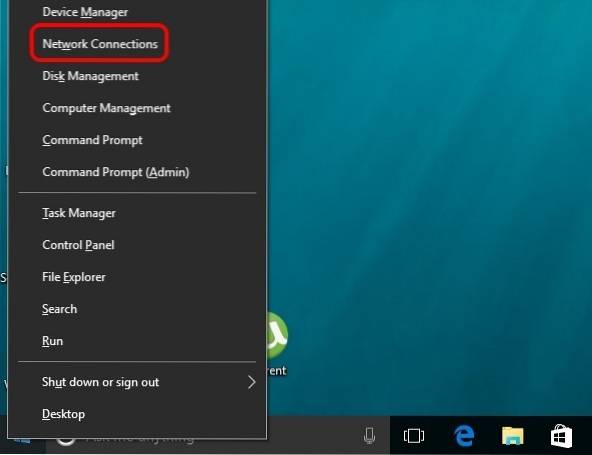
2. Na stronie Połączenia sieciowe, kliknij prawym przyciskiem myszy „Połączenie sieci bezprzewodowej”i kliknij "Status".
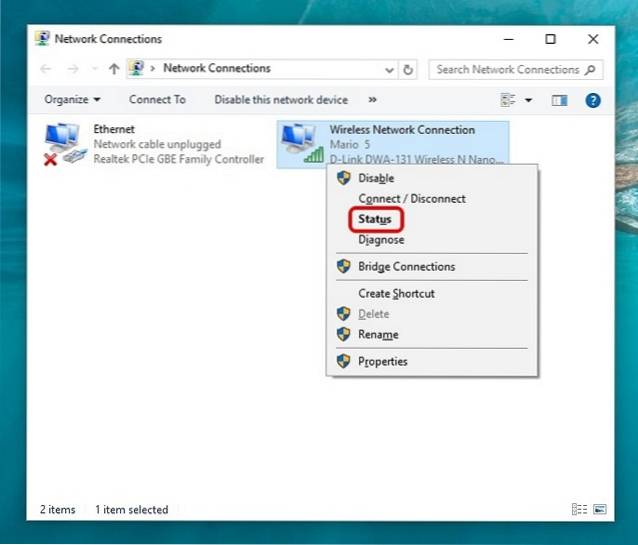
3. Następnie przejdź do „Właściwości sieci bezprzewodowej”. W oknie dialogowym Właściwości sieci bezprzewodowej przejdź do Zakładka „Bezpieczeństwo” i zaznacz „Pokaż znaki” aby zobaczyć hasło do sieci WiFi.
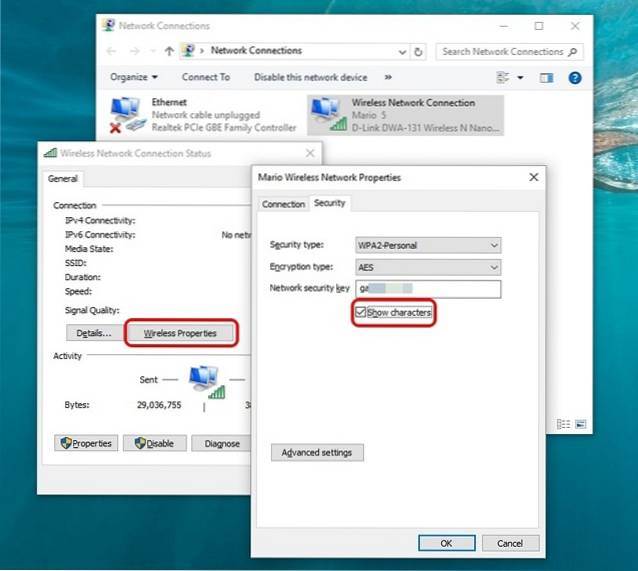
Wyświetl hasło do wcześniej podłączonych sieci WiFi
Jeśli chcesz poznać hasła do sieci Wi-Fi, z którymi wcześniej się łączyłeś, możesz to zrobić również w systemie Windows 10:
1. Kliknij prawym przyciskiem myszy przycisk menu Start i otwórz się „Wiersz polecenia (administrator)”.
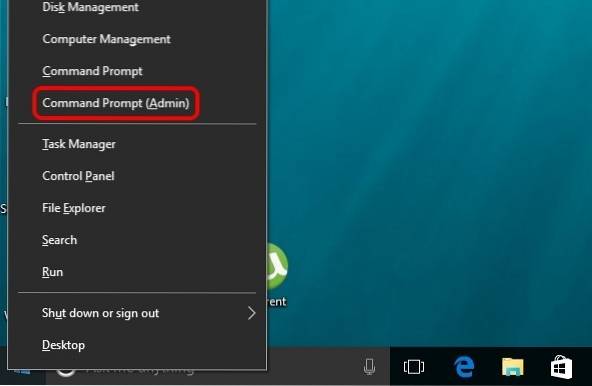
2. W wierszu polecenia najpierw wpisz polecenie „netsh wlan pokaż profile”(Bez cudzysłowów) i naciśnij klawisz Enter, aby uzyskać listę wszystkich sieci Wi-Fi, z którymi kiedykolwiek się łączyłeś.
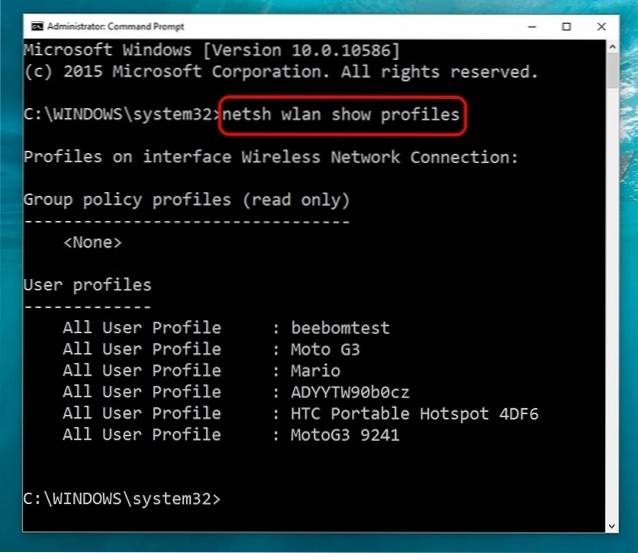
3. Następnie wpisz polecenie „netsh wlan pokaż nazwę profilu = nazwa_sieci klucz = wyczyść”I naciśnij Enter, aby uzyskać szczegółowe informacje o sieci Wi-Fi. Nie zapomnij zastąp NetworkName nazwą sieci WiFi, którego hasło chcesz znać.
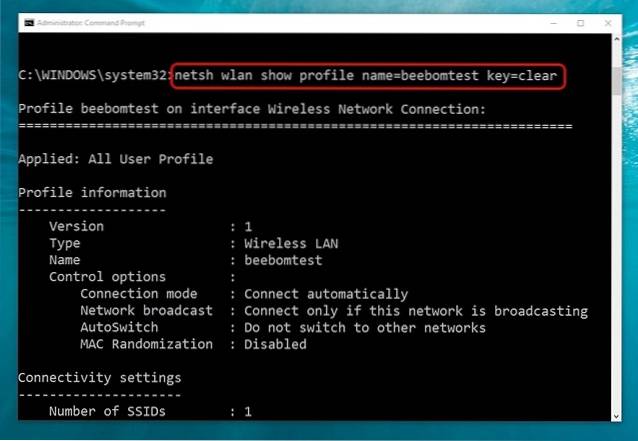
4. Po wpisaniu polecenia hasło do sieci Wi-Fi znajdziesz w „Kluczowa treść„.
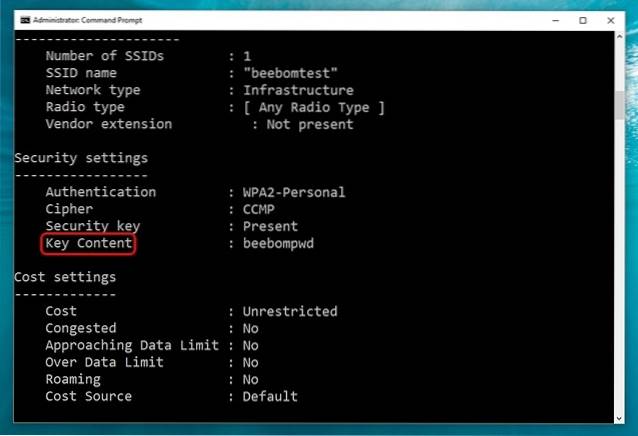
ZOBACZ TAKŻE: Jak zamknąć lub ponownie uruchomić komputer z systemem Windows 10 za pomocą głosu za pomocą Cortany
Z łatwością sprawdzaj hasła Wi-Fi w systemie Windows 10
Prawdopodobnie byłeś zaskoczony, jak łatwo jest przeglądać zapisane hasła Wi-Fi w systemie Windows 10. Cóż, nie ma za co! Zacznij więc przeglądać swoje hasła Wi-Fi i daj nam znać, jeśli napotkasz jakiekolwiek problemy z tym procesem. Dźwięk w sekcji komentarzy poniżej.
 Gadgetshowto
Gadgetshowto



