Po miesiącach dokuczania ostatecznie ujawniono nazwę Oreo wraz ze stabilną wersją Androida 8.0. Deweloperzy w wersji beta dla Androida Oreo istnieją od dawna, wprowadzając mnóstwo nowych funkcji i ulepszeń. Firma Google oficjalnie rozpoczęła również publiczne wdrażanie stabilnych wersji Androida Oreo dla urządzeń Pixel, Pixel XL, Nexus 5X, Nexus 6P, tablet Pixel C i dekoder Nexus Player. Chociaż większość funkcji Androida O jest łatwo dostępna, istnieje kilka fajnych ukrytych funkcji, o których możesz nie wiedzieć. Jeśli więc masz Androida Oreo na swoim smartfonie i zastanawiasz się, jak najlepiej wykorzystać swoje urządzenie, czytaj dalej. 12 fajnych sztuczek Androida 8.0 Oreo, o których powinieneś wiedzieć:
1. Włącz i używaj trybu obrazu w obrazie
Jednym z największych inkluzji Androida Oreo jest fakt, że obsługuje on tryb Picture-In-Picture. Zasadniczo oznacza to, że możesz zadzwonić do kogoś lub obejrzeć wideo na YouTube, sprawdzając pocztę e-mail lub wykonując inne prace w tle. Chociaż tryb PiP był już dostępny w Android TV od Marshmallow, teraz w końcu dotarł również do Androida Oreo. Aby włączyć tryb obrazu w obrazie, wykonaj poniższe czynności:
- Przejdź do ustawień Androida i dotknij „Aplikacje i powiadomienia”. Tam dotknij "Zaawansowane" aby odkryć więcej opcji.
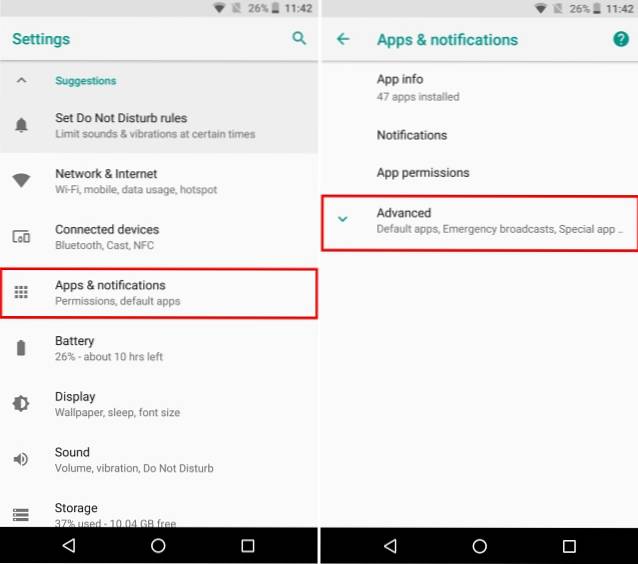
- Teraz dotknij „Specjalny dostęp do aplikacji” opcja. Tam otworzy się nowa lista specjalnych kontroli dostępu dostępnych dla różnych aplikacji. Wybierz "Obrazek w obrazku" z listy.
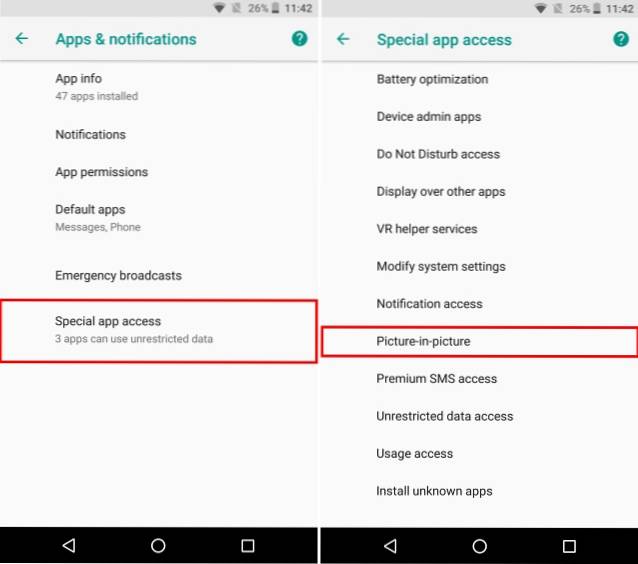
- Zostanie wyświetlona lista wszystkich aplikacji obsługujących obraz w obrazie. Po prostu dotknij żądanej aplikacji i włącz przełącznik obok „Zezwalaj na obraz w obrazie”.
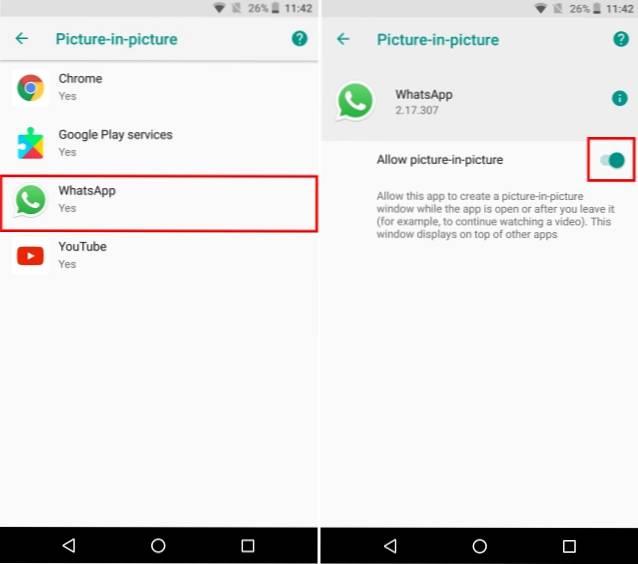
Możesz teraz używać trybu obrazu w obrazie dla aplikacji, które chcesz. Na przykład rozmowa wideo z kimś w WhatsApp otworzy pełnoekranowe okno rozmowy wideo. Teraz możesz po prostu dotknąć ikony „wiadomości”, aby otworzyć menu czatu, a ponadto wykonywać swoje zadania w tle, pozostawiając wyskakujące okienko rozmowy wideo na ekranie w jednym rogu. Dobrze, dobrze?
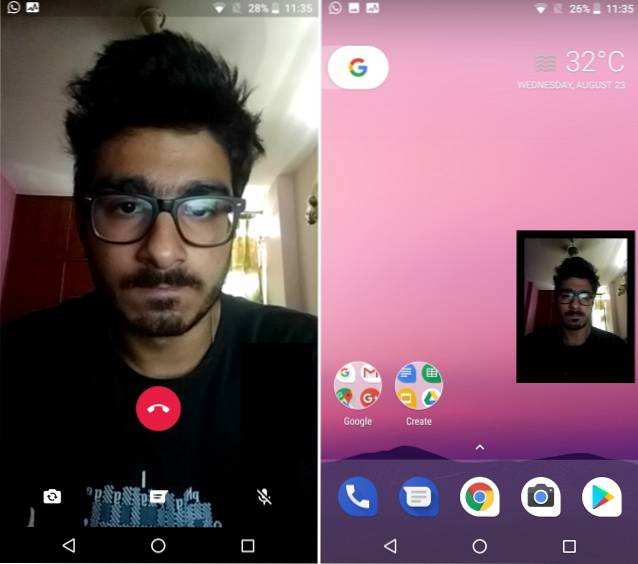
2. Użyj autouzupełniania wewnątrz aplikacji
Kolejną wspaniałą cechą Androida Oreo jest włączenie interfejsu API autouzupełniania. Być może znasz już Google Smart Lock, który w zasadzie zapisuje Twoje hasła podczas pierwszego logowania do witryny. Następnie przedstawia te same poświadczenia przy następnym logowaniu się do witryny. W Androidzie Oreo ta funkcja została rozszerzona, aby działać również w aplikacjach. Google zasadniczo zapisuje Twoje hasła i oferuje łatwe wprowadzenie ich bezpośrednio przy następnej próbie zalogowania się do aplikacji.
Gdy po raz pierwszy logujesz się do aplikacji, Google zaproponuje Ci zapisanie danych logowania do konta. Aby to zrobić, w powiadomieniu dotyczącym domeny „Zapisz w autouzupełnianiu przez Google”, dotknij "Zapisać".
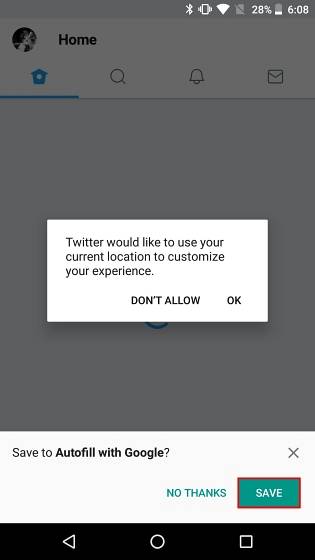
Teraz, gdy następnym razem spróbujesz zalogować się na swoje konto, Google automatycznie wyświetli plik lista zapisanych danych logowania. Po prostu dotknij preferowanego identyfikatora, a Google automatycznie uzupełni Twoje dane.
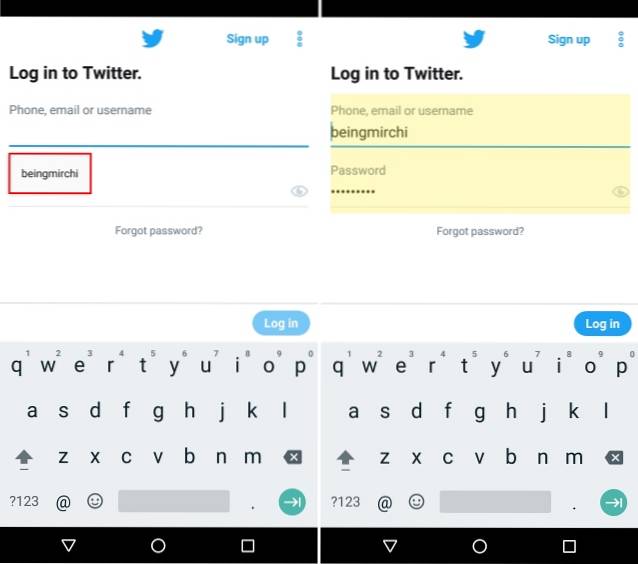
Ponadto Google zezwolił aplikacjom innych firm, takim jak LastPass i Dashlane, również na działanie w aplikacjach, upraszczając w ten sposób proces zarządzania hasłami. Aby to zrobić, wykonaj poniższe czynności:
- Tutaj pokażę, jak używać LastPass Password Manager na Twitterze. Metoda pozostaje taka sama dla wszystkich menedżerów haseł i wszystkich innych aplikacji. Na początek pobierz i zainstaluj LastPass i przejdź do "Dostępność" Sekcja. Tam dotknij „LastPass” pod „Usługi pobrane”, i włącz ją.
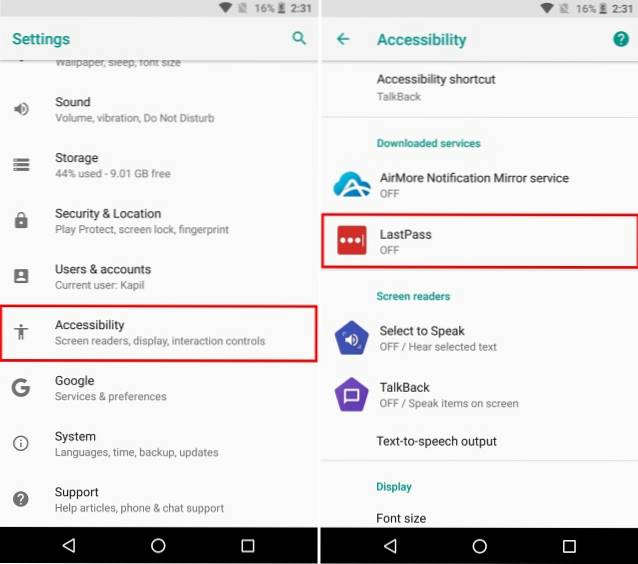
- Następnie otwórz LastPass i zaloguj się na swoje konto LastPass, który zawiera wszystkie Twoje zapisane hasła. Jeśli nie masz jeszcze zapisanych haseł, możesz je dodać za pomocą pływającego przycisku akcji.
- Teraz otwórz aplikację, do której chcesz się zalogować. Tam, podobnie jak w przypadku usługi autouzupełniania Google, otrzymasz plik sugestia zapisanych poświadczeń. Po prostu dotknij go, aby zalogować się na zapisane konto. I to wszystko. LastPass teraz automatycznie wprowadzi dane logowania zapisałeś w swojej aplikacji na stronie logowania.
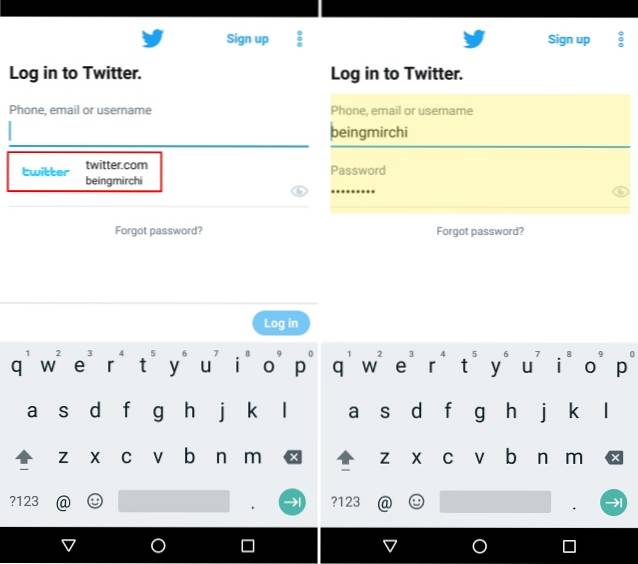
Wreszcie, jeśli kiedykolwiek chciałbyś przełączać się między menedżerami haseł, możesz to zrobić, przechodząc do Ustawienia -> System -> Języki i wprowadzanie -> Zaawansowane -> Usługa autouzupełniania. Tutaj możesz wybrać spośród różnych usług autouzupełniania, takich jak Google Autofill, LastPass lub dowolna inna usługa automatycznego wypełniania, którą możesz zainstalować. Alternatywnie, jeśli nie podoba ci się ta funkcja, możesz również ustawić ją na „Brak”.
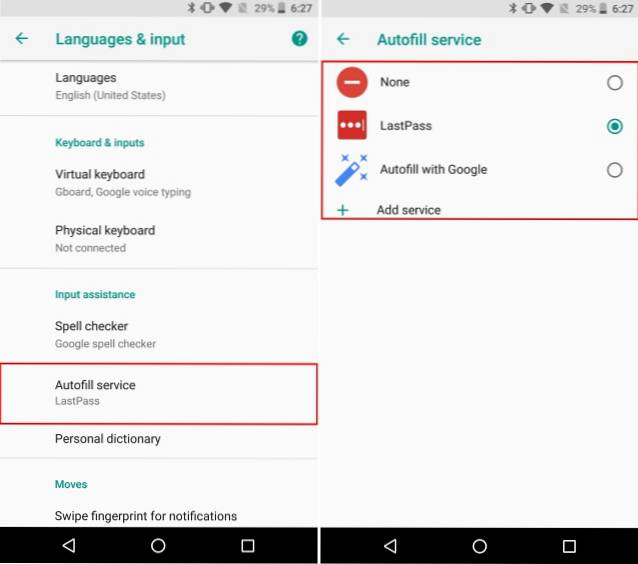
3. Zrób więcej, korzystając z plakietek powiadomień
Odznaki powiadomień to kolejna nowa funkcja dostępna w systemie Android Oreo. Chociaż zawsze możesz wyświetlić powiadomienia z panelu powiadomień, w przypadku, gdy masz mnóstwo powiadomień, przewijanie listy w celu znalezienia powiadomienia może być dość żmudne. Dzięki odznakom powiadomień cały proces został uproszczony. Na Pixel Launcherze (lub jakimkolwiek innym obsługiwanym programie uruchamiającym) za każdym razem, gdy aplikacja otrzyma powiadomienie, pojawi się nad nimi kropka powiadomienia. Po prostu długie naciśnięcie tej ikony spowoduje wyświetlenie plakietki powiadomienia dla tej aplikacji, co pozwala użytkownikowi wyświetlić powiadomienie dla tej aplikacji wygodnie.
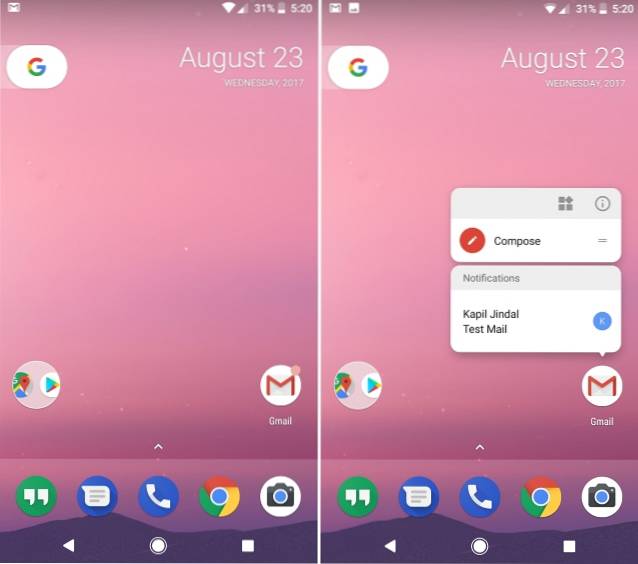
Ponadto pod plakietkami powiadomień znajduje się również lista plików różne skróty do aplikacji, których można używać do wykonywania różnych zadań związanych z aplikacjami, które w innym przypadku wymagałyby otwarcia aplikacji. Wreszcie, jeśli dla wybranej aplikacji dostępny jest widżet, zostanie on również pokazany na plakietce z powiadomieniem. Możesz bezpośrednio dodać widżet do ekranu głównego za pomocą tego przycisku.
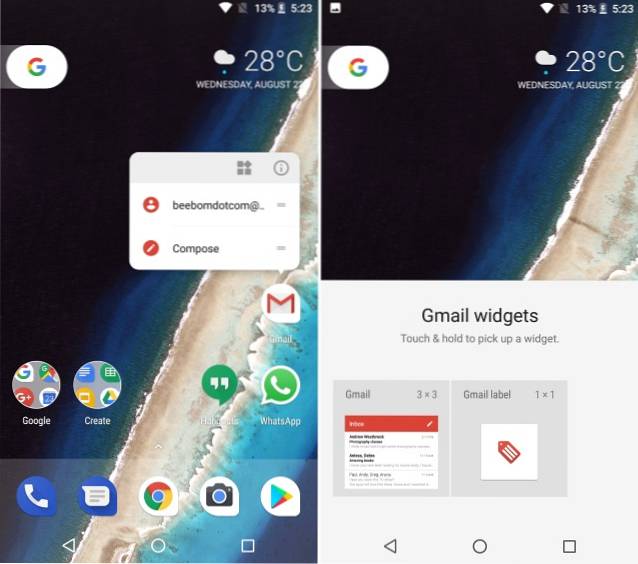
4. Przejmij kontrolę nad aplikacjami działającymi w tle
Dla każdego użytkownika mobilnego optymalizacja baterii jest ważnym aspektem każdego systemu operacyjnego. Podczas gdy Android Oreo oferuje mnóstwo optymalizacji baterii, daje również użytkownikowi kontrolę nad tym, jakie aplikacje powinny pozwalać na działanie w tle. Zasadniczo Android Oreo pokazuje użytkownikowi, jakie aplikacje aktualnie działają w tle i pozwala mu skutecznie wymusić ich zamknięcie. Kroki, aby to zrobić, są dość proste i są następujące:
- Otwórz panel powiadomień, aby ujawnić powiadomienie systemu Android dotycząca listy wszystkich aplikacji działających w tle. Stuknij w nią, aby przejść do strony informacyjnej aplikacji.
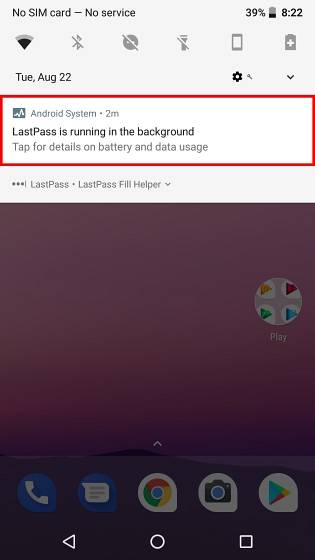
- Gdy już tam będziesz, po prostu dotknij "Wymuszone zatrzymanie" aby zatrzymać działanie aplikacji w tle.
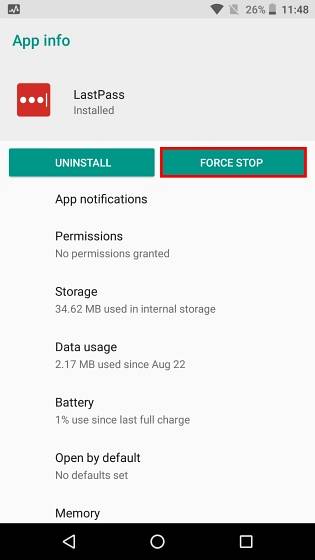
5. Filtruj powiadomienia aplikacji za pomocą kanałów powiadomień
Wraz z Androidem Oreo pojawia się kolejna nowa funkcja, czyli kanały powiadomień. Wcześniej twórca aplikacji umieszczał wszystkie typy powiadomień jako jeden zbiorczy zestaw, a użytkownik miał możliwość całkowitego ich wyłączenia lub całkowitego ich poniesienia. Dzięki Androidowi Oreo powiadomienia są teraz podzielone na kategorie, w oparciu o ich priorytet lub działanie. Użytkownik może teraz łatwo wyłączyć jedną kategorię powiadomień aplikacji, pozostawiając drugą włączoną. Aby to zrobić, wykonaj poniższe czynności:
- W naszym przykładzie będziemy używać YouTube. Otwórz swojego Androida Ustawienia, i dotknij „Aplikacje i powiadomienia”. Tam wybierz "Informacje o aplikacji".
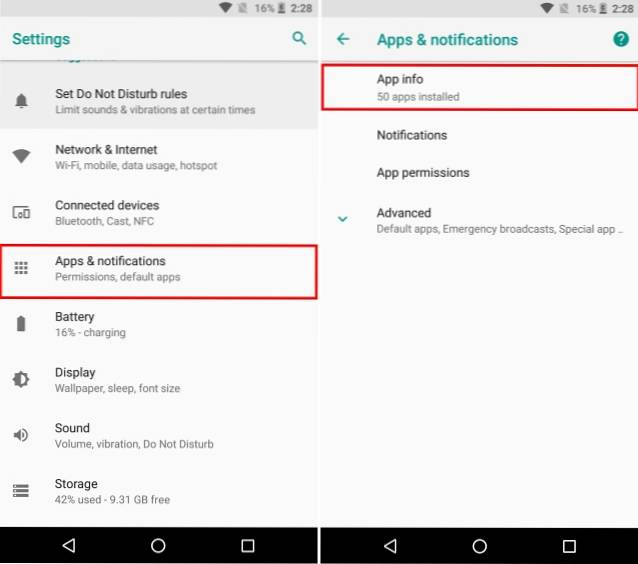
- Teraz pojawi się lista wszystkich aplikacji zainstalowanych w twoim systemie. Przewiń w dół i wybierz "Youtube". Będziesz mógł teraz zobaczyć różne ustawienia związane z YouTube. Na tym ekranie wybierz "Powiadomienia aplikacji".
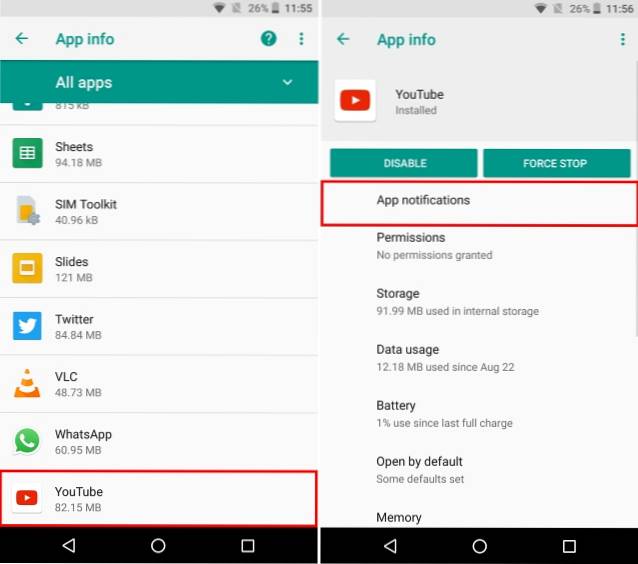
- Tutaj zostanie wyświetlony plik różne kategorie powiadomień w aplikacji YouTube. Możesz teraz wybierać spośród powiadomień o pobieraniu, powiadomień ogólnych itp. Możesz je włączać i wyłączać zgodnie z własnymi preferencjami.
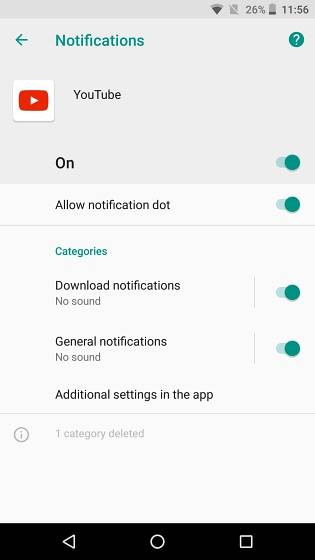
Na przykład, jeśli chcesz wyłączyć „Powiadomienia o pobieraniu”, nie będą wyświetlane żadne powiadomienia o pobranych filmach z YouTube. Mimo to wszelkie inne powiadomienia, takie jak powiadomienia o nowych filmach z subskrybowanych kanałów, będą nadal wyświetlane.
6. Inteligentny wybór tekstu
Przez lata Android bardzo się rozwinął, wprowadzając nowe funkcje, które pomagają użytkownikowi z łatwością obsługiwać urządzenia. Aby ułatwić proces wyszukiwania treści, firma Google wprowadziła inteligentne zaznaczanie tekstu w systemie Android Oreo. To, na co pozwala ta funkcja, to zaznacz ważny tekst, dwukrotnie go dotykając. Mogą to być numer telefonu, adres lub cokolwiek, co wydaje się istotne.
Na przykład, jak pokazano poniżej, dwukrotne dotknięcie jakiegoś tekstu automatycznie wybierze z niego odpowiednie informacje, w tym przypadku adres osoby. dodatkowo, Google wyświetla również działania i aplikacje związane z tym tekstem. Na przykład w przypadku czyjegoś adresu system wyświetla sugestie dotyczące lokalizacji adresu w Mapach Google.
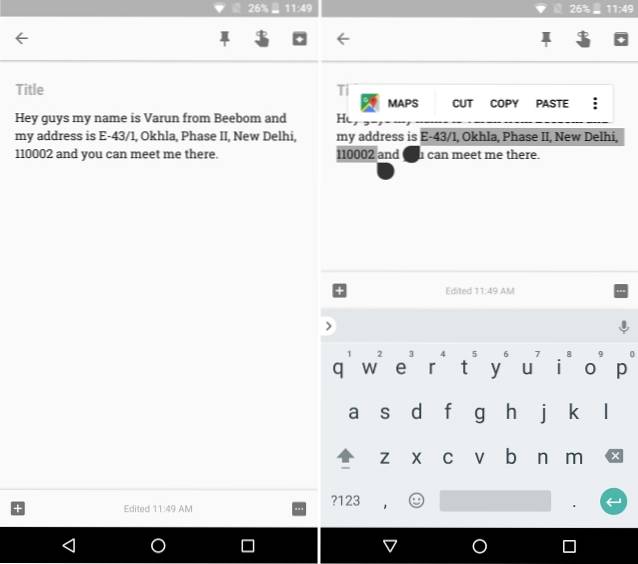
7. Szukaj lepiej dzięki nowym ustawieniom Androida
Ustawienia Androida stały się znacznie bardziej dopracowane w ostatnich kilku edycjach. Podczas gdy pasek boczny Ustawienia z Androida Nougat zniknął (R.I.P.), „Propozycje" funkcja jest nadal dostępna. Co więcej, ustawienia Androida mają teraz rozszerzenie głębiej zintegrowana funkcja wyszukiwania, która pozwala na przeszukanie dowolnej opcji, która może być ukryta pod kilkoma warstwami menu. Funkcja wyszukiwania w ustawieniach Androida umożliwia przeglądanie opcji, które w innym przypadku byłyby trudne do znalezienia. Co więcej, wraz z tymi ustawieniami wyszukiwanie również wyświetla ścieżkę tego ustawienia jako podtekst, ułatwiając zlokalizowanie go następnym razem.
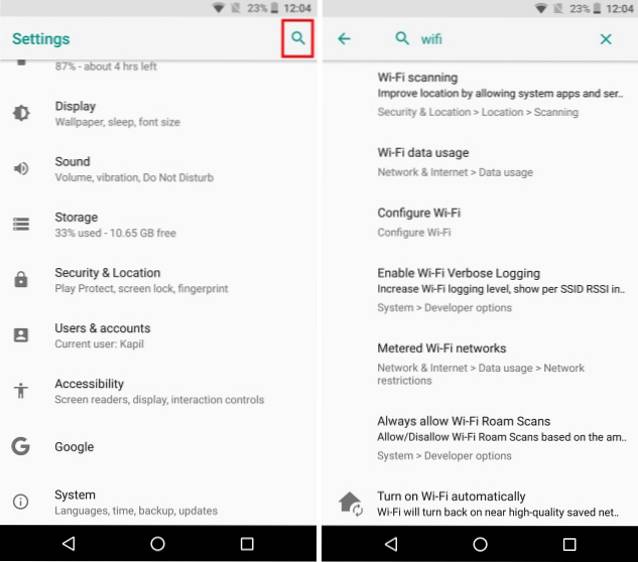
Na przykład, jeśli wyszukasz słowo „google” na Androidzie Nougat, tylko wyszukiwanie zwraca dwa wyniki do pisania głosowego Google i indyjskiej klawiatury Google. Z drugiej strony proste wyszukiwanie „google” na Android Oreo zwraca wiele wyników, które obejmują wiele ustawień do wyboru. Obejmuje również ustawienia związane z aplikacjami, które zawierają słowo „Google”, na przykład Google Now Launcher i Google+.
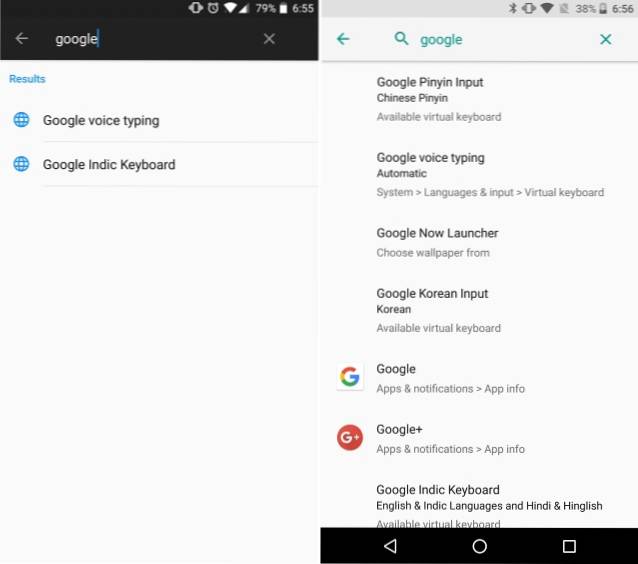
8. Zmień kształt ikon
Możliwość dostosowywania zawsze była jedną z najsilniejszych stron Androida. Chociaż Pixel Launcher jest wysoko oceniany jako podstawowy i podstawowy program uruchamiający Androida, w połączeniu z Androidem Oreo, pozwala również użytkownikowi zmienić ogólny wygląd ikon aplikacji. Aby to zrobić, wykonaj poniższe czynności:
- Otwórz ekran główny i trzymaj się pustej przestrzeni aby otworzyć menu dostosowywania programu uruchamiającego. Wybierz „Ustawienia” z opcji u dołu ekranu.
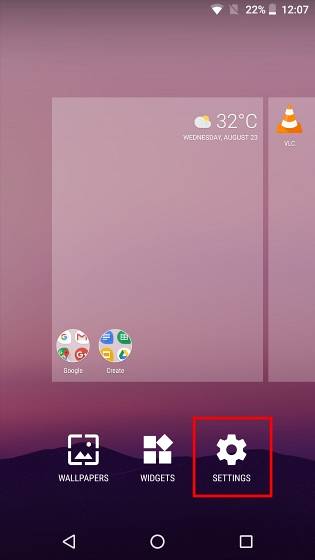
- Następnie otworzą się ustawienia Pixel Launchera. Stuknij w „Zmień kształt ikony” kontynuować. Zostanie wyświetlona lista do wyboru Domyślne ustawienie systemu, Kwadrat, Zaokrąglony kwadrat, Wiewiórka i Łezka. Wybierz ten według swoich upodobań, po prostu dotykając go.
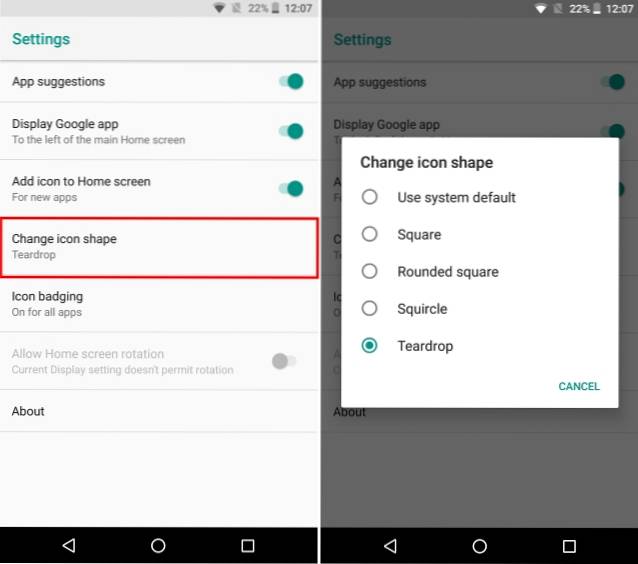
9. Włącz Szybkie ustawienia programisty
Szybkie ustawienia w systemie Android umożliwiają łatwe przełączanie i / lub dostęp do różnych funkcji systemu. Niestety, funkcje, których lubi używać każdy programista, takie jak wyświetlanie granic układu, włączanie renderowania profilu GPU itp., Są zawsze ukryte w menu opcji programisty w ustawieniach Androida. Włączanie i wyłączanie ich za każdym razem, gdy ich potrzebujesz, może być dość gorączkowym zadaniem. Na szczęście Android Oreo ułatwia programistom pracę, tworząc szybkie ustawienia dla programistów. Aby je włączyć, wykonaj poniższe czynności:
- Otwórz Android Ustawienia, i udaj się do "System" Sekcja. Tam dotknij „Opcje programisty”.
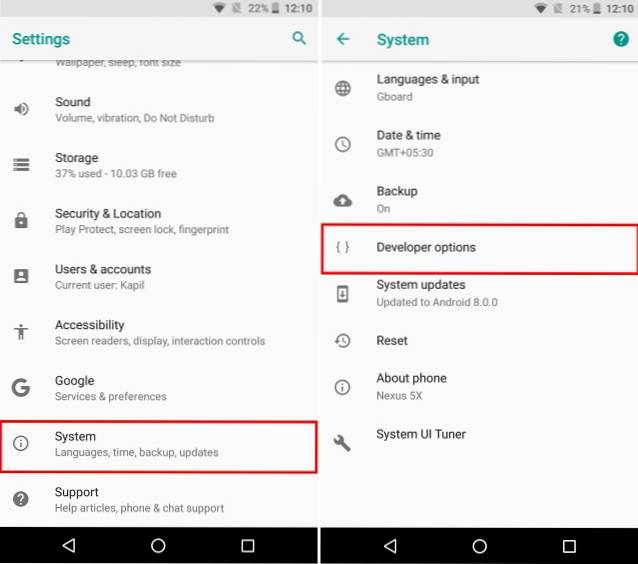
- Teraz przewiń w dół i wybierz „Kafelki programisty z szybkimi ustawieniami”. Teraz możesz włączać lub wyłączać różne kafelki związane z programistami, takie jak „Pokaż granice układu, Renderowanie profilu GPU, Wymuś kierunek układu RTL i Skalę animacji okna”.
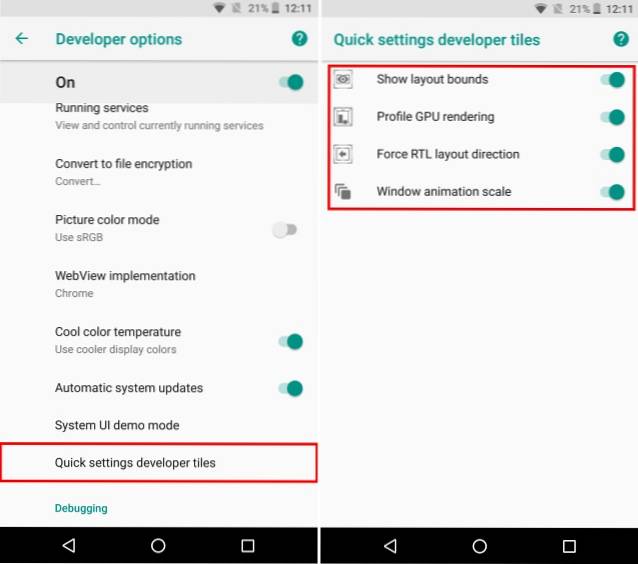
- Po włączeniu te powiadomienia będą teraz pojawiać się w Szybkich ustawieniach. Aby je dodać, dotknij "Edytować" w dolnym rogu strony Szybkie kafelki. Teraz po prostu przeciągnij kafelki programisty na stronę Szybkie ustawienia.
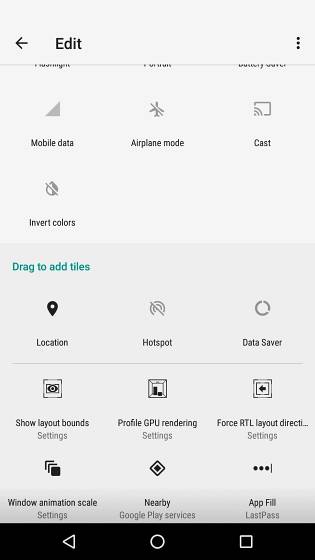
10. Odłóż powiadomienia
Powiadomienia na Androida świetnie nadają się do informowania użytkownika, co się dzieje, ale czasami mogą przeszkadzać w tym, co obecnie robisz. Może robisz coś ważnego i nie chcesz, aby przeszkadzało Ci pewne powiadomienie. Ale jednocześnie martwisz się, że jeśli go przesuniesz, całkowicie o tym zapomnisz. W tym miejscu pojawia się funkcja usypiania powiadomień Androida Oreo. Możesz po prostu odłożyć powiadomienia na 15 minut i kontynuować pracę. Gdy skończy się czas, ponownie pojawi się to samo powiadomienie. Ponadto, jeśli 15 minut nie działa, możesz ustawić minutnik na 30 minut, 1 godzinę lub nie drzemać. Aby odłożyć powiadomienia,
- Gdy nadejdzie powiadomienie, po prostu przesuń powiadomienie trochę z boku. Pojawi się nowe menu z ikoną zegara i ikoną ustawień. Stuknij w „Ikona zegara”.
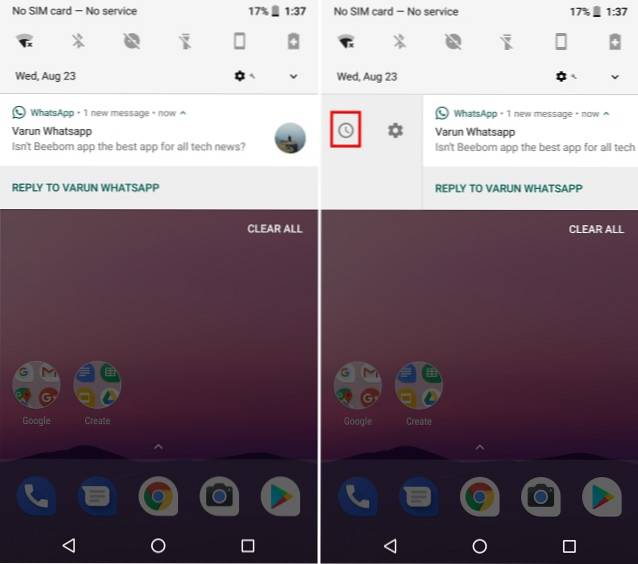
- ZA opcja timera pojawi się teraz. Po prostu wybierz godzinę chcesz odłożyć swoje powiadomienie, a następnie zamknij pasek powiadomień. Twoje powiadomienie powinno teraz zostać uśpione i pojawi się automatycznie po upływie czasu.
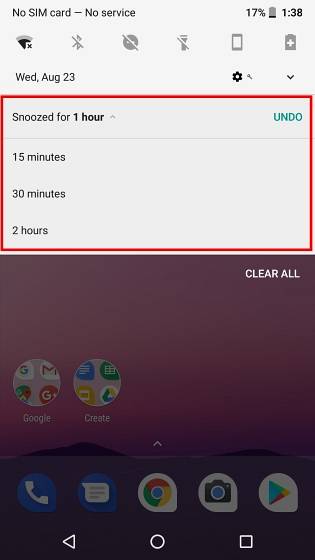
11. Automatycznie włącz Wi-Fi
Android Oreo ma również możliwość automatycznego włączania Wi-Fi, gdy jesteś w domu lub w biurze, gdzie dostępna jest sieć wysokiej jakości. Jest to fajna mała funkcja, która oszczędzając baterię, pozwala również automatycznie przełączać się na szybkie sieci. Aby włączyć tę funkcję, wykonaj poniższe czynności:
- Otwórz swojego Androida Ustawienia i udaj się do „Sieć i Internet”. Tam dotknij „Wi-Fi”, aby otworzyć ustawienia związane z Wi-Fi.
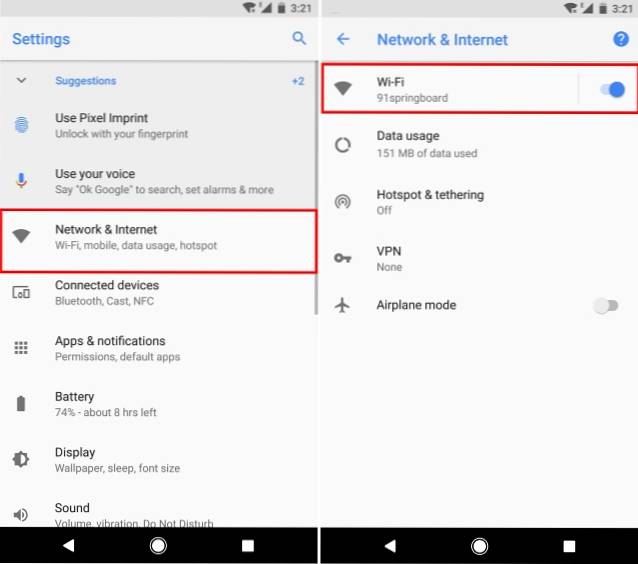
- Pojawi się lista wszystkich Twoich sieci Wi-Fi. Przewiń w dół i wybierz „Ustawienia Wi-Fi”. Teraz pojawi się nowy ekran. Po prostu włącz, aby przełączyć obok „Włącz Wi-Fi automatycznie”, i powinieneś być gotowy.
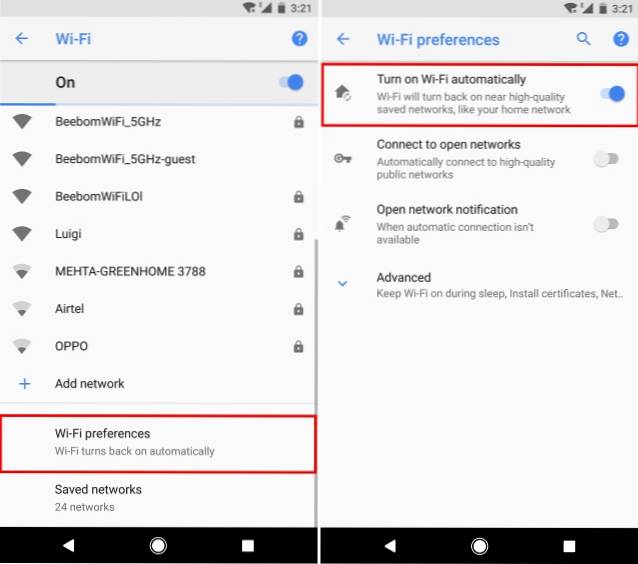
Twoje Wi-Fi będzie teraz automatycznie włączane ponownie w pobliżu zapisanych sieci o wysokiej jakości, takich jak sieć domowa.
12. Włącz lub wyłącz kropki powiadomień
Kolejną nową funkcją w Androidzie Oreo są kropki powiadomień. Te kropki pokazują, że w aplikacji jest coś nowego, co użytkownik powinien sprawdzić. Podczas gdy niektórzy użytkownicy mogą uznać tę funkcję za bardzo przydatną (w tym ja), niektórzy mogą po prostu uznać ją za przeszkodę. Tak czy inaczej, Android nie odbiera użytkownikowi prawa wyboru, a zatem umożliwia użytkownikowi włączanie / wyłączanie kropek powiadomień zgodnie z własnymi upodobaniami. Ponadto możesz również wyłączyć te kropki powiadomień globalnie lub dla poszczególnych aplikacji.
Wyłącz kropki powiadomień dla wszystkich aplikacji
- Otworzyć Ustawienia programu Pixel Launcher dotykając pustego miejsca na ekranie głównym, a następnie wybierając „Ustawienia”. Tam dotknij „Oznaczanie ikon”.
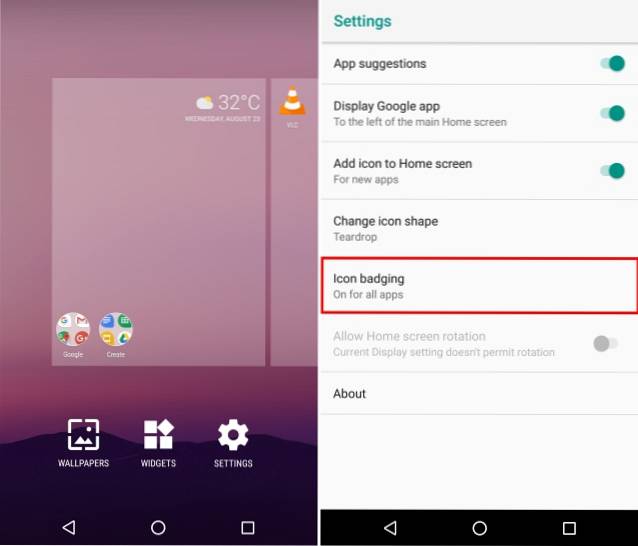
- Otworzy się teraz nowy ekran ustawień powiadomień. Po prostu włącz lub wyłącz przełącznik obok „Zezwól na kropki powiadomień” aby włączyć lub wyłączyć kropki powiadomień.
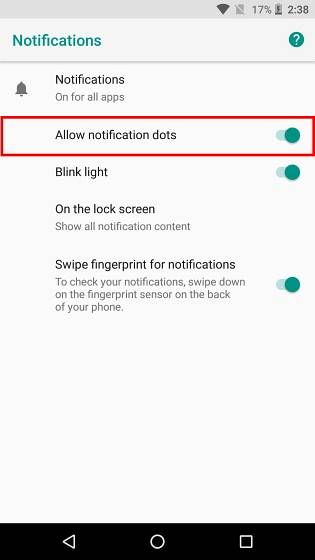
Wyłącz kropki powiadomień dla określonej aplikacji
- Alternatywnie, jeśli chcesz po prostu wyłącz kropki powiadomień dla określonej aplikacji, po prostu przejdź do Ustawienia -> Aplikacje i powiadomienia -> Informacje o aplikacji. Teraz dotknij aplikacji, dla której chcesz wyłączyć kropki powiadomień, i na nowym ekranie, który się otworzy, przełącz przycisk obok „Zezwól na kropkę z powiadomieniem”.
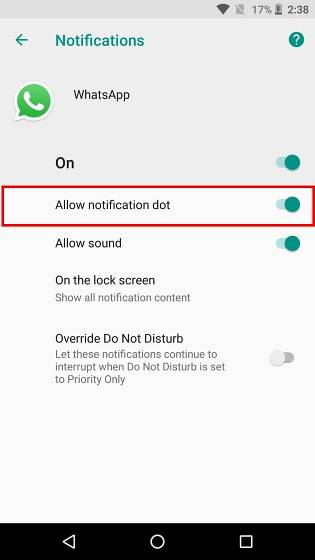
Bonus: Jajko Wielkanocne Ośmiornicy
Podobnie jak w poprzednich wersjach Androida, Google ukrył zabawne jajko wielkanocne w wydaniu Androida Oreo. Aby go znaleźć, udaj się do Ustawienia -> System -> Informacje o telefonie. Teraz dotknij „Wersja Androida 8.0.0” kilka razy, aż na ekranie pojawi się duży żółty symbol Androida O. Teraz dotknij go kilka razy, a następnie naciśnij długo, aż urządzenie zawibruje. Na ekranie pojawi się teraz animowana ośmiornica, którą możesz rozciągać i przeciągać. Chociaż może to nie być tak zabawne, jak wersja Flappy Bird na Androida, nadal jest fajną rzeczą mieć na urządzeniu.
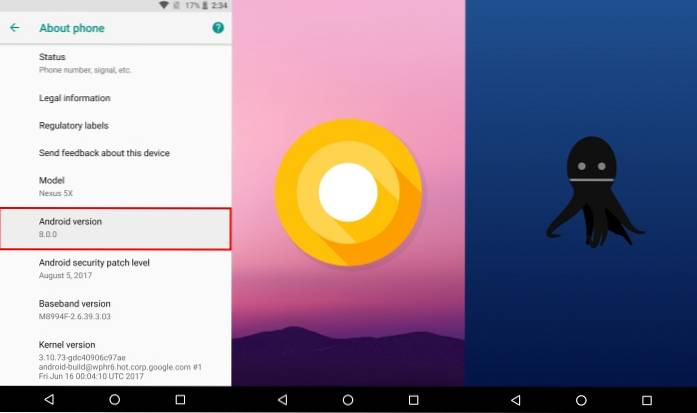
ZOBACZ RÓWNIEŻ: Jak uzyskać funkcje Androida O na dowolnym urządzeniu z Androidem
Wykorzystaj jak najlepiej swoje urządzenie, korzystając z tych sztuczek Android Oreo
Android Oreo to najnowsze wydanie od Google i na pewno krok we właściwym kierunku. Chociaż jak zawsze, zwykły użytkownik może nie być świadomy wszystkich zmian, które mają miejsce za kulisami, i funkcji, które są dodawane dla ich łatwości. W związku z tym nasz artykuł zawierający porady i wskazówki dotyczące urządzenia z Androidem Oreo powinien się przydać. Obserwuj tę przestrzeń, aby zobaczyć więcej sztuczek Androida Oreo i nie zapomnij skomentować wszystkich, które znajdziesz w sekcji komentarzy poniżej.
 Gadgetshowto
Gadgetshowto



