Mogą wystąpić różne sytuacje, w których może być konieczne nagranie ekranu telefonu iPhone. Może to być pokazanie rozgrywki wideo na YouTube, a może po prostu stworzenie krótkiego samouczka dla znajomego, który jest nowy na iOS i potrzebuje pomocy w znalezieniu czegoś na swoim iPhonie. Tak czy inaczej, ponieważ Apple nie zezwala na aplikacje do nagrywania ekranu w App Store i nie każdy chce jailbreakować swojego iPhone'a, jedynym rozwiązaniem, które nam pozostaje, jest użycie komputera Mac lub Windows do nagrywania ekranu iPhone'a.
W tym artykule powiem ci, jak możesz nagrać ekran swojego iPhone'a na komputerze stacjonarnym / laptopie, niezależnie od tego, czy jest to komputer Mac, czy PC. Jest wiele rozwiązań, które mogą działać, ale omówię te, które najlepiej sprawdziły się w moich testach.
Nagraj ekran iPhone'a na komputerze Mac: Apple Way
Apple znacznie ułatwiło nagrywanie ekranu iPhone'a na komputerze Mac, odkąd wypuściło OS X Yosemite. Aby nagrać ekran iPhone'a za pomocą komputera Mac, wystarczy wykonać czynności podane poniżej:
- Podłącz iPhone'a do komputera Mac za pomocą kabla błyskawicy i uruchom QuickTime na komputerze Mac. Po zakończeniu przejdź do Plik -> Nowe nagranie filmu.
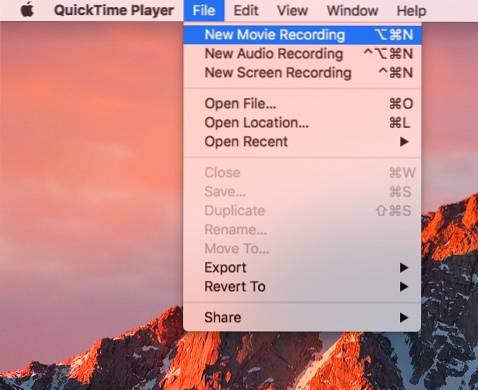
- Kliknij strzałkę obok przycisku nagrywania i wybierz swój iPhone z listy źródeł wymienionych pod "Aparat fotograficzny".
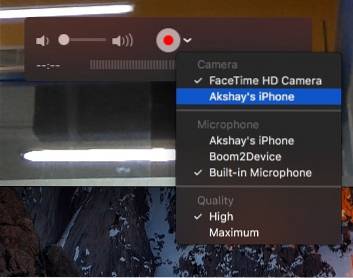
- Teraz zobaczysz lustrzane odbicie ekranu swojego iPhone'a na komputerze Mac. Kliknij przycisk nagrywania a twój Mac zacznie nagrywać ekran twojego iPhone'a.
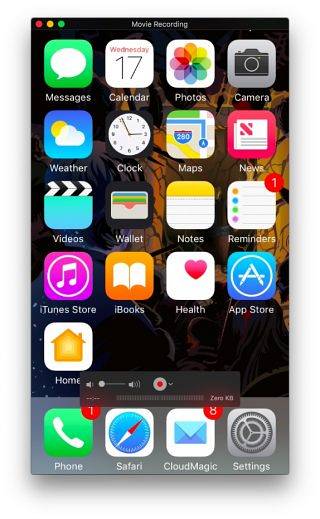
Nagraj ekran iPhone'a bezprzewodowo w systemie Windows i Mac
Podczas gdy nagrywanie ekranu iPhone'a za pomocą QuickTime jest niezwykle łatwe (choć przewodowe), aplikacja nie oferuje funkcji nagrywania w systemie Windows. Możesz też nie mieć przy sobie kabla błyskawicy przez cały czas. W takich przypadkach z pomocą mogą przyjść aplikacje innych firm.
Samotny ekran to bezpłatna aplikacja dostępna zarówno w systemie Windows, jak i Mac, i może być używana w obu lustro ekran Twojego iPhone'a bezprzewodowo na komputerze Mac lub PC z systemem Windows, i nagrać. Oto jak używać Lonely Screen do bezprzewodowego nagrywania ekranu iPhone'a w systemie Windows lub Mac:
- Pobierz i zainstaluj Lonely Screen na swoim komputerze. Raz zrobione, uruchom Lonely Screen.
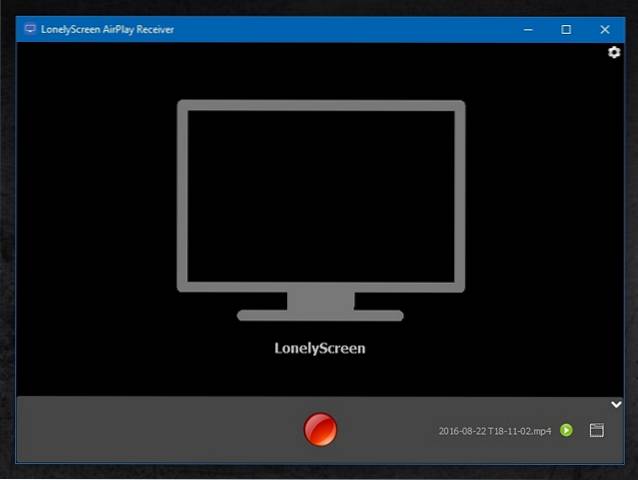
- Na telefonie iPhone podnieś plik Centrum Kontroli, i dotknij „Klonowanie AirPlay„. Wybierz "Samotny ekran”Z listy opcji.
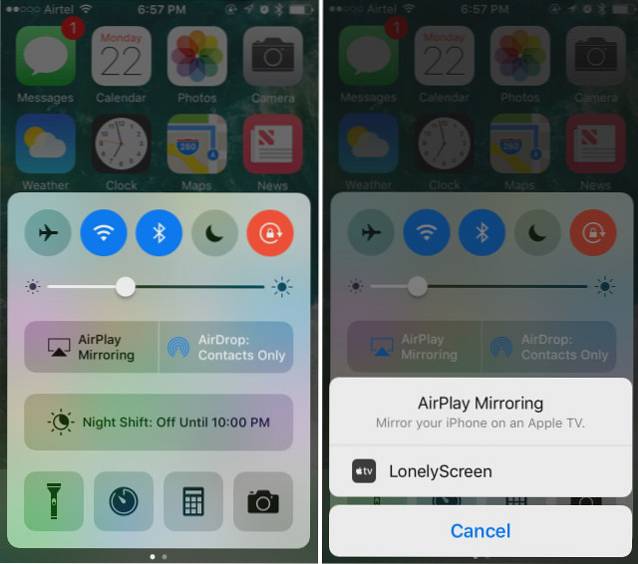
- Ekran twojego iPhone'a zostanie teraz dublowany na twoim komputerze. Gdy jesteś gotowy, aby rozpocząć nagrywanie, po prostu kliknij małą strzałkę w prawym dolnym rogu ekranu, aby rozwinąć dolne menu. Następnie, kliknij przycisk nagrywania aby rozpocząć nagrywanie ekranu swojego iPhone'a. Zatrzymaj wideo, gdy skończysz, a Lonely Screen automatycznie zapisze je w pliku Kino folder (na komputerze Mac) i Filmy folder (w systemie Windows).
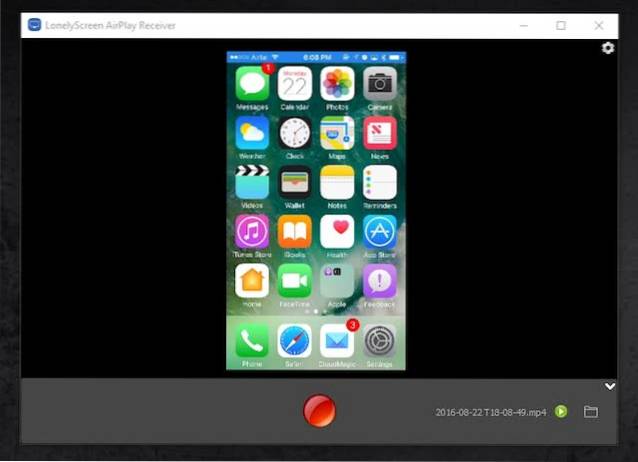
Uwaga: W moich testach aplikacji Lonely Screen nie działał na Windows 7, ale działał całkiem dobrze w Windows 10.
Jeśli szukasz bardziej bogatej w funkcje aplikacji (która działa również w systemie Windows 7), możesz to sprawdzić AirServer, który oferuje funkcje AirPlay wraz z dużo większą liczbą opcji, które nie są dostępne w Lonely Screen.
AirServer: Uzyskaj większą kontrolę nad nagrywaniem ekranu iPhone'a
AirServer umożliwia komputerowi z systemem Windows lub komputerowi Mac działanie jako odbiornik AirPlay, umożliwiając w ten sposób odbicie ekranu iPhone'a na komputerze. Działa bezprzewodowo i AirServer w porównaniu z Lonely Screen, który zapewnia minimum funkcjonalności bogate w funkcje i ma wiele zaawansowanych opcji. AirServer pozwala użytkownikom dostosować jakość odbicia lustrzanego, na podstawie rozdzielczości (1080p, 720p itd.), a także na podstawie podłączonego urządzenia, począwszy od iPhone'a 4s, a skończywszy na iPhonie 6s plus. Ma również możliwość skonfigurowania hasła, aby nieuwierzytelnione urządzenia nie mogły połączyć się z AirServer.
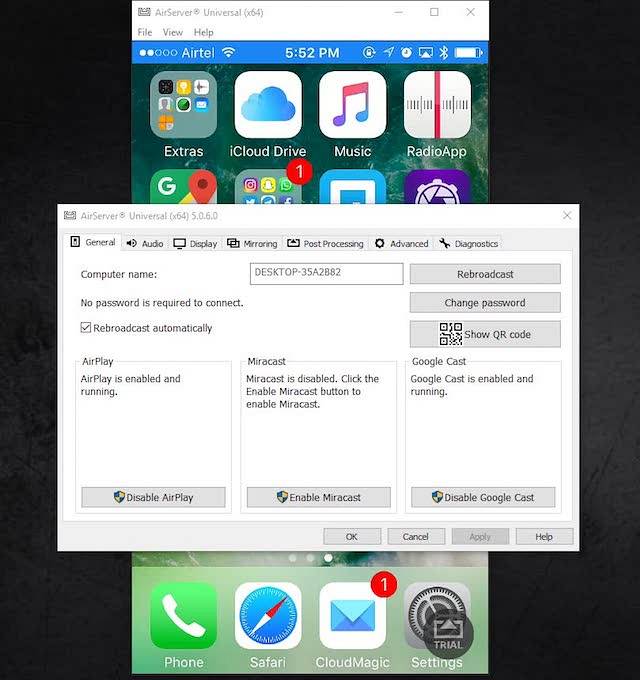
Chociaż aplikacja jest płatna, oferuje 7-dniowy bezpłatny okres próbny, i podczas korzystania z aplikacji działało bezbłędnie. Cena w 14,99 $, jest zdecydowanie stroma, ale aplikacja jest niesamowita, a jeśli naprawdę musisz bezprzewodowo przesłać kopię lustrzaną swojego iPhone'a na komputer z systemem Windows (lub Mac), to zdecydowanie jest to inwestycja, którą powinieneś poczynić. Aplikacja obejmuje również obsługę Google Cast i Miracast.
AirServer ma wbudowane możliwości nagrywania, ale są one wyłączone w wersji próbnej oprogramowania i będziesz musiał kupić licencję AirServer, aby włączyć funkcję nagrywania. Jednak zawsze możesz użyć programu QuickTime na komputerze Mac lub aplikacji do nagrywania ekranu innej firmy w systemie Windows, aby nagrać ekran AirServer.
Istnieje wiele innych aplikacji, które umożliwiają użytkownikom tworzenie kopii lustrzanych ekranów iPhone'a na komputerach PC, ale nie wszystkie z nich mają wbudowane funkcje nagrywania. AirServer jest bardzo niezawodny i działa dobrze, chociaż będziesz musiał zapłacić za niego dość strome 14,99 USD.
Pobierz AirServer
ZOBACZ RÓWNIEŻ: Jak korzystać z wbudowanego rejestratora ekranu systemu Windows 10
Nagraj ekran swojego iPhone'a na komputerze Mac lub PC
Teraz możesz łatwo nagrywać ekran swojego iPhone'a na komputerze Mac lub komputerze z systemem Windows, korzystając z elastyczności korzystania z przewodów lub połączenia bezprzewodowego. Więc idź naprzód i nagraj ten epicki atak, który wykonałeś w Clash of Clans, lub pomóż temu przyjacielowi, który jest nowy na iOS i nie może znaleźć drogi.
Jak zawsze, daj nam znać w sekcji komentarzy na temat swoich doświadczeń z nagrywaniem ekranu iPhone'a lub wszelkich napotkanych problemów, a także jeśli znasz inne metody nagrywania ekranu iPhone'a na komputerze Mac lub PC , których nie omówiliśmy.
 Gadgetshowto
Gadgetshowto



