Windows 10 jest niewątpliwie niesamowity dzięki eksperymentalnym, ale innowacyjnym funkcjom. Wzdłuż z ekscytującymi i nowymi funkcjami systemu Windows 10 jest również wiele błędów które niepokoiły wiele osób, w tym nas. Samodzielne rozwiązywanie tych błędów może stanowić problem, ponieważ większość użytkowników nie jest zaznajomiona z przewodnikami rozwiązywania problemów z systemem Windows 10. Dlatego dzisiaj w tym poście porozmawiamy o 10 najczęstszych problemach w systemie Windows 10 wraz z ich rozwiązaniami. No dalej, rozwiążmy problemy.
Windows 10 - typowe problemy i ich rozwiązania w 2020 roku
1. System Windows 10 nie może zainstalować aktualizacji systemu Windows
Problem: Nie mogę już instalować aktualizacji w systemie Windows 10 po tym, jak Windows Update zawiesił się pewnego dnia z powodu jakiegoś problemu (takiego jak awaria Internetu lub zasilania lub awaria systemu).
Rozwiązanie: Problem występuje, ponieważ pliki usługi Windows Update ulegają uszkodzeniu z powodu problemu. Dlatego usunięcie uszkodzonych plików rozwiązuje problem, co można łatwo zrobić, wykonując następujące kroki:
- naciśnij Wygraj + R. klawisze, aby otworzyć okno dialogowe Uruchom
- Rodzaj "C: \ Windows \ SoftwareDistribution \ Download”I naciśnij OK
- Eksplorator plików zostaje otwarty - usuń wszystkie pliki / foldery w tym katalogu (jeśli nie możesz usunąć plików, uruchom system Windows w `` trybie awaryjnym '', a następnie spróbuj usunąć pliki)
- Uruchom ponownie komputer i spróbuj ponownie uruchomić usługę Windows Update - zadziała

Z drugiej strony, jeśli denerwują Cię ciągłe aktualizacje systemu Windows 10, mamy dla Ciebie kolejny przewodnik, który nauczy Cię, jak wyłączyć aktualizacje systemu Windows 10.
2. Sklep Windows nie może instalować ani aktualizować aplikacji
Problem: Nie mogę zainstalować ani zaktualizować aplikacji Metro przez Windows Store po uaktualnieniu mojego systemu do Windows 10. Nowy system operacyjny jest w ten sposób mniej lub bardziej bezużyteczny.
Rozwiązanie: Problem pojawia się z powodu nadmiernych plików pamięci podręcznej, które zaśmiecają system, powodując różne problemy, w tym ten. Ten problem można rozwiązać, czyszcząc pliki z pamięci podręcznej, co można zrobić, wykonując następujące czynności:
- naciśnij Wygraj + R. klawisze, aby otworzyć okno dialogowe Uruchom
- Rodzaj "WSReset.exe”I kliknij OK
- Czysty, pojawi się czarne okno które po pewnym czasie automatycznie się zamkną
- Sklep Windows również otworzy się później, a nawet jeśli nie, otwórz sam Sklep Windows i spróbuj zainstalować lub zaktualizować aplikacje teraz - zadziała

3. Nie można znaleźć opcji „Otwórz za pomocą” w systemie Windows 10
Problem: Nie mogę znaleźć opcji „Otwórz za pomocą” w menu kontekstowym po kliknięciu prawym przyciskiem myszy dowolnego pliku w systemie Windows 10. Nie jestem pewien, czy zniknął niedawno lub nie było go od razu po uaktualnieniu do systemu Windows 10, ale ja ” Chciałbym dostać z powrotem „Otwórz z”.
Więclucja: Ten problem występuje rzadko, ale najprawdopodobniej występuje z powodu brakujących lub uszkodzonych plików systemowych lub ustawień konfiguracji po uaktualnieniu do systemu Windows 10. Problem można rozwiązać, wykonując następujące czynności:
- otwarty Notatnik
- Wpisz następujące informacje:
Edytor rejestru systemu Windows w wersji 5.00
[HKEY_CLASSES_ROOT \ * \ shellex \ ContextMenuHandlers \ Openwith] @ = ”09799AFB-AD67-11d1-ABCD-00C04FC30936”
- Zapisz plik, przechodząc do Plik -> Zapisz jako (a nie Zapisz) i wpisz „Openwith.reg” jako nazwę pliku, wybierz „Wszystkie pliki” i kliknij OK
- Zamknij Notatnik i podwójne kliknięcie w tym pliku, aby otworzyć
- naciśnij tak w oknie dialogowym potwierdzenia i spróbuj teraz użyć opcji „Otwórz za pomocą” - zadziała

4. Nie mogę zalogować się automatycznie przy użyciu konta Microsoft
Problem: Nie mogę skorzystać z funkcji „automatycznego logowania” przy użyciu (nowego) konta Microsoft. Naprawdę żałuję, że nie muszę wpisywać hasła za każdym razem, aby zalogować się do systemu Windows 10.
Rozwiązanie: Automatyczne logowanie przy użyciu konta Microsoft jest wyłączone w systemie Windows 10 i aby włączyć tę funkcję, wykonaj następujące kroki:
- naciśnij Wygraj + R. klawisze, aby otworzyć okno dialogowe Uruchom
- Wpisz "netplwiz”I naciśnij OK
- W otwartym oknie kliknij konto, dla którego chcesz włączyć `` automatyczne logowanie ''
- Odznacz (lub odznacz) opcję 'Użytkownicy muszą wprowadzić nazwę użytkownika i hasło, aby korzystać z tego komputera'i kliknij OK
- Wprowadź dwukrotnie hasło do tego konta w nowym oknie dialogowym i kliknij OK, aby włączyć automatyczne logowanie i spróbuj zalogować się automatycznie teraz - zadziała

5. Windows 10 nadużywa danych mobilnych
Problem: Zauważyłem, że tethering danych mobilnych do systemu Windows 10 za pośrednictwem WiFi Hotspot wyczerpuje dane mobilne szybciej niż kiedykolwiek. Odkryłem, że automatyczne aktualizacje systemu Windows 10 były jednym z głównych źródeł, a nawet różne aplikacje metra wykorzystują dużo danych. Jak mogę je wyłączyć?
Rozwiązanie: Problem występuje w systemie Windows 10 z powodu automatycznych aktualizacji i innych aplikacji pochłaniających dane, nawet jeśli masz połączenie z hotspotem. Aby rozwiązać ten problem, możesz ustawić punkt dostępu na uwięzi jako „połączenie taryfowe”, wykonując następujące czynności:
- Połącz się z połączeniem na uwięzi (hotspot WiFi)
- Otwórz nowy Ustawienia i wtedy 'Sieć i Internet'
- Wybierać Wi-Fi po lewej stronie i kliknij 'Zaawansowane opcje'
- Przełącz 'Ustaw jako połączenie taryfowe'do stanu włączenia

6. Poczucie Wi-Fi zagraża prywatności
Problem: Nie uważam, aby czujnik Wi-Fi był tak przydatny, jak w reklamie i uważam, że dotyczy prywatności. Chcę wyłączyć `` Czujnik Wi-Fi '' na moim komputerze z systemem Windows 10 i uniemożliwić wszystkim (nawet moim znajomym i krewnym) automatyczne łączenie się z sieciami Wi-Fi.
Rozwiązanie: Czujnik sieci Wi-Fi szyfruje i udostępnia hasła sieci Wi-Fi określonym listom kontaktów, dzięki czemu mogą one automatycznie łączyć się z sieciami bezprzewodowymi. Chociaż jest to pomocne, zagraża prywatności i wyłącza czujnik Wi-Fi, wykonaj poniższe czynności:
- Połącz się z połączeniem na uwięzi (hotspot WiFi)
- Otwórz nowy Ustawienia i wtedy 'Sieć i Internet'
- Wybierać Wi-Fi po lewej stronie i kliknij 'Zarządzaj ustawieniami Wi-Fi'
- Odznacz opcję 'Połącz się z sugerowanymi otwartymi hotspotami' i 'Połącz się z sieciami udostępnianymi przez moje kontakty', aby wyłączyć czujnik WiFi - jest wyłączony
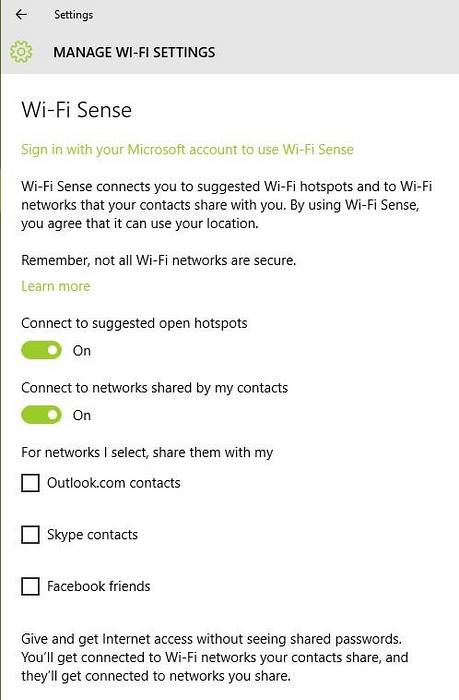
7. Nie można otworzyć menu Start w systemie Windows 10
Problem: Po uaktualnieniu do systemu Windows 10 nie mogę otworzyć menu Start ani ekranu startowego. Wszystko inne działa bardzo dobrze, ale menu lub ekran Start po prostu nie działa, nawet jeśli naciśniesz przycisk Windows na klawiaturze lub przycisk Start na pasku zadań systemu Windows.
Rozwiązanie: Dzieje się tak prawdopodobnie z powodu nieprawidłowej instalacji plików systemowych. Aby rozwiązać ten problem, wykonaj poniższe czynności:
- Otwórz okno dialogowe Uruchom, naciskając Wygraj + R.
- Rodzaj "sfc / scannow”I naciśnij Enter
- ZA pusty wiersz polecenia otworzy się i zamknie (w mgnieniu oka może być)
- Uruchom ponownie komputer, aby sprawdzić, czy to pomogło
Jeśli to nie zadziałało, wykonaj następujący proces:
- Szukaj "cmd”, A następnie kliknij prawym przyciskiem myszy i wybierz„Uruchom jako administrator'
- Wpisz "Dism / Online / Cleanup-Image / RestoreHealth”I naciśnij OK
- Uruchom ponownie komputer po zakończeniu skanowania - będzie działać

Jeśli powyższe metody nie zadziałały, wykonaj następujące kroki:
1. Wklej poniższą ścieżkę do Eksploratora plików i otwórz ją. Po tym, kliknij prawym przyciskiem myszy Wiersz polecenia i wybierz „Uruchom jako administrator”.
C: \ Users \ Beebom \ AppData \ Roaming \ Microsoft \ Windows \ Menu Start \ Programy \ Narzędzia systemowe
2. Teraz wpisz start powershell i wciśnij Enter.
3. Gdy jesteś w oknie PowerShell, wykonaj poniższe polecenie i odczekaj chwilę.
Get-AppxPackage | % Add-AppxPackage -DisableDevelopmentMode -Register "$ ($ _. InstallLocation) \ AppxManifest.xml" -verbose
4. Po zakończeniu instalacji uruchom ponownie komputer, a menu Start będzie działało ponownie.

8. Windows 10 nie włącza się
Problem: Kiedy próbuję uruchomić (lub włączyć) mój komputer z systemem Windows 10, pojawia się niebieski ekran o błędzie z informacją, że „Twój komputer wymaga naprawy”. Dzieje się tak głównie po podłączeniu dowolnej pamięci USB (np. Pendrive'a lub klucza internetowego) lub urządzenia z Androidem.
Rozwiązanie: Ten problem występuje głównie z powodu pamięci USB podłączonej do komputera, ponieważ może to zmienić numery partycji dysku twardego, dlatego system Windows nie może znaleźć wymaganych plików i błędu. Aby rozwiązać ten problem, wykonaj następujące kroki:
- Wyjmij napęd / pamięć USB z komputera i uruchom go ponownie
- W razie potrzeby podłącz napęd USB po załadowaniu systemu Windows (po wyświetleniu ekranu blokady lub pulpitu) - zadziała
Jeśli Twój komputer nadal się nie włącza, być może będziesz musiał zresetować system Windows 10. Napisaliśmy szczegółowy przewodnik dotyczący resetowania systemu Windows 10, więc wykonaj kroki, klikając łącze.
9. Zapobiegaj automatycznym instalacjom sterowników
Problem: Po uaktualnieniu komputera do systemu Windows 10 system operacyjny wydaje się automatycznie instalować kilka sterowników bez powiadamiania o pakietach sterowników. Chcę wyłączyć tę funkcję i uniemożliwić automatyczne pobieranie sterowników przez system Windows.
Rozwiązanie: Aby rozwiązać ten problem, musisz wyłączyć tę funkcję, wykonując poniższe czynności:
- naciśnij Wygraj + E. aby otworzyć Eksplorator plików
- Kliknij prawym przyciskiem myszy 'Ten komputer'i przejdź do Właściwości
- Kliknij Zaawansowane ustawienia systemu i wybierz kartę Sprzęt
- Kliknij Ustawienia instalacji urządzenia
- Wybierz 'Nie, pozwól mi wybrać, co robić'
- Zaznacz opcję 'Nigdy nie instaluj oprogramowania sterownika z Windows Update'i naciśnij'Zapisz zmiany'a następnie OK

Alternatywnie możesz wyłączyć automatyczną instalację sterownika z poziomu zasad grupy. Oto jak możesz to zrobić.
1. Otwórz menu Start i wyszukaj „Zasady grupy”. Teraz kliknij menu „Edytuj zasady grupy” u góry.
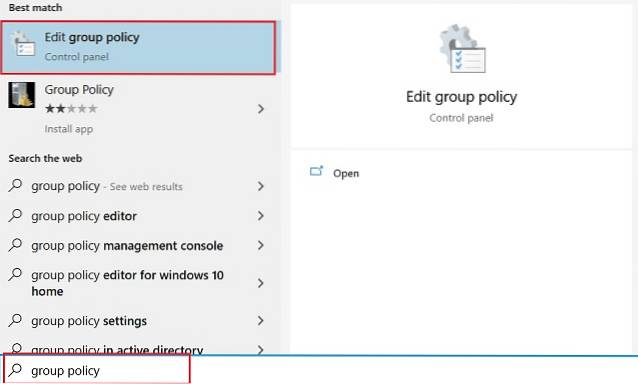
2. Tutaj przejdź do Szablony administracyjne → System → Instalacja urządzenia → Ograniczenia instalacji urządzeń. W tym miejscu poszukaj opcji „Zapobiegaj instalacji urządzeń nieopisanych w innych ustawieniach zasad” i otwórz ją. Zwykle jest na dole.
3. Teraz włącz go i kliknij przycisk „Ok”. Skończyłeś.
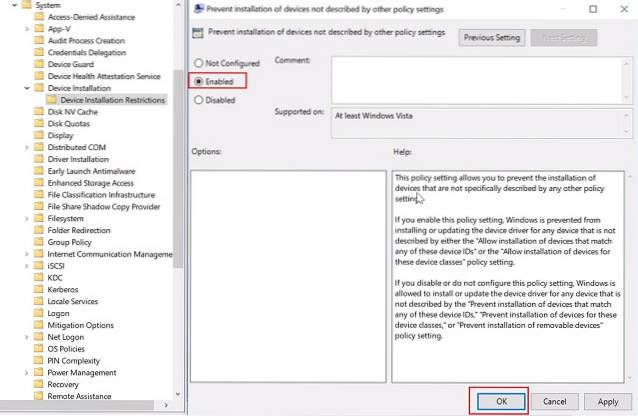
10. Usługa wyszukiwania systemu Windows nie może znaleźć żadnych aplikacji
Problem: Po uaktualnieniu do systemu Windows 10, od jakiegoś czasu po zainstalowaniu aktualizacji na moim komputerze, funkcja wyszukiwania Cortany nie znajduje żadnej aplikacji w systemie - nawet Notatnika lub Kalkulatora.
Rozwiązanie: Ten problem zasadniczo pojawia się w aktualizacji Windows 10, ale obecna aktualizacja (Threshold 2) podobno go usunie. Dopóki aktualizacja nie zostanie udostępniona wszystkim, możesz postępować zgodnie z poniższą procedurą, aby rozwiązać problem:
- Kliknij Ctrl + Alt + Del i wybierz 'Menadżer zadań'
- Zabij proces 'Explorer.exe'
- naciśnij Wygraj + R. aby otworzyć okno dialogowe Uruchom
- Rodzaj "regedit”I naciśnij Enter
- W edytorze rejestru usuń następujący klucz rejestru:
HKEY_LOCAL_MACHINE \ SOFTWARE \ Microsoft \ Windows \ CurrentVersion \ Explorer \ FolderTypes \ ef87b4cb-f2ce-4785-8658-4ca6c63e38c6 \ TopViews \ 00000000-0000-0000-0000-000000000000
- W Menedżerze zadań przejdź do Plik -> Uruchom nowe zadanie
- Wpisz "explorer.exe”I naciśnij OK
Jeśli problem nadal występuje w Cortanie, wykonaj następujące czynności:
- naciśnij Wygraj + X i wybierz 'Wiersz polecenia (administrator)'
- Rodzaj "uruchom powershell”I naciśnij Enter
- Uruchom tam następujące polecenie:
Get-AppXPackage -Name Microsoft.Windows.Cortana | Foreach Add-AppxPackage -DisableDevelopmentMode -Register „$ ($ _. InstallLocation) \ AppXManifest.xml”
- Problem zostanie rozwiązany za jakiś czas - spróbuj wyszukać teraz
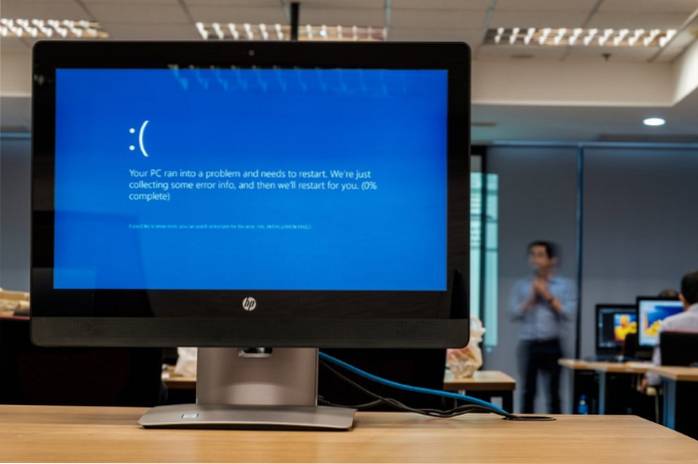
Będąc tutaj, powinieneś również rozważyć wyłączenie Cortany w systemie Windows 10. Nie jest to zbyt przydatne, zużywa dużo baterii i powoduje wiele problemów, takich jak ten, który omówiliśmy powyżej. Robię to, gdy tylko dostanę nowy komputer i możesz również skorzystać z tego samego.
Bonus: FixWin dla Windows 10
FixWin to darmowe przenośne narzędzie dla systemu Windows 10 rozwiązuje różne problemy w tym problemy z aktualizacją systemu w zaledwie kilka minut bez ręcznego wysiłku. To jest Szwajcarski scyzoryk do rozwiązywania problemów z systemem Windows 10 bez wykonywania długiego, nudnego procesu. FixWin pomaga rozwiązać wiele problemów z systemem Windows 10, takich jak włączenie menedżera zadań (jeśli nie działa), resetowanie menu Start lub wyszukiwanie Cortany i wiele więcej, więc nie zapomnij go pobrać.
ZOBACZ RÓWNIEŻ: Jak zainstalować Windows Essentials i ich alternatywy w systemie Windows 10
Rozwiązywanie typowych problemów z systemem Windows 10
To wszystko o problemach z systemem Windows 10 i ich rozwiązaniach. Możesz skorzystać z powyższych metod, aby rozwiązać napotkane problemy. Jeśli utkniesz lub masz inny problem, nie zapomnij zadać pytań w sekcji komentarzy poniżej. Chętnie Ci pomożemy.
 Gadgetshowto
Gadgetshowto
![48 klatek w 2 sekundy każdego dnia miesiąca [filmy]](https://gadgetshowto.com/storage/img/images/48-frames-2-seconds-from-every-day-of-a-month-[videos].jpg)

