Będąc ultranowoczesnym systemem operacyjnym, Windows 10 jest dość solidny i odporny na błędy, szczególnie jeśli chodzi o ogólną stabilność. Jednak nawet w takim przypadku zawsze pozostaje możliwość losowego ponownego uruchomienia, awarii itp., Co może zepsuć ogólne wrażenia użytkownika. Ogólnie te błędy są niewielkie, ale czasami mogą wymagać użycia starej dobrej metody ponownej instalacji systemu operacyjnego w celu naprawienia rzeczy. A to samo w sobie jest uciążliwe, ponieważ oznacza utratę wszystkich plików (chyba że wcześniej utworzysz ich kopię zapasową), ponowną konfigurację systemu operacyjnego i konieczność wykonywania innych, czasochłonnych czynności, takich jak to. Irytujące, prawda?
Niezupełnie, ponieważ możesz po prostu odświeżyć (lub zresetować) komputer z systemem Windows 10 i zaoszczędzić sobie wszystkich kłopotów. Już zaintrygowany? Dowiedzmy się, jak możesz odśwież i zresetuj system Windows 10.
Odśwież i zresetuj: jaka jest różnica i kiedy należy ich użyć?
Zasadniczo oba Odświeżać i Resetowanie to zaawansowane opcje odzyskiwania systemu i rozwiązywania problemów, mające na celu naprawienie drobnych problemów z komputerem, takich jak losowe ponowne uruchamianie, awarie i ogólne spowolnienia systemu. Pierwotnie wprowadzone w systemie Windows 8, zostały dodatkowo ulepszone w najnowszym systemie Windows 10. Jednak mimo że są w dużej mierze podobne (słowo Odświeżać nie jest nawet nigdzie wyraźnie wspomniany), zarówno odświeżanie, jak i resetowanie są całkiem różne i powinny być używane zgodnie z różnymi scenariuszami użytkowania. Czytaj:
Odśwież: co i kiedy?
„Lżejsza” z dwóch opcji, Odświeżać automatycznie odinstalowuje wszystkie aplikacje i programy zainstalowane przez użytkownika oraz przywraca domyślne ustawienia systemu. W ramach tego procesu Refresh również ponownie instaluje system Windows 10. Jednak wszystkie Twoje pliki osobiste (np. Dokumenty, muzyka) są zachowywane. Warto również zauważyć, że Odśwież wpływa tylko na partycję dysku, na której jest zainstalowany system operacyjny (Windows 10).
Odświeżanie powinno być używane, gdy chcesz tylko zająć się drobnymi spowolnieniami systemu i problemami z wydajnością. Powinien być również używany, gdy nie chcesz stracić swoich plików osobistych i konfigurować wszystko od zera, od nowa.
Reset: co i kiedy?
Oczywiście, bardziej drastyczny z tych dwóch, Reset nie tylko odinstalowuje wszystkie aplikacje i programy zainstalowane przez użytkownika, ale także usuwa wszystkie pliki osobiste, dodane / skonfigurowane konta użytkowników, a także przywraca wszystkie zmienione ustawienia do wartości domyślnych. Zasadniczo Reset przywraca komputer do stanu Out-of-BoxExperience (OOBE). W tym przypadku system Windows 10 jest również ponownie instalowany. Należy pamiętać, że Reset może usunąć wszystko nie tylko z partycji systemowej, ale także wszystkich innych partycji dysku. Może nawet bezpiecznie wyczyścić partycje w celu zwiększenia bezpieczeństwa.
Reset powinien być używany do naprawiania głównych problemów systemowych, takich jak częste awarie, ponowne uruchamianie itp., A także spowalniających spowolnienia wydajności. Może być również używany, jeśli chcesz zacząć od czystej karty (co oznacza konfigurację wszystkiego, od dodawania kont po ponowne instalowanie programów) lub jeśli planujesz pozbyć się komputera.
Jak odświeżyć system Windows 10
Krok 1: Uruchom Ustawienia app i przejdź do Aktualizacja i zabezpieczenia> Odzyskiwanie. W podsekcji Zresetuj ten komputer kliknij plik Zaczynaj przycisk.
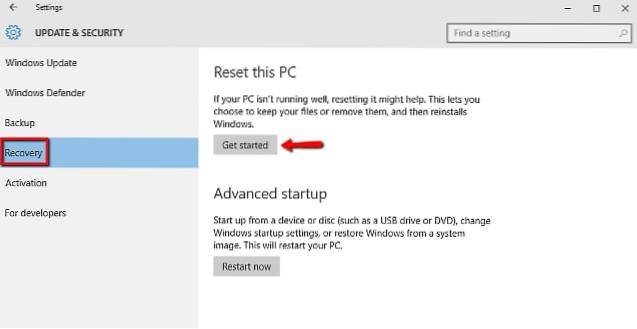
Krok 2: W wyświetlonym oknie dialogowym wybierz plik Zachowaj moje pliki opcja. System operacyjny poinformuje Cię teraz o zmianach, które Odświeżenie wpłynie na komputer. Przejrzyj wszystkie zmiany i naciśnij Resetowanie na ostatnim kroku.

Otóż to. Windows 10 zostanie teraz odświeżony, a system operacyjny zostanie automatycznie ponownie zainstalowany w ciągu najbliższych kilku minut. Po rozpoczęciu procedury ponownej instalacji komputer uruchomi się ponownie.
Jak zresetować system Windows 10
Krok 1: Otwórz Ustawienia i przejdź do Aktualizacja i zabezpieczenia> Odzyskiwanie. W podsekcji Zresetuj ten komputer kliknij Zaczynaj.
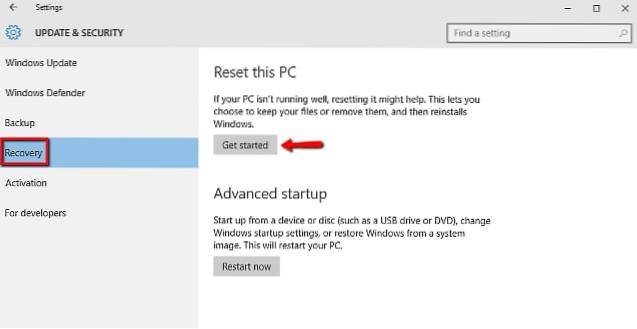
Krok 2: Teraz wybierz plik Usuń wszystko opcja. W następnych krokach możesz zdecydować, czy usunąć wszystkie pliki tylko z partycji systemowej, czy wszystkie partycje. Przejrzyj wszystko, aby mieć podwójną pewność, i kliknij Resetowanie przycisk wyświetlany w ostatnim kroku.
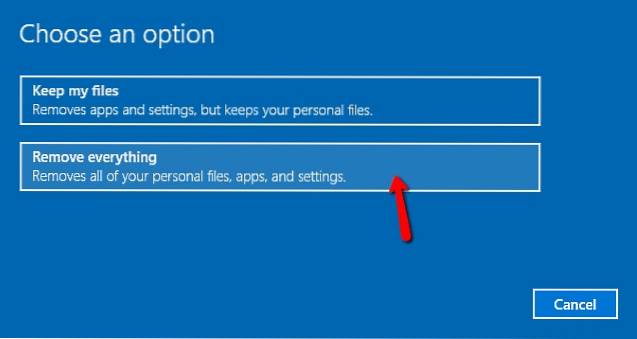
System Windows 10 zostanie teraz całkowicie zresetowany, oprócz ponownej instalacji. Proces ten zajmuje trochę więcej czasu niż odświeżanie i możesz śledzić jego postęp na tym samym ekranie, co ekran wyświetlany podczas odświeżania. Gdy to zrobisz, możesz skonfigurować wszystkie ustawienia systemu, dodać konta użytkowników i zrobić inne niezbędne rzeczy. Bułka z masłem!
ZOBACZ RÓWNIEŻ: Jak odinstalować programy i oprogramowanie w systemie Windows 10
Gotowy, aby Twój komputer z systemem Windows 10 działał szybciej i lepiej?
W trakcie codziennego użytkowania nawet najszybsze komputery mogą być nieco kłopotliwe i mogą zacząć napotykać błędy i problemy z wydajnością. Na szczęście dzięki opcjom odświeżania i resetowania systemu Windows 10 możesz łatwo upewnić się, że tak się nie stanie. Chcesz zrobić tylko podstawowe poprawki wydajności bez utraty wszystkich plików? Użyj odświeżania. Nie chcesz żadnych pozostałych ustawień i wolisz zacząć od nowa? Reset to twój przyjaciel. Wypróbuj oba i wspomnij o tym, który najlepiej Ci odpowiada w komentarzach poniżej.
 Gadgetshowto
Gadgetshowto

![Najpopularniejsze wyszukiwania Bing 2012 w różnych kategoriach [lista]](https://gadgetshowto.com/storage/img/images/bings-top-searches-of-2012-in-various-categories-[list]_2.jpg)

