Na wszystkich platformach Chrome znany jest z pochłaniania zasobów, wyczerpywania baterii, a tym samym wpływania na wydajność. Aby rozwiązać ten problem, napisaliśmy nawet szczegółowy przewodnik na temat sposobów przyspieszenia Chrome na PC. Ale co, jeśli powiem ci, że istnieje ukryte narzędzie o nazwie Chrome Software Reporter Tool, które nieprawidłowo zwiększa moc procesora? Google twierdzi, że służy do ochrony użytkowników przed złośliwym oprogramowaniem i szkodliwymi rozszerzeniami. Ale wielu użytkowników zgłosiło, że nadal działa w tle i poważnie wpływa na wydajność. Jeśli więc zastanawiasz się, czym jest narzędzie Chrome Software Reporter Tool i jaki jest jego dokładny cel, to trafiłeś we właściwe miejsce. W tym artykule szczegółowo wyjaśnimy problem, a także przedstawimy dwa proste sposoby trwałego wyłączenia narzędzia Chrome Software Reporter Tool.
Co to jest narzędzie Chrome Software Reporter Tool?
Chociaż maniacy mogą samodzielnie zarządzać swoim komputerem i sprawdzać go, bardzo często okazuje się, że konsumenci są nakłaniani do instalowania złośliwego oprogramowania z Internetu. W rezultacie, Chrome zostaje zainfekowany szkodliwymi rozszerzeniami i oprogramowaniem które zmieniają wyszukiwarkę, dodają złośliwy pasek narzędzi, zastępują nową kartę niestandardową stroną internetową i przynoszą wynik reklam i przekierowań ze wszystkich stron. Wszystkie te zmiany uniemożliwiają poprawne działanie Chrome. Dlatego mamy dedykowane wyjaśnienie, jak zwiększyć bezpieczeństwo przeglądarki Google Chrome dla zwykłych konsumentów. W każdym razie, aby rozwiązać ten problem, Chrome jest dostarczany z narzędziem Software Reporter, które skanuje zainstalowane programy na komputerze w tle i usuwa szkodliwe. Zasadniczo narzędzie Chrome Software Reporter Tool działa jak program antywirusowy, ale jego zakres ogranicza się tylko do sprawnego działania Chrome.
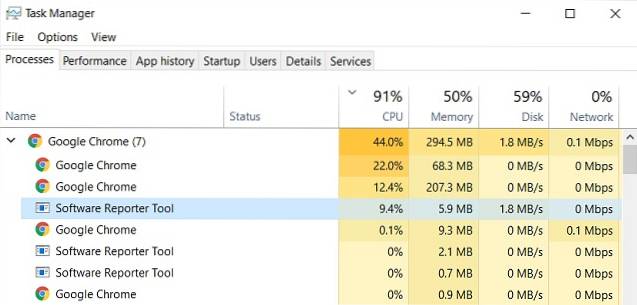
To powiedziawszy, użytkownicy zgłosili, że narzędzie Chrome Software Reporter Tool stale działa w tle i zużywa kluczowe zasoby procesora. Wielu to zgłosiło zwykle zajmuje około 30-60% procesora nawet gdy komputer jest bezczynny. Użytkownik poruszył ten problem na Twitterze i stwierdził, że Chrome skanuje nawet pliki w folderze Dokumenty. Stało się oczywiste, że narzędzie Chrome Software Reporter Tool skanuje cały dysk twardy, w tym pliki osobiste i rejestr systemu Windows, co ostatecznie zwiększa zużycie procesora.
Zastanawiałem się, dlaczego mój Canarytoken (folder plików) uruchamia się i odkryłem, że winowajcą był chrome.exe. Okazuje się, że @googlechrome po cichu zaczął wykonywać skanowanie AV na urządzeniach z systemem Windows zeszłej jesieni. WTF M8? To też nie jest katalog systemowy, jest w Dokumentach pic.twitter.com/IQZPSVpkz7
- Kelly Shortridge (@swagitda_) 29 marca 2018 r
Aby uspokoić obawy, Justin Schuh, dyrektor techniczny Chrome Safety, odpowiedział na ten sam wątek na Twitterze, mówiąc, że „wszystkie skany lokalne ” a Chrome nie przesyła metadanych plików i folderów w chmurze. Chociaż to uspokajające, Chrome powinien wyraźnie poprosić użytkownika o wyrażenie zgody przed przeskanowaniem całego dysku twardego. Poza tym wysokie użycie procesora przez Chrome Software Reporter Tool jest ogromnym problemem dla wielu użytkowników, nawet dla tych z mocnymi specyfikacjami PC. Przynajmniej Chrome powinien mieć opcję wyłączenia skanowania w tle dla użytkowników, którzy mogą samodzielnie zarządzać swoim komputerem. Niemniej jednak, teraz, gdy szczegółowo poznaliśmy problem, przejdźmy dalej i ręcznie wyłączmy narzędzie Chrome Software Reporter Tool.
Wyłącz narzędzie Chrome Software Reporter
Istnieją dwa sposoby łatwego zablokowania działania narzędzia Chrome Software Reporter Tool w tle. Po pierwsze, możemy usunąć podwyższone uprawnienia folderu Software Reporter, aby Chrome stracił do niego dostęp. Drugą metodą jest oczywiście włamanie do rejestru. Powiedziawszy to, pierwsza metoda wystarczyłaby do zatrzymania skanowania w tle. Teraz bez zwłoki przejdźmy do schodów.
Uwaga: Nie polecam wyłączania narzędzia Chrome Software Reporter Tool dla zwykłych konsumentów, chyba że poważnie wpływa to na wydajność.
-
Usuń odziedziczone uprawnienia
1. Najpierw otwórz Eksplorator plików i przejdź na dysk „C”. Następnie kliknij zakładkę „Widok” i włącz „Ukryte elementy”. Umożliwi to dostęp do ukrytych folderów.
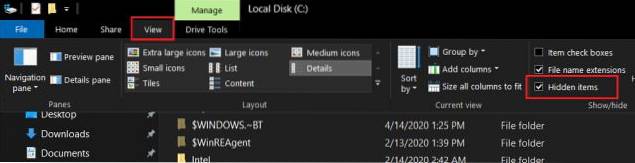
2. Teraz otwórz folder „Użytkownicy” i przejdź do folderu użytkownika. Następnie podążaj poniższą ścieżką.
Dane aplikacji -> Lokalne -> Google -> Chrome -> Dane użytkownika

3. Kiedy już tu jesteś, poszukaj folderu „SwReporter” i kliknij prawym przyciskiem myszy. Następnie otwórz „Właściwości”.
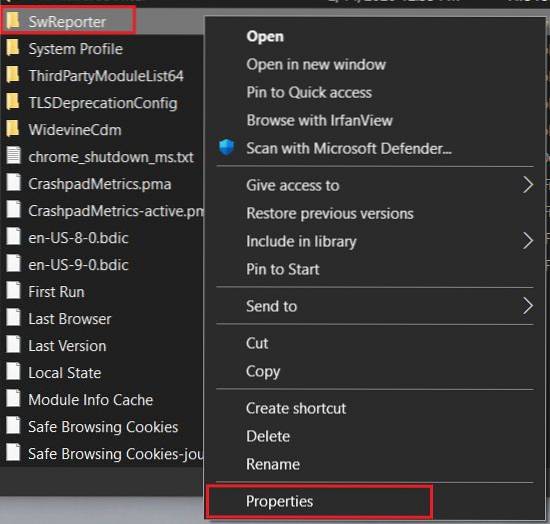
4. Teraz przejdź do zakładki „Bezpieczeństwo” i kliknij „zaawansowane„.
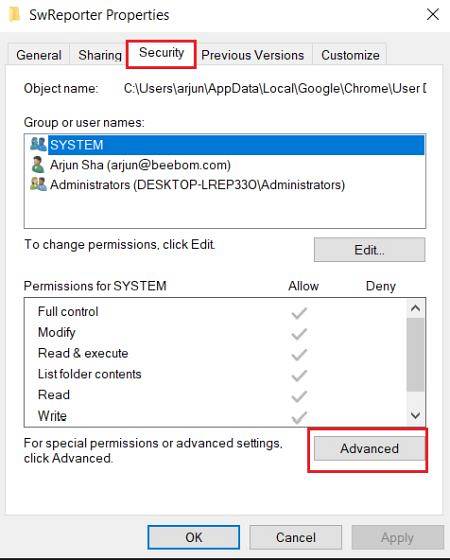
5. Tutaj, kliknij „Wyłącz dziedziczenie” a następnie kliknij „Usuń wszystkie odziedziczone uprawnienia z tego obiektu”.
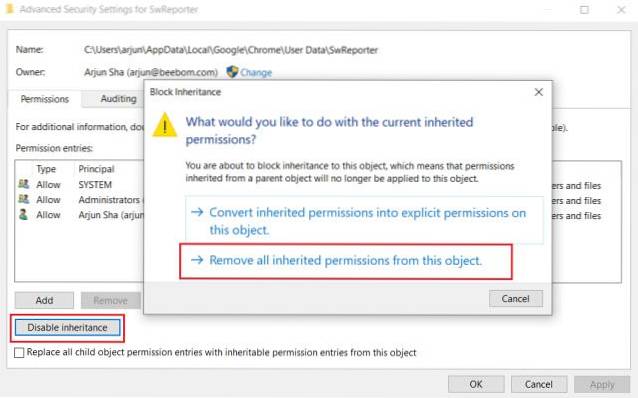
6. Wreszcie, kliknij „Zastosuj” a następnie przycisk „OK”. Teraz pomyślnie wyłączyłeś działanie narzędzia Chrome Software Reporter Tool w tle i nie zwiększy ono ponownie procesora.
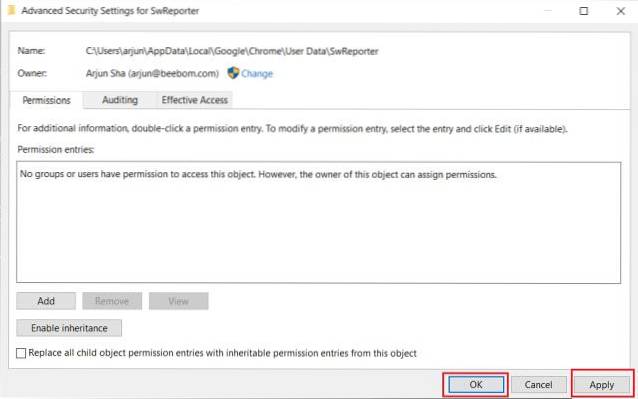
-
Zmodyfikuj rejestr Chrome
1. Naciśnij raz klawisz „Windows” i wpisz „rejestr” w polu wyszukiwania. Teraz kliknij „Uruchom jako administrator”.

2. Skopiuj poniższą ścieżkę i wkleić to w pasku adresu rejestru i naciśnij enter.
Komputer \ HKEY_LOCAL_MACHINE \ SOFTWARE \ Google \ Chrome

3. Gdy jesteś w folderze Chrome, kliknij prawym przyciskiem myszy w otwartym okienku i wybierz „Nowy”. Tutaj wybierz „Wartość DWORD (32-bitowa)”.
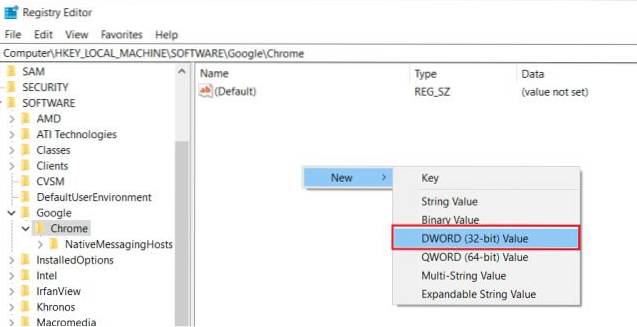
4. Następnie nadaj mu nazwę ChromeCleanupEnabled. Po wykonaniu tej czynności kliknij go dwukrotnie i wpisz „0” w danych wartości. Teraz kliknij przycisk „OK”.
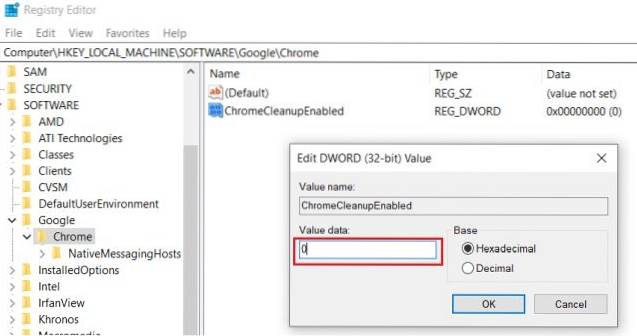
5. Ponownie utwórz nową „Wartość DWORD (32-bitowa)” podobny do kroku 3 i nazwij to ChromeCleanupReportingEnabled. Tutaj również wprowadź „0” w polu Dane wartości.
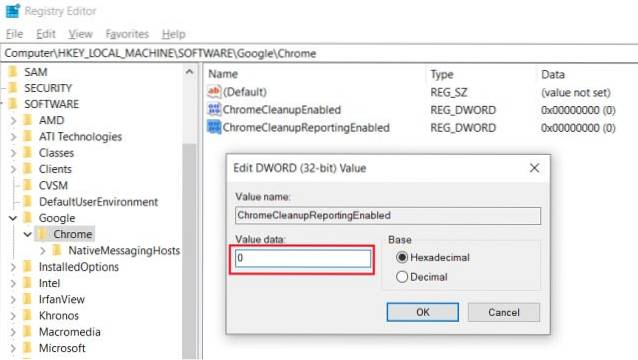
6. Teraz zamknij rejestr i zrestartuj swój komputer. Tym razem narzędzie Chrome Software Reporter zostanie wyłączone i nie uruchomi się w tle, dzięki czemu procesor będzie spokojny i cichy.
Zablokuj narzędzie Chrome Software Reporter Tool i odzyskaj wydajność
To wszystko dotyczyło narzędzia Chrome Software Reporter. Możesz dowiedzieć się o tym narzędziu w pierwszej sekcji, a następnie wyłączyć je w drugiej sekcji. Zaproponowaliśmy dwa sposoby, aby trwale zablokować jego działanie w tle. Jak powiedziałem powyżej, narzędzie istnieje z jakiegoś powodu i ma na celu zapewnienie bezpieczeństwa korzystania z Internetu. Więc jeśli nie wpływa to na wydajność, sugerowałbym, abyś nadal działał.
Jeśli podobał Ci się ten artykuł, spodoba Ci się również nasz artykuł o rozszerzeniach Chrome, flagach Chrome i ustawieniach Chrome. Pomogą Ci w efektywnym korzystaniu z Google Chrome. W każdym razie to wszystko od nas. Jeśli uważasz, że artykuł był pomocny, skomentuj poniżej i daj nam znać.
 Gadgetshowto
Gadgetshowto

![1 na 5 właścicieli smartfonów regularnie korzysta z Twittera [badanie]](https://gadgetshowto.com/storage/img/images/1-in-5-smartphone-owners-use-twitter-regularly-[study]_2.jpg)

