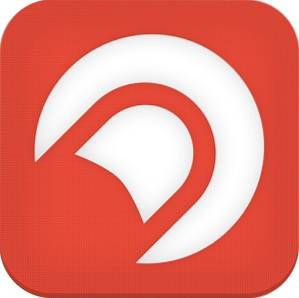Spośród niezliczonych ekscytujących funkcji i ulepszeń, które sprawiają, że Windows 10 jest najpotężniejszą i najbardziej wszechstronną iteracją systemu Windows, jakie kiedykolwiek wydano, aplikacje uniwersalne są prawdopodobnie najważniejsze. Te aplikacje działają na szerokim spektrum urządzeń i zapewniają spójne wrażenia użytkownika. Teraz w sklepie z aplikacjami systemu Windows jest mnóstwo wspaniałych aplikacji, które możesz zainstalować i używać tyle, ile chcesz. Ale co, jeśli komputer z systemem Windows 10, z którego korzystasz, jest udostępniany innemu użytkownikowi i chcesz, aby mógł on korzystać tylko z jednej, określonej aplikacji?
Nie ma problemu, ponieważ dokładnie o to chodzi w trybie kiosku. Ale zanim jeszcze dowiemy się, jak to zrobić skonfigurować tryb kiosku systemu Windows 10, przyjrzyjmy się, czym dokładnie jest ten tryb kiosku i kiedy można go użyć.
Tryb kiosku: co i kiedy?
Znany również jako przydzielony dostęp, tryb kiosku jest dokładnie tym, co jest napisane na pudełku i jest przeznaczony do użytku na komputerach z systemem Windows 10 skonfigurowanych jako kioski. Korzystając z trybu kiosku, możesz ograniczyć użytkownikom korzystanie tylko z określonej (uniwersalnej) aplikacji. Osiąga się to poprzez skonfigurowanie przypisanego dostępu dla konta użytkownika systemu Windows 10 i skonfigurowanie go z aplikacją, do której użytkownicy mają mieć dostęp. Gdy tryb kiosku jest włączony, tylko skonfigurowana aplikacja działa automatycznie w trybie pełnoekranowym i nie można jej normalnie zamknąć, uniemożliwiając w ten sposób dostęp do innych aplikacji i plików na komputerze. Aby wyjść z trybu kiosku, należy wylogować się z konta użytkownika w całości.
Planowane ustawienie użytkowania dla trybu kiosku / przypisanego dostępu dotyczy komputerów PC skonfigurowanych do publicznego dostępu jako kiosków informacyjnych. Na przykład, jeśli chcesz, aby komputer z systemem Windows 10 był używany jako urządzenie, na którym ludzie mogą uzyskać wskazówki dotyczące transportu, możesz skonfigurować konto użytkownika, które będzie używane z natywnym systemem operacyjnym Mapyapp (lub dowolną inną aplikację do mapowania dostępną w sklepie Windows). Jako inny przypadek użycia, jeśli chcesz, aby Twoje dziecko (dzieci) mogło grać tylko w określoną grę (pobraną ze sklepu Windows) bez zepsucia ważnych plików, możesz założyć dla nich osobne konto i skonfigurować je za pomocą tryb kiosku, aby umożliwić dostęp tylko do tej gry. To ma dużo sensu, prawda?
Uwaga: Tryb kiosku działa tylko z (uniwersalnymi) aplikacjami, które są fabrycznie zainstalowane w systemie Windows 10 lub pochodzą ze sklepu Windows. Nie można go używać z tradycyjnymi aplikacjami komputerowymi.
Jak skonfigurować tryb kiosku w systemie Windows 10?
Konfiguracja trybu kiosku w systemie Windows 10 jest niezwykle prosta. Zakładając, że masz już konto (które ma zostać skonfigurowane) dodane na docelowej maszynie z systemem Windows 10, całość zajmuje nie więcej niż kilka kliknięć myszką. Oto jak to zrobić:
Krok 1: Odpalać Ustawienia> Konta, i wybierz Rodzina i inni użytkownicy z lewego okienka. Teraz pod Inni użytkownicy podsekcji po prawej stronie kliknij plik Skonfiguruj przypisany dostęp opcja.
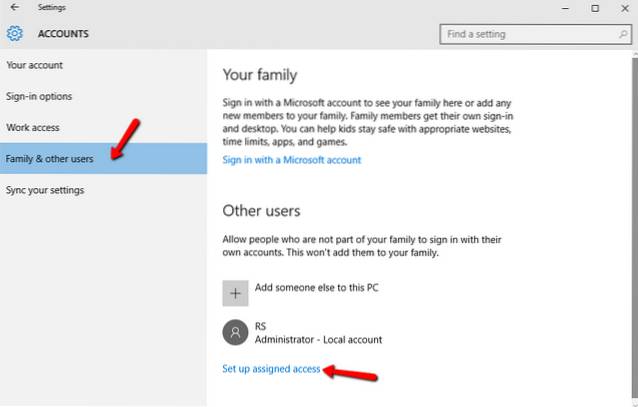
Krok 2: Następnego Przydzielony dostęp możesz wybrać oba pliki konto, a także konkretne aplikacja do skonfigurowania z przypisanym trybem dostępu / kiosku. Użyj odpowiednich opcji, aby określić oba. Gdy to zrobisz, musisz uruchom ponownie komputer aby ustawienie zaczęło obowiązywać.
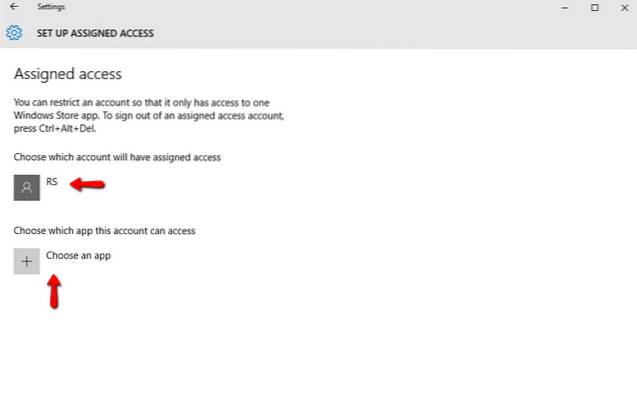
To wszystko! Idąc dalej, za każdym razem, gdy zostanie zalogowane skonfigurowane konto użytkownika, określona aplikacja zostanie automatycznie uruchomiona w trybie pełnoekranowym, zmieniając komputer z systemem Windows 10 w kiosk. Oprócz podstawowego interfejsu użytkownika skonfigurowanej aplikacji nic nie jest widoczne na ekranie. Nawet pasek tytułu aplikacji i menu Start są wyłączone w trybie kiosku. Jeśli zostaną podjęte jakiekolwiek próby zamknięcia aplikacji, zostanie ona automatycznie uruchomiona ponownie. Aby wyjść z trybu kiosku (a następnie wylogować się ze skonfigurowanego konta), po prostu naciśnij Ctrl + Alt + Del kombinacja klawisza skrótu. Bułka z masłem, prawda?
Oto zrzut ekranu ilustrujący natywną aplikację Weather dla systemu Windows 10, działającą w trybie kiosku:
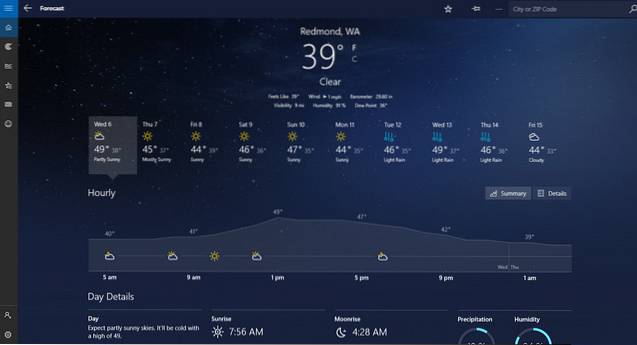
ZOBACZ RÓWNIEŻ: Jak odświeżyć i zresetować system Windows 10
Łatwo skonfiguruj kiosk informacyjny oparty na systemie Windows 10!
Tryb kiosku jest przeznaczony przede wszystkim do szybkiego konfigurowania komputerów z systemem Windows 10 jako kiosków informacyjnych i może być również używany do ograniczania dostępu użytkownika do komputera. Jest prosty, skuteczny i działa tak, jak powinien. Wypróbuj, aby zobaczyć, jak to działa. Znasz inne sposoby korzystania z trybu kiosku / przypisanej funkcji dostępu w systemie Windows 10? Zabrzmijcie w komentarzach poniżej.
 Gadgetshowto
Gadgetshowto