Istnieje wiele różnych sposobów przekształcenia komputera w wirtualny router WiFi, więc jeśli szukasz sposobów, aby to zrobić, przyjrzyjmy się im wszystkim i zdecyduj, który z nich najlepiej Ci odpowiada. Chociaż istnieje mnóstwo oprogramowania innych firm, które przekształci komputer w router Wi-Fi, możesz również utworzyć punkt dostępu Wi-Fi na żądanie na swoim komputerze natywnie, uruchamiając kilka wierszy kodu w wierszu polecenia lub za pomocą GUI systemu Windows, po prostu klikając kilka opcji. Dzisiaj przyjrzymy się wszystkim tym metodom, więc zacznijmy od sprawdzenia 8 najlepszych darmowych programów WiFi Hotspot dla systemu Windows, które są już dostępne:
Najlepsze bezpłatne oprogramowanie hotspot WiFi dla systemu Windows (2020)
Zanim przejdziemy do naszej listy, koniecznie sprawdź naszą listę aplikacji do analizowania Wi-Fi. Pomogą Ci przeanalizować siłę połączenia Wi-Fi w domu, abyś mógł znaleźć właściwe miejsce na umieszczenie laptopa z systemem Windows 10, aby uzyskać maksymalną moc sieci. Powiedziawszy to, przejdźmy do naszego artykułu, dobrze?
1. Connectify Hotspot
Connectify Hotspot to zdecydowanie najbardziej znane i najpopularniejsze oprogramowanie, które zamieni Twój komputer w hotspot Wi-Fi. Program jest dostępny w darmowym awatarze, który byłby wystarczająco dobry dla wielu, ale aby uzyskać bardziej wszechstronny zestaw funkcji, będziesz musiał wybrać jedną z dwóch płatnych wersji: Pro lub Max. Główną różnicą między wersją bezpłatną i płatną jest to, że wersja bezpłatna umożliwia użytkownikom udostępnianie Internetu tylko z sieci Ethernet i Wi-Fi, podczas gdy wersje płatne zapewniają również możliwość udostępniania danych komórkowych.. Monitorowanie wykorzystania sieci w czasie rzeczywistym to kolejna funkcja, która jest wspólna dla wszystkich wersji oprogramowania, podobnie jak blokowanie reklam dla podłączonych klientów.
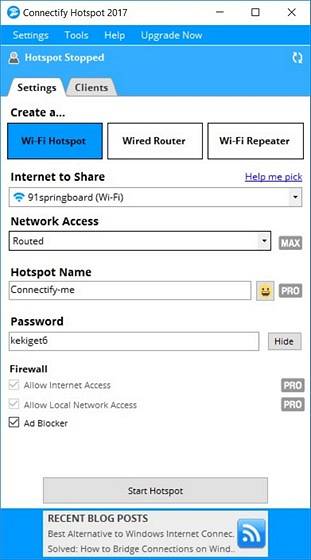
W bezpłatnej wersji nie ma jednak możliwości wyboru niestandardowego identyfikatora SSID, kontroli zapory i trybu routera przewodowego, z których wszystkie są dostępne w wersji „Pro”, która kosztuje 34,98 USD rocznie. Firma oferuje również wersję `` Max '', która zawiera więcej dzwonków i gwizdków, takich jak tryb mostkowania, tryb wzmacniacza WiFi i niestandardowe sterowanie DHCP, z których wszystkie mogą być Twoje za fajne 59,98 USD..
Platforma: Windows
Ściągnij: (Darmowe, płatne wersje zaczynają się od 34,98 USD)
2. mHotspot
Podobnie jak Connectify, mHotspot to także program Windows, który przekształca komputer w wirtualny router WiFi, ale w przeciwieństwie do bardziej znanego odpowiednika jest całkowicie darmowe oprogramowanie bez żadnych wersji premium, co oznacza, że możesz korzystać ze wszystkich jego funkcji za darmo. mHotspot umożliwia użytkownikom udostępnianie połączeń LAN, Ethernet, komórkowych i Wi-Fi wielu urządzeniom na różnych platformach, w tym laptopom, smartfonom, tabletom, PDA i innym komputerom. Jest to jedno z najbardziej funkcjonalnych bezpłatnych programów w swojej kategorii i jest oficjalnie dostępne na Windows 7, 8 i 10. Możesz podłączyć do 10 urządzeń do hotspotu utworzonego przez to oprogramowanie, który może również działać jako repeater w celu rozszerzenia zasięgu Wi-Fi. Jeśli chodzi o bezpieczeństwo, mHotspot zabezpiecza hotspot Wi-Fi za pomocą hasła WPA2 PSK.
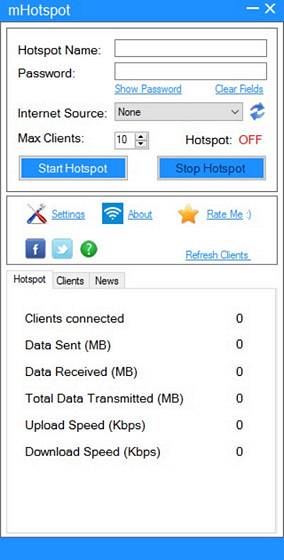 Platforma: Windows
Platforma: Windows
Ściągnij: (Wolny)
3. HostedNetworkStarter
HostedNetworkStarter to kolejne oprogramowanie, za pomocą którego możesz zmienić swój komputer w hotspot Wi-Fi. Jest to świetne małe narzędzie, które działa podobnie do dwóch programów wymienionych wcześniej na tej liście, o ile tworzy hotspot Wi-Fi za pomocą bezprzewodowej karty sieciowej komputera i umożliwia każdemu urządzeniu z obsługą Wi-Fi dostęp do sieci i połączenie internetowe dostępne na Twoim komputerze. Obsługuje systemy Windows 7 do 10 (zarówno wersje 32-bitowe, jak i 64-bitowe), ale nie działa z systemem Windows Vista lub XP z powodu braku obsługi funkcji WiFi Hosted Network w tych wersjach systemu Windows.
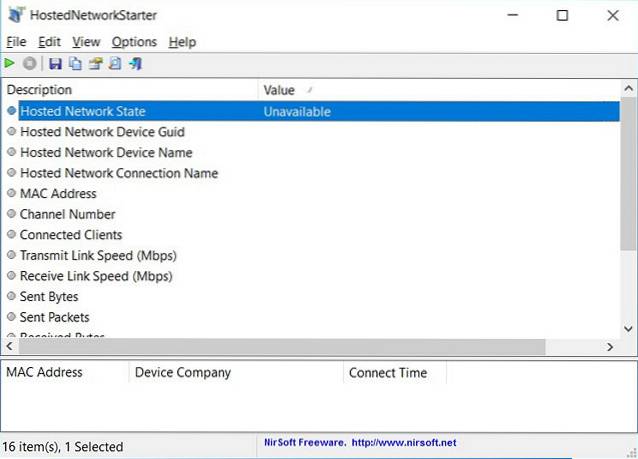
Jedną z najfajniejszych rzeczy w programie jest to, że Ty nie trzeba instalować program na komputerze, aby go uruchomić. Możesz po prostu pobrać plik zip, rozpakować go i uruchomić plik wykonywalny od razu. Użytkownicy zaawansowani również mogą użyj parametrów wiersza polecenia aby zwiększyć funkcjonalność oprogramowania.
Platforma: Windows
Ściągnij: (Wolny)
4. MaryFi
MaryFi to kolejne darmowe oprogramowanie, które może zmienić Twój komputer z systemem Windows w wirtualny router. Jest o wiele bardziej wypełniony funkcjami niż bezpłatna wersja Connectify, biorąc pod uwagę sposób, w jaki obsługuje wszystkie rodzaje połączeń internetowych, w tym między innymi Ethernet, Wi-Fi i sieć komórkową. Podobnie jak w przypadku innych programów na liście, do połączeń stworzonych przez MaryFi można podłączyć szeroką gamę urządzeń, więc niezależnie od tego, czy chcesz uzyskać łączność Wi-Fi dla swojego telefonu, tabletu, odtwarzacza muzyki, konsoli do gier lub innego. laptopy i komputery stacjonarne, MaryFi Cię obejmuje. Program używa szyfrowanie WPA2 chronione hasłem dla prywatności i bezpieczeństwa. Należy pamiętać, że oprogramowanie jest oficjalnie zgodne tylko z Windows 7, 8 i 8.1, a nie w systemie Windows 10.
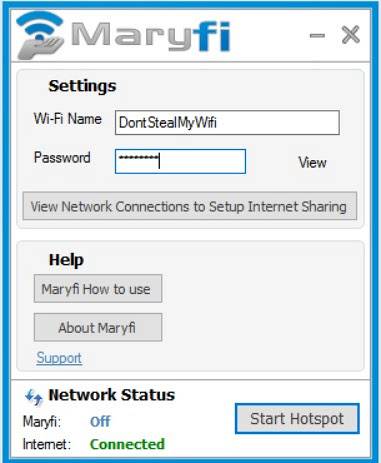 Platforma: Windows
Platforma: Windows
Pobierz: (Wolny)
5. Maxidix HotSpot
Jeśli szukasz alternatywy dla Connectify, gorąco polecam Maxidix HotSpot. Jest to nowocześnie wyglądające oprogramowanie i działa bardzo podobnie do Connectify bez dołączonego do niego oprogramowania reklamowego. W Maxidix podoba mi się to, że jest dość szybki w ustanawianiu połączenia hotspot i działa na Windows 7, 8, 8,1 i oczywiście 10 bez żadnego problemu. I tak, Maxidix HotSpot obsługuje dual-mode, czyli łączenie się z punktem dostępowym WiFi i jednoczesny hosting wirtualnego hotspotu za pomocą jednego adaptera WiFi. Co więcej, możesz także śledzić wszystkie urządzenia podłączone do twojego hotspotu, a ponadto możesz je również blokować. Najlepsze w Maxidix Hotspot jest to, jak proste jest w użyciu. Nie musisz wchodzić do konfiguracji sieci ani ręcznie ustawiać adresu DCHP. Po prostu ustaw nazwę sieci i hasło i gotowe.
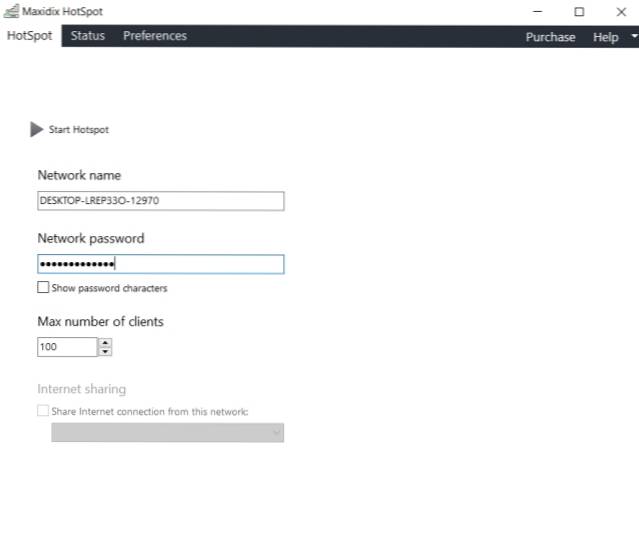
Platforma: Windows
Ściągnij: (Wolny)
6. Hotspot WiFi Baidu
Baidu WiFi Hotspot to kolejne bezpłatne oprogramowanie do tworzenia natychmiastowego hotspotu na komputerach z systemem Windows. Jest to lekkie narzędzie i zajmuje tylko 5 MB miejsca. Połączenie jest błyskawiczne i nie obciąża komputera. Podobnie jak inne bezpłatne oprogramowanie hotspot Wi-Fi, hotspot Wi-Fi Baidu może również łączyć się równolegle z punktem Wi-Fi i tworzyć hotspot za pomocą tego samego adaptera Wi-Fi. Istnieje również możliwość stworzenia hotspotu za pomocą połączenia WLAN. Istnieje również rodzaj zarządzania klientami, w którym można skanować i umieszczać na czarnej liście użytkowników, aby nie zużywały przepustowości łącza internetowego. Ale najlepsze w tym hotspocie Wi-Fi jest to, że zapewnia również lokalne udostępnianie plików między smartfonem a komputerem, co jest niesamowite. Powiedziałbym, że jeśli chcesz bogate w funkcje oprogramowanie do tworzenia hotspotów Wi-Fi na komputerach z systemem Windows, to Baidu WiFi Hotspot jest najlepszym wyborem.
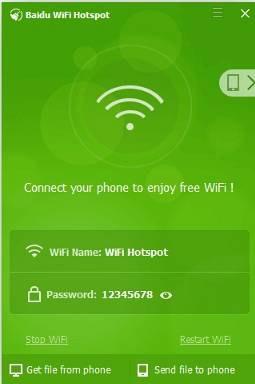
Platforma: Windows
Ściągnij: (Wolny)
7. Wirtualny router
Jeśli szukasz rozwiązanie typu open source do tworzenia hotspotu Wi-Fi w systemie Windows następnie sprawdź Virtual Router firmy Codeplex. Jest bezpłatny, działa w systemach Windows 7, 8, 8.1 i 10 i nie wymaga żadnej wiedzy do konfiguracji. Jeśli nie jesteś tego świadomy, Codeplex był projektem opracowanym przez samą firmę Microsoft w celu tworzenia i udostępniania programów typu open source, a Virtual Router jest produktem tego przedsięwzięcia. Jasne, nie jest obecnie w fazie aktywnego rozwoju, ale hej, działa bez problemu. Jeśli chodzi o bezpieczeństwo, jest szyfrowany za pomocą protokołu WPA2, który jest szeroko stosowany w routerach i urządzeniach sieci bezprzewodowej. W przeciwieństwie do wielu innych programów z tej listy, Virtual Router jest szczególnie wyjątkowy, ponieważ jest open source i nie będzie bombardował Cię żadnymi reklamami. Tak więc, jeśli potrzebujesz prostego i skutecznego narzędzia hotspot WiFi dla systemu Windows, nie szukaj dalej niż Virtual Router.
Uwaga: Do uruchomienia tej aplikacji w systemie Windows 10 może być potrzebny .NET Framework.
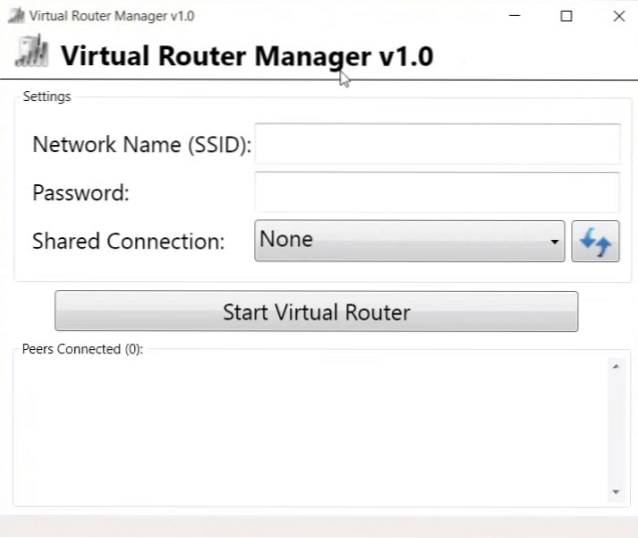
Platforma: Windows
Ściągnij: (Wolny)
8. MyPublicWiFi
Masz już pomysł. Oprócz Connectify wszystkie inne programy z naszej dzisiejszej listy są całkowicie darmowe bez żadnych ograniczeń funkcji, a to konkretne oprogramowanie również nie jest wyjątkiem. Umożliwia użytkownikom skonfigurowanie punktu dostępu do internetu, podobnie jak inne programy z tej listy, ale oferuje użytkownikom kilka interesujących możliwości, których żaden z innych nie oferuje. W rzeczywistości aplikacja zawiera rozszerzenie wbudowana zapora ogniowa które można skonfigurować do ograniczyć dostęp do określonych witryn lub protokołów. Umożliwia także „rejestrowanie i śledzenie wszystkich odwiedzanych stron URL w wirtualnym hotspocie WIFI”, dzięki czemu jest to naprawdę wygodne narzędzie dla rodziców, którzy chcą zapewnić swoim dzieciom bezpieczeństwo w złej sieci.

Podobnie jak w przypadku każdego przyzwoitego oprogramowania WiFi, MyPublicWiFi również wykorzystuje szyfrowanie WPA2 w celu zapewnienia prywatności i bezpieczeństwa, ale jeśli skonfigurujesz sieć, będziesz mógł przeglądać adresy IP, nazwy urządzeń i adresy MAC podłączonych klientów. W przeciwieństwie do wielu innych programów na liście, MyPublicWiFi jest oficjalnie kompatybilny z Windows 10, wraz z Windows 7, 8, 8.1 i Server 2008 R2.
Platformy: Windows
Ściągnij: (Wolny)
Bonus: Virtual Router Plus
Virtual Router Plus to darmowe i open source Program hotspot WiFi to jest na podstawie projektu Virtual Router Chrisa Pietschmanna który jest obecnie hostowany na Codeplex, ale podobnie jak w przypadku prawie wszystkich innych projektów open source w witrynie, będzie migrowany do GitHub do końca tego roku. Program jest napisany w języku C # i jest oficjalnie dostępny tylko w systemach Windows 7, Windows 8, Windows Server 2008 R2 i Windows Server 2012. Wydawało się, że działa dobrze na laptopie z systemem Windows 10, bez wysiłku tworząc punkt dostępu Wi-Fi dla mojego smartfona z Androidem . Podobnie jak HostedNetworkStarter, ten również nie wymaga instalacji do pracy na komputerze, więc możesz po prostu rozpakować skompresowany plik i uruchomić plik .exe, aby rozpocząć. Program nie zawiera żadnych reklam ani nie śledzi aktywności użytkowników w sieci. Używa szyfrowania WPA2 w celu zapewnienia prywatności i bezpieczeństwa.
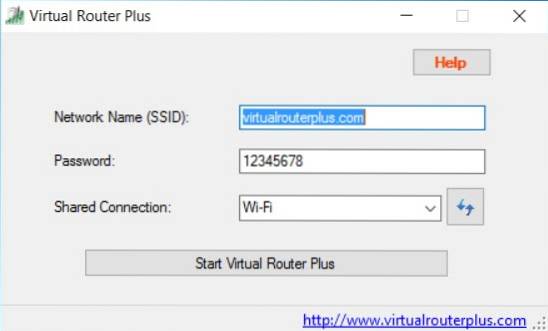 Platforma: Windows
Platforma: Windows
Pobierz: (Wolny)
Tworzenie hotspotu WiFi w systemie Windows bez instalowania żadnego oprogramowania
-
Przez GUI Windows (tylko Windows 10)
Podczas gdy oprogramowanie innych firm może sprawić, że utworzenie punktu dostępu Wi-Fi z komputera jest naprawdę łatwą propozycją, wielu użytkowników, takich jak ja, stara się, w miarę możliwości, chronić swoje komputery przed dodatkowym oprogramowaniem. Jeśli należysz do tej kategorii, możesz być bardziej zainteresowany niektórymi natywnymi sposobami konfigurowania hotspotu Wi-Fi na komputerach z systemem Windows bez konieczności uciekania się do oprogramowania innych firm. System Windows 10 eliminuje problemy związane z konfiguracją punktu dostępu Wi-Fi, pozwalając zrobić to za pomocą kilku prostych kliknięć. Jestem pewien, że wielu z was już wie, jak to zrobić, ale dla tych, którzy tego nie robią, oto co należy zrobić:
- Po pierwsze, Otwórz ustawienia' na komputerze z systemem Windows 10, naciskając Klawisz Windows + I jednocześnie na klawiaturze. Następnie, kliknij „Sieć i Internet”.
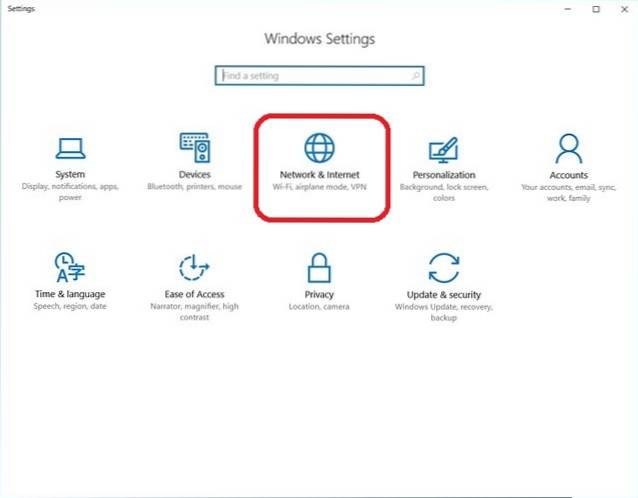
- Teraz kliknij „Mobilny punkt dostępu” po lewej stronie.
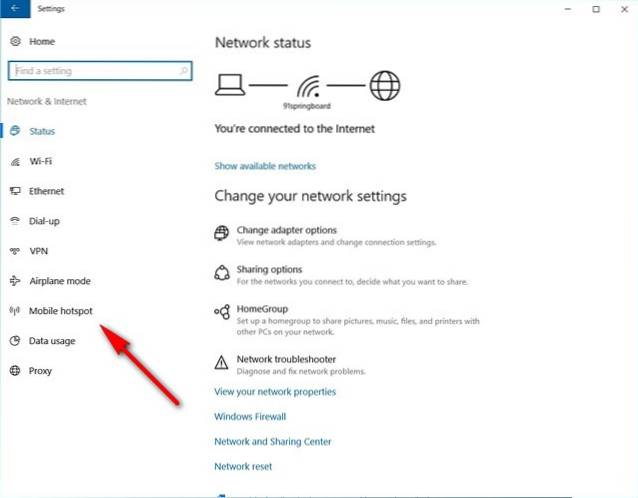
- W następnym oknie znajdziesz plik suwak włączania / wyłączania u góry, aby włączyć lub wyłączyć funkcję mobilnego punktu dostępu. Poniżej znajduje się plik menu rozwijane który zawiera listę wszystkich połączeń dostępnych w danym momencie na komputerze. W moim przypadku jedyną dostępną opcją jest nasze robocze WiFi, więc właśnie to wybrałem. Zanim włączysz przełącznik, możesz również chcieć wybierz własny identyfikator SSID i hasło (klikając `` Edytuj '') zamiast przechodzić z domyślnymi wartościami wymienionymi przez system Windows, ale oczywiście nie jest to obowiązkowe.
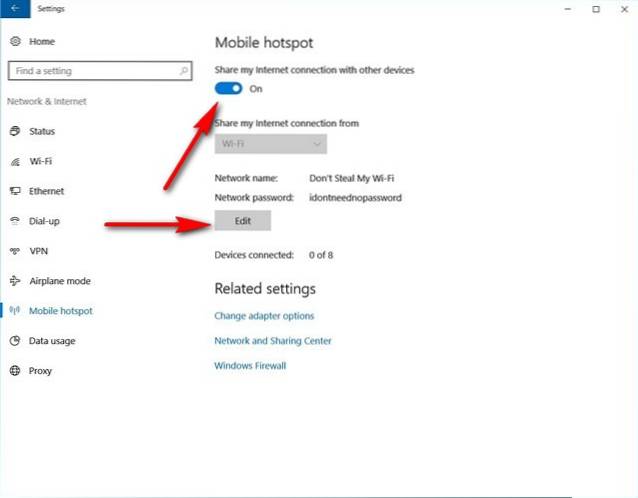
- Otóż to! Twój komputer z systemem Windows 10 powinien teraz działać jako pełnoprawny router WiFi.
Uwaga: Ta funkcja została wprowadzona tylko w rocznicowej aktualizacji systemu Windows 10, więc nie jest dostępna we wcześniejszych wersjach systemu operacyjnego. Wypróbowałem to na laptopie HP Envy z wersją 1607 (kompilacja 14393.726) i działa na nim doskonale.
-
Korzystanie z wiersza polecenia / pliku wsadowego
Właściwie możesz też użyj wiersza polecenia aby aktywować funkcję hotspotu WiFi na komputerze z systemem Windows. Chociaż teoretycznie powinno to działać we wszystkich wersjach systemu Windows począwszy od 7, niektórzy z was mogą natknąć się na nieoczekiwaną barierę, tak jak ja. Aby korzystać z tego trybu, karta WiFi w komputerze musi obsługiwać funkcję o nazwie „Sieć hostowana”, co, jak widać, wiele z najnowszych laptopów HP najwyraźniej tego nie robi. Sprawdziłem jednak na laptopie Lenovo mojego kolegi i wszystko działało płynnie na jego pececie. Ponieważ nie każdy komputer nie obsługuje tej metody, najpierw musimy sprawdzić, czy nasze urządzenie jest zgodne z tym, co próbujemy osiągnąć.
Aby to zrobić, otwórz wiersz polecenia (Szukaj cmd lub Komenda w okienku wyszukiwania) i wpisz lub skopiuj + wklej następujące, rozszerzenie
n naciśnij 'Enter / Return':
netsh wlan pokaż sterowniki
Tak wygląda wynik na moim laptopie roboczym (HP z systemem Windows 10), który nie obsługuje sieci hostowanych.
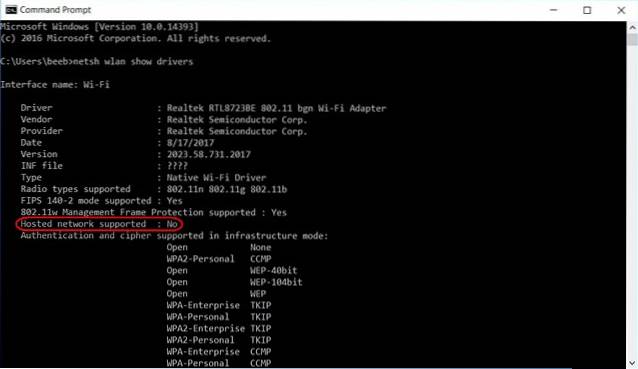 Tak to wygląda na jednym z laptopów moich kolegów (Lenovo z Windows 10) obsługuje sieci hostowane, co oznacza, że sztuczka działa na jego urządzeniu.
Tak to wygląda na jednym z laptopów moich kolegów (Lenovo z Windows 10) obsługuje sieci hostowane, co oznacza, że sztuczka działa na jego urządzeniu.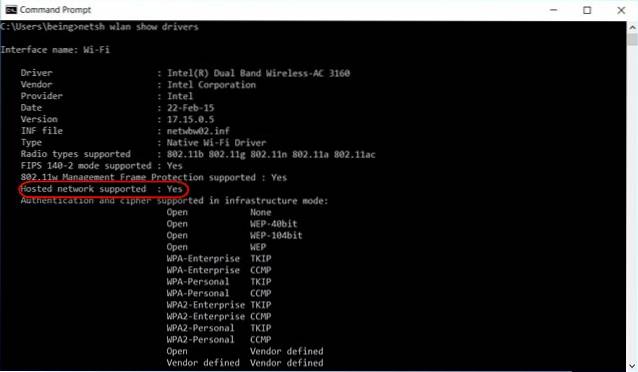 Teraz, gdy ustaliliśmy wymagania wstępne, aby ta metoda działała, przejdźmy do tych z Was, których karty sieciowe obsługują tę funkcję. W wierszu polecenia wprowadź następujące polecenie, aby utworzyć hostowaną sieć, i naciśnij „Enter”:
Teraz, gdy ustaliliśmy wymagania wstępne, aby ta metoda działała, przejdźmy do tych z Was, których karty sieciowe obsługują tę funkcję. W wierszu polecenia wprowadź następujące polecenie, aby utworzyć hostowaną sieć, i naciśnij „Enter”:
netsh wlan ustawia tryb sieci hostowanej = zezwalaj na ssid = DontStealMyWiFi key = idontneednopassword keyusage = persistent
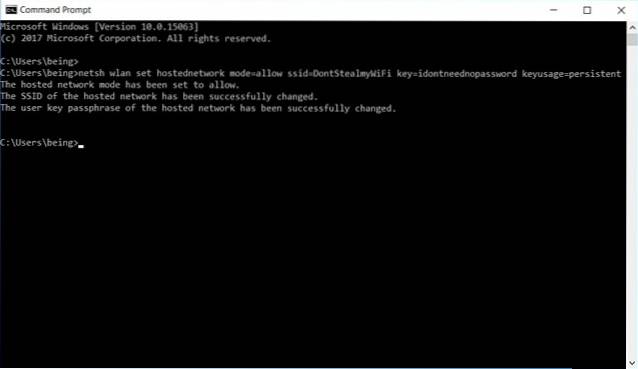 Pamiętaj, że parametry „SSID” i „Klucz” mogą być dowolnymi parametrami. W moim przypadku po prostu przypadkiem wybrałem „DontStealMyWiFi” i „idontneednopassword”, więc powinieneś je zastąpić tym, na co masz ochotę. Możesz również ustawić parametr „Użycie klucza” na jeden z nich „Trwały” lub „tymczasowy”. Nawet jeśli całkowicie go pominiesz, domyślnie nadal będzie „trwały”, ale dobrą praktyką jest ręczne określanie wszystkich parametrów. Tak czy inaczej, teraz, gdy utworzyłeś hostowaną sieć, musisz to zrobić aktywuj go za pomocą następującego polecenia:
Pamiętaj, że parametry „SSID” i „Klucz” mogą być dowolnymi parametrami. W moim przypadku po prostu przypadkiem wybrałem „DontStealMyWiFi” i „idontneednopassword”, więc powinieneś je zastąpić tym, na co masz ochotę. Możesz również ustawić parametr „Użycie klucza” na jeden z nich „Trwały” lub „tymczasowy”. Nawet jeśli całkowicie go pominiesz, domyślnie nadal będzie „trwały”, ale dobrą praktyką jest ręczne określanie wszystkich parametrów. Tak czy inaczej, teraz, gdy utworzyłeś hostowaną sieć, musisz to zrobić aktywuj go za pomocą następującego polecenia:
netsh wlan start hostednetwork
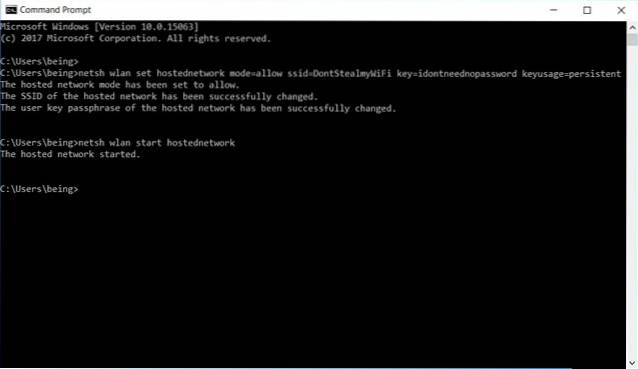
Otóż to. Pomyślnie utworzyłeś hostowaną sieć na swoim komputerze, zmieniając ją w ten sposób w router WiFi do wszystkich praktycznych celów. Na wypadek, gdybyś chciał zatrzymaj lub dezaktywuj hotspot, po prostu użyj następującego polecenia:
netsh wlan stop hostednetwork
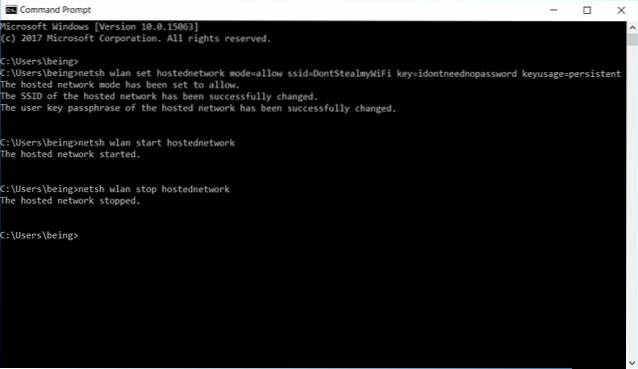
-
Utwórz plik wsadowy, aby zautomatyzować zadanie
Jeśli jest to jednorazowy eksperyment, z którego raczej nie będziesz korzystać regularnie, możesz pominąć kilka kolejnych kroków, ale jeśli chcesz regularnie udostępniać połączenie internetowe swojego komputera innym urządzeniom, możesz utworzyć tak zwany plik wsadowy - prosty program, który potrafi automatyzuj powtarzalne zadania na komputerze. Aby to zrobić, skopiuj i wklej następujące kilka wierszy w Notatniku.
@echo off
CLS
:MENU
ECHO.
ECHO Naciśnij 1, aby ustawić atrybuty udostępniania WiFi
ECHO Naciśnij 2, aby rozpocząć udostępnianie WiFi
ECHO Naciśnij 3, aby zatrzymać udostępnianie WiFi
ECHO Naciśnij 4, aby wyjść
ECHO.
SET / P M = Proszę nacisnąć 1, 2, 3 lub 4, a następnie nacisnąć ENTER:
JEŚLI% M% == 1 GOTO SET
JEŚLI% M% == 2 GOTO START
JEŚLI% M% == 3 GOTO STOP
JEŚLI% M% == 4 GOTO EOF
:ZESTAW
netsh wlan ustawia tryb hostednetwork = zezwalaj na ssid = DontStealMyWiFi key = idontneednopassword keyusage = persistent
GOTO MENU
:POCZĄTEK
netsh wlan start hostednetwork
GOTO MENU
:ZATRZYMAĆ
netsh wlan stop hostednetwork
GOTO MENU
Uwaga: Jak wspomniano wcześniej, możesz zmienić parametry „SSID” i „Klucz” na dowolne. Jeśli chodzi o mnie, wybrałem odpowiednio „DontStealMyWifi” i „idontneednopassword”.
Gdy skończysz wybierać SSID i hasło, po prostu zapisz plik tekstowy z rozszerzeniem .bat zamiast domyślnego rozszerzenia .txt. Możesz otrzymać ostrzeżenie o niebezpieczeństwach związanych ze zmianą rozszerzeń plików, ale po prostu zignoruj to i mimo wszystko kontynuuj. Otóż to! Utworzyłeś plik wsadowy. Uruchomienie go da następujący wynik.
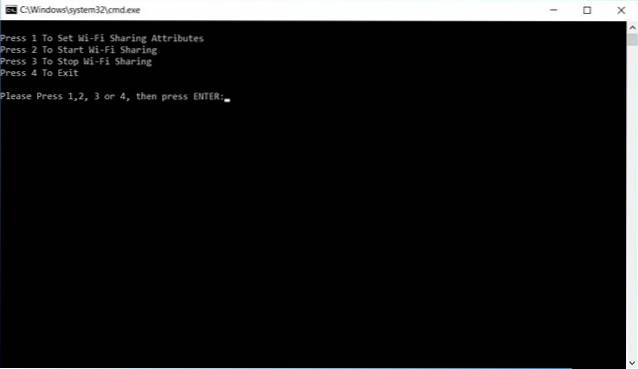
- Możesz teraz Naciśnij 1, aby utworzyć hostowaną sieć lub hotspot WiFi.
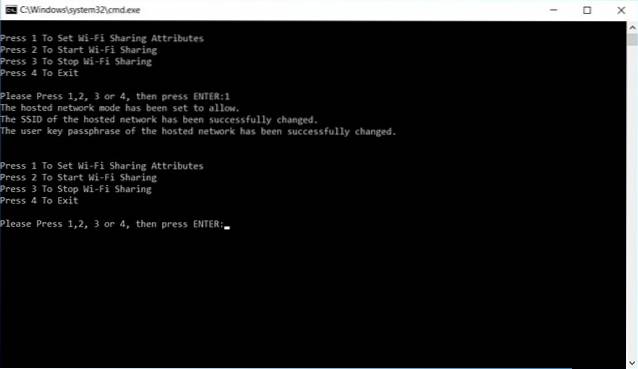
- Naciśnij 2, aby aktywować hotspot.
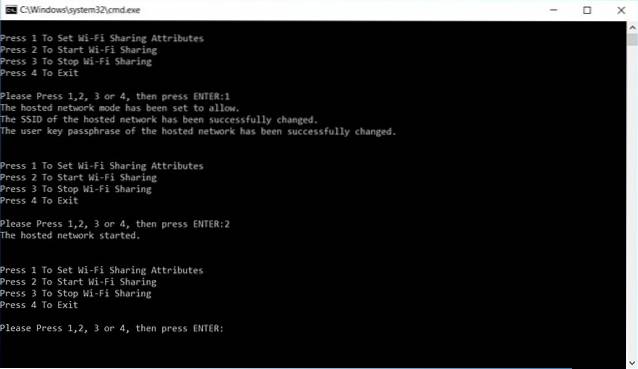
- Naciśnij 3, aby zatrzymać hotspot kiedy skończysz go używać.
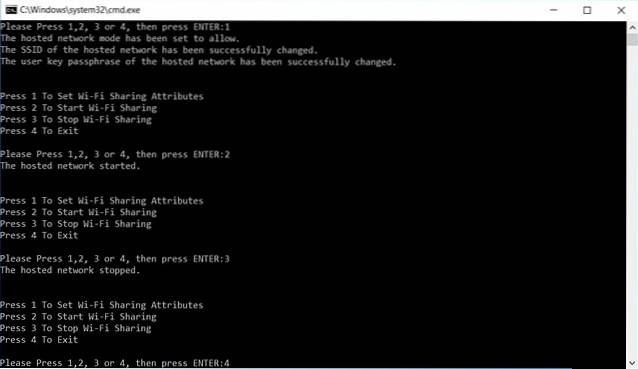
- W większości już z tym skończyliśmy, ale jest tylko jeden ostatni krok, zanim uzyskasz w pełni funkcjonalny hotspot Wi-Fi na swoim komputerze. Kliknij prawym przyciskiem myszy ikonę sieci na pasku zadań i kliknij „Otwórz centrum sieci i udostępniania”.
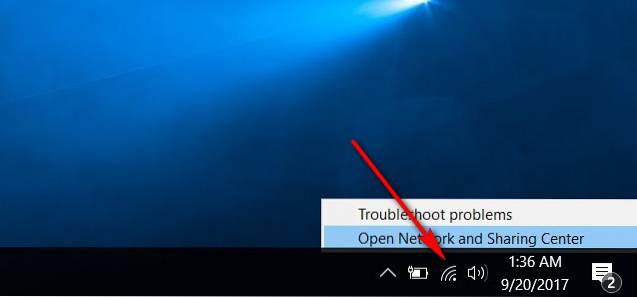
- Teraz kliknij nazwę swojego aktywnego połączenia, ten, którego chcesz używać jako hotspotu Wi-Fi. Dla mnie to nasze biurowe WiFi.
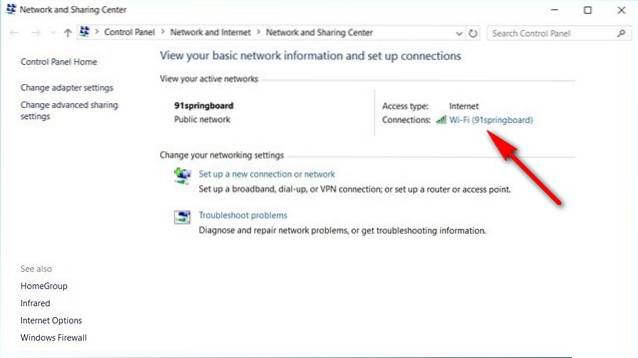 Wreszcie, kliknij Właściwości> Udostępnianie > i zaznacz pole obok „Zezwól innym użytkownikom sieci na połączenie…”. Pamiętaj też, aby wybierz typ połączenia Twojego internetu z menu rozwijanego. Może to być próba i błąd, jeśli masz wiele opcji i nie jesteś pewien, którą wybrać, więc nie pobijaj się tym. Na koniec kliknij „OK”.
Wreszcie, kliknij Właściwości> Udostępnianie > i zaznacz pole obok „Zezwól innym użytkownikom sieci na połączenie…”. Pamiętaj też, aby wybierz typ połączenia Twojego internetu z menu rozwijanego. Może to być próba i błąd, jeśli masz wiele opcji i nie jesteś pewien, którą wybrać, więc nie pobijaj się tym. Na koniec kliknij „OK”.
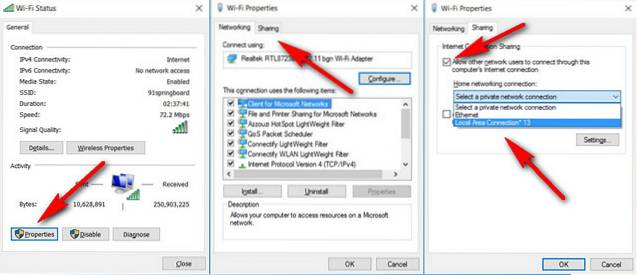
To wszystko ludzie! Twój komputer działa teraz jako router Wi-Fi i jest punktem dostępu dla innych urządzeń do łączenia się z Internetem.
Zmień swój komputer z systemem Windows w router bezprzewodowy w kilku prostych krokach
Podczas gdy konwersja smartfona z Androidem na router bezprzewodowy zajmuje dosłownie około 3-4 dotknięć na większości urządzeń, zrobienie tego samego z komputerem z systemem Windows wymaga wprawdzie nieco więcej pracy, ale tak naprawdę nie musisz być specjalistą od technologii, aby móc to zrobić osiągnąć to. Jeśli kiedykolwiek czułeś potrzebę współdzielenia połączenia internetowego swojego laptopa z Android TV, telefonem, tabletem lub innymi urządzeniami, teraz wiesz dokładnie, jak to zrobić. Jeśli podoba Ci się ten artykuł, przeczytaj również, jak przyspieszyć działanie urządzenia z systemem Windows 10. Cóż, to wszystko od nas, daj nam znać swoje przemyślenia w komentarzach poniżej.
 Gadgetshowto
Gadgetshowto



